Customizing Trackpad Gestures in macOS Ventura
For a long time, you’ve been able to “hack” your own custom gestures using a tool like BetterTouchTool. But If you have a MacBook running macOS Ventura (or an equivalent desktop Mac with equipped with an Apple Magic Trackpad), there’s a lot you can do out of the box beyond the basic right-click and swipe gestures you’re probably familiar with.
To access the Trackpad settings:
- Open the System Settings app (previously called System Preferences)
- Click the Trackpad option in the sidebar (near the bottom)
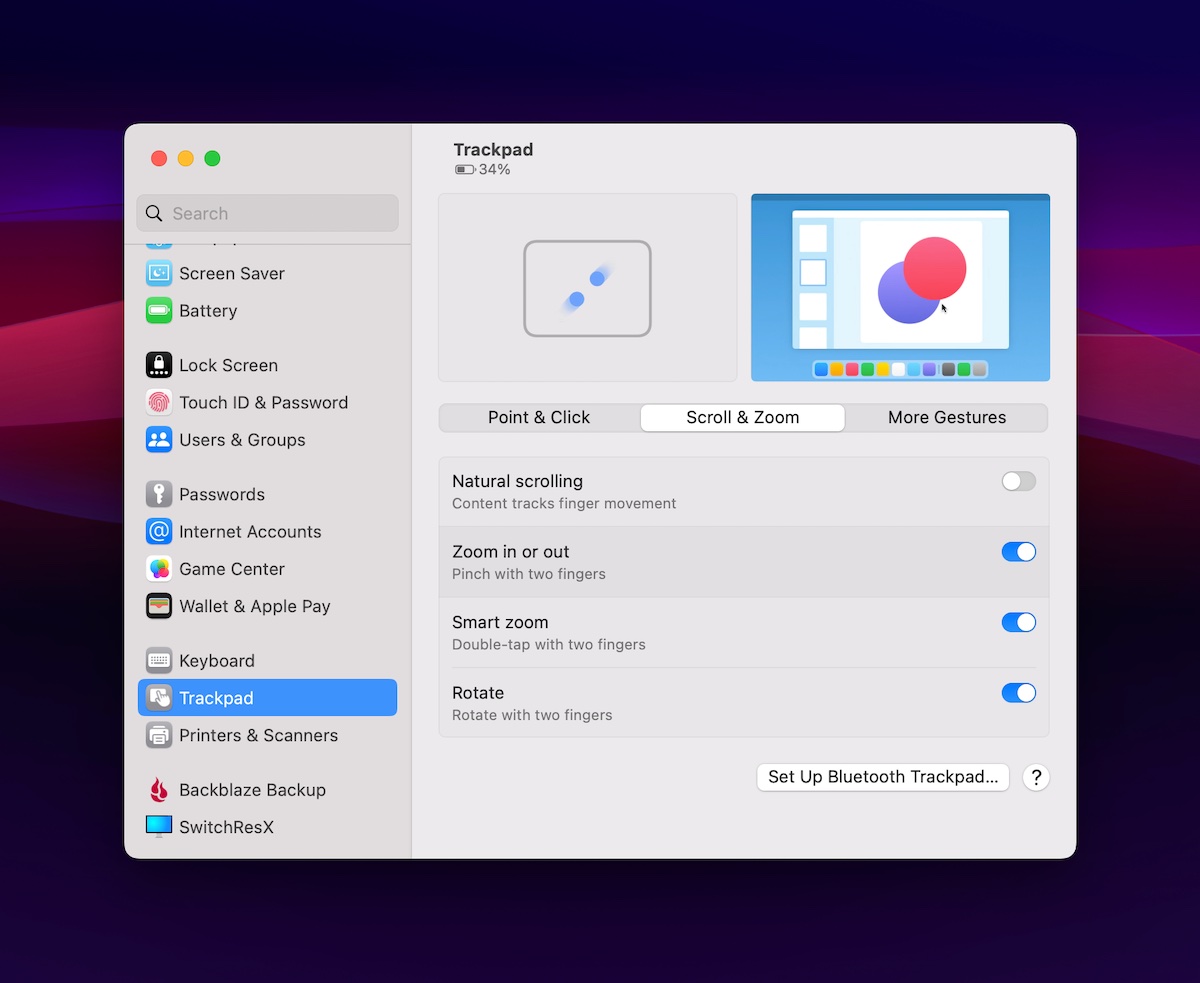
The Trackpad settings are divided into three sections: Point & Click, Scroll & Zoom, and More Gestures.
The Point & Click section is where you’ll find all the basic settings. Here you can:
- Adjust the Tracking speed (how sensitive the cursor is to finger movement)
- Adjust the click strength
- Toggle silent clicking on or off
- Toggle Force Click & haptic feedback on or off
- Toggle Tap to click on or off
You can also change the swipe gestures for two basic system functions: Look up & data detectors, and Secondary click.
By default, these are set to Force Click with one finger and Click with two fingers respectively. But you can choose from a couple of other options here like Tap with three fingers and Click in the bottom right corner.
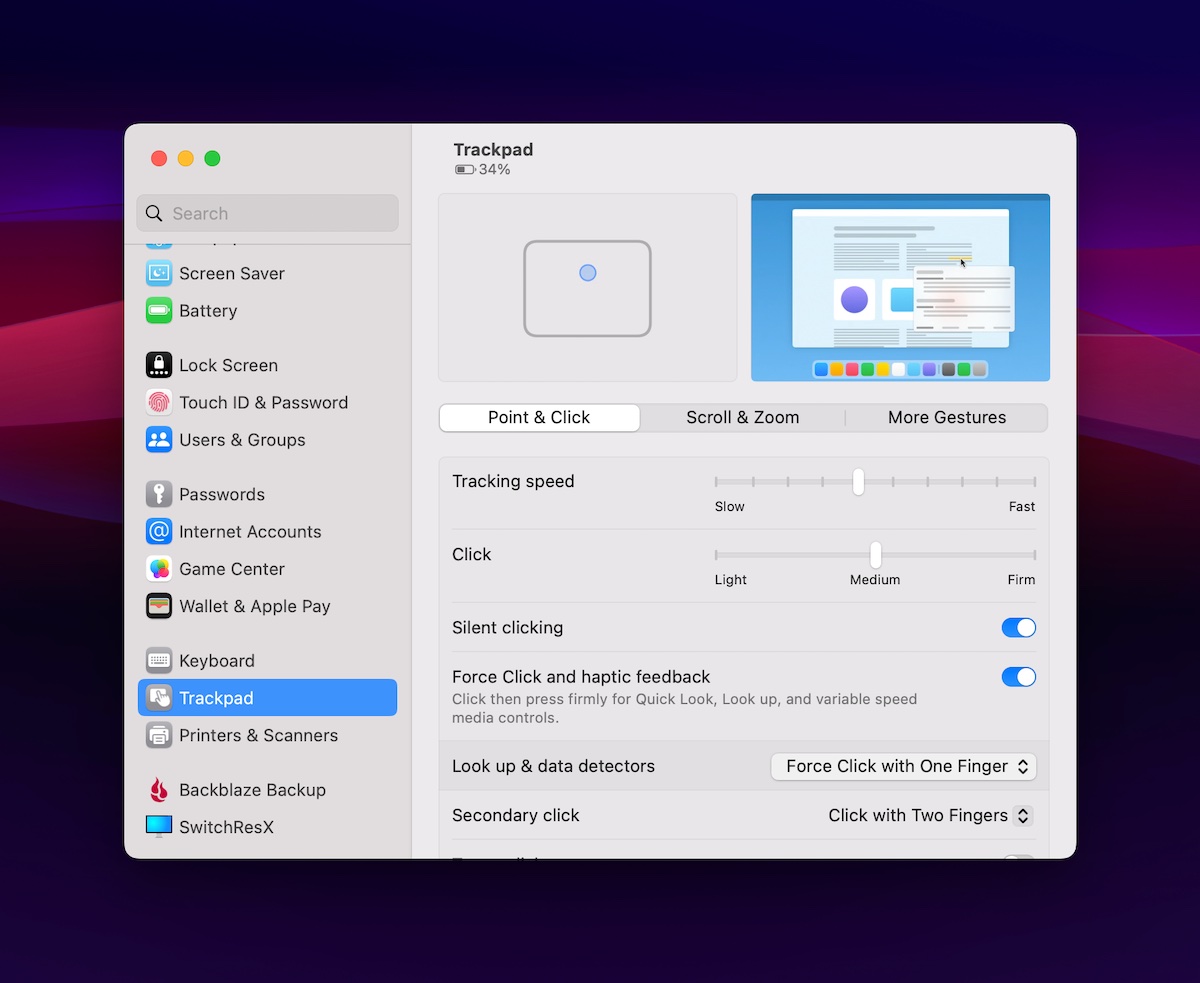
When you hover over the option (i.e. Secondary Click), System Settings will show you a preview of both the gesture executed on the Trackpad and the system functionality it triggers. This shows you not only what the command does, but also how to trigger it with the selected action.
The next section (Scroll & Zoom) has toggles where you can turn the following features on or off:
- Natural scrolling (to mimic the scrolling on iOS devices)
- Zoom in or out (by pinching with two fingers)
- Smart zoom (by double-tapping with two fingers)
- Rotate (by spinning two fingers clockwise or counter-clockwise)
But where things really get interesting is the last section (More Gestures).
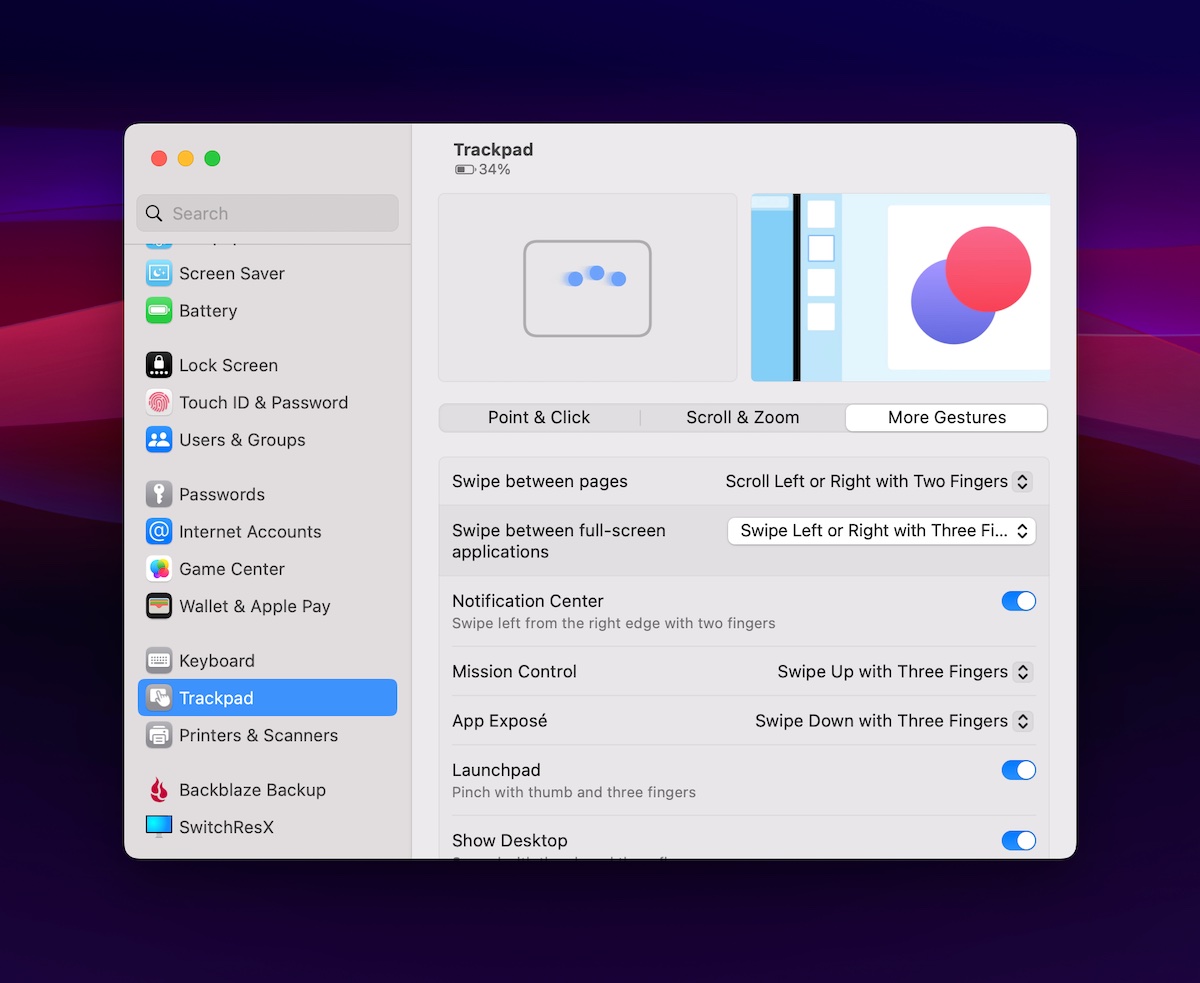
There’s quite a bit you can do here, including toggles for:
- Viewing Notification Center by swiping left from the right edge with two fingers
- Viewing Launchpad by pinching with your thumb and three fingers
- Showing the Desktop by spreading your thumb and three fingers
You can also customize the swipe gestures via drop-down menus for:
- Swiping between pages
- Swiping between full-screen applications
- Accessing Mission Control
- Accessing App Exposé
With the previews, this is a great way to “discover” new features you might not have known about in macOS. I find the gestures to show Notification Center and show the Desktop particularly useful.
The Sweet Setup Staff Picks for 2022
We spend an inordinate amount of time sorting through hundreds of apps to find the very best. Our team here at The Sweet Setup put together a short list of our must-have, most-used apps in 2022.
