Timeblocking with TickTick
In our Timeblocking Course, we showed you how to use our Timeblocking method with both Fantastical and Goodnotes. Today, I’m going to show you how TickTick can be used to execute a great all-in-one timeblocking system.
TickTick is especially suited to timeblocking because it lets you add your tasks directly to a calendar where you can see how much time they’ll take alongside all the other things you have to do in your week.
Let’s get started by building our base timeblocked schedule and then I’ll show you how TickTick can integrate with your task planning.
Build A Base Schedule in Your Calendar
To get started, open up your Calendar application. It doesn’t matter which one you use, as long as it syncs with the system calendars on your Mac or iOS devices. We’re going to use this calendar to set up a template for our weeks. Since my weeks follow a fairly standard pattern, I make my calendar events repeat forever when I build out a new template for my expected week.
Start this process by adding your self-care items. For me, this is running or cycling. As you can see in the screenshot below, I use a blue calendar to note when I’ll be working out during the week.
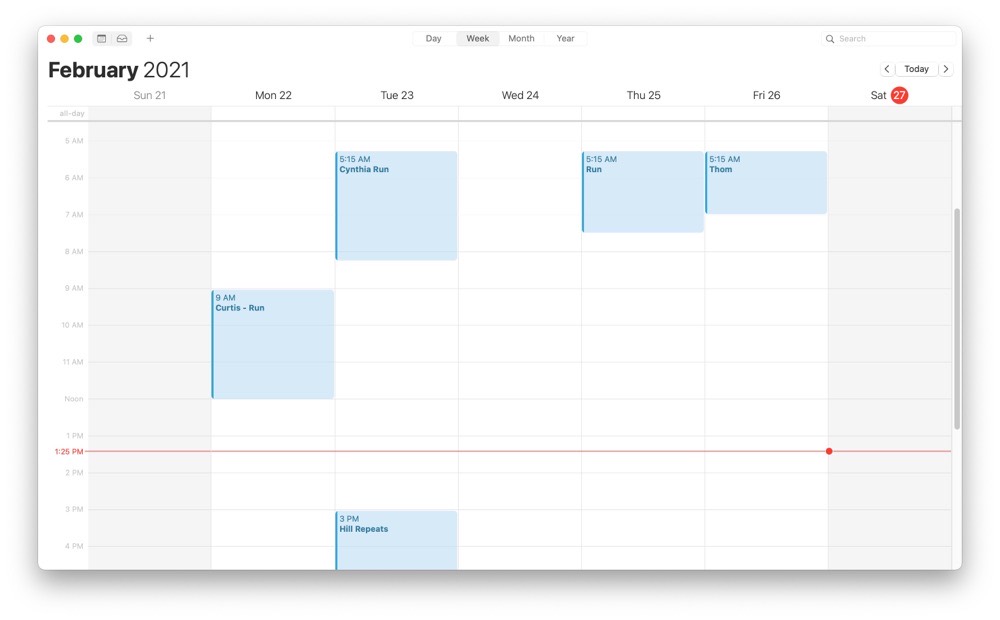
Next up, add in any other outside constraints on your day. My wife coaches skating most days of the week at 3 pm, which means I need to be done with work so that I can take her to the arena and watch our children. This calendar is synced with my wife and oldest daughter.
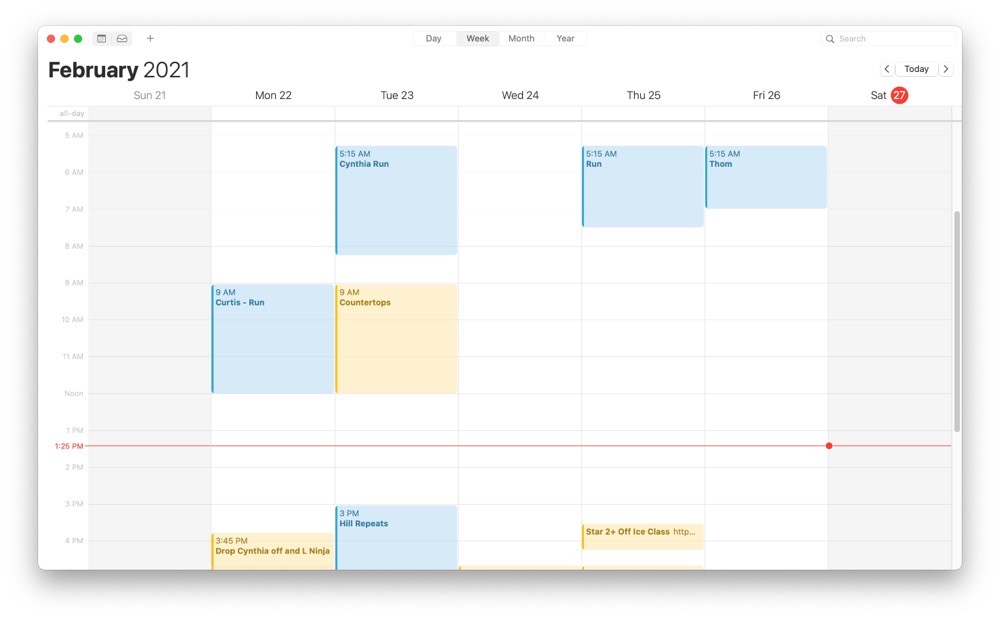
Next up, I plan out the big blocks of my week that will form the basis of my template for a week. I can only do this after I’ve looked at the constraints I have on my schedule. Notice that I have very broad blocks for writing or client work. Once we move over to TickTick, we’ll use the real tasks in our week as they line up with our ideal week template.
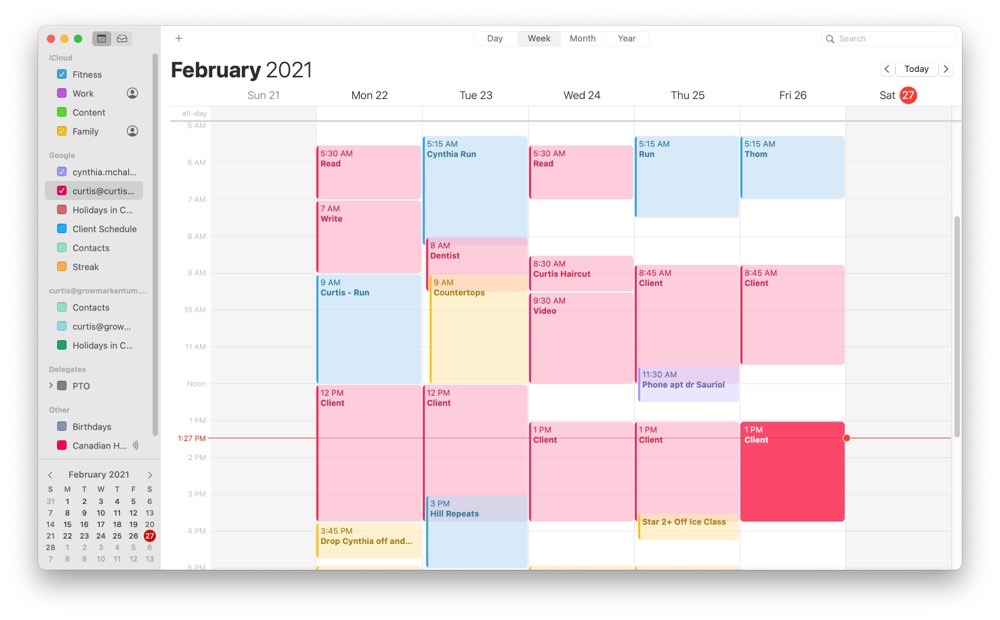
It’s important to remember right now that this isn’t a rigid schedule. I regularly have to change my days around for one reason or another. My wife may get an invite to ski with a friend on Wednesday which means I’ll miss a bike ride because I have one kid that doesn’t attend school who will be at home. In cases like this, I’d look at my schedule and get up early to go for a run or ride to make sure that the exercise still happens on Wednesday.
The same principle applies to every entry. I broke a tooth recently and had to change my Wednesday schedule from riding my bike and getting the business mail to a trip to the dentist instead. When I looked at my overall calendar, I knew that this time exercise was the least important thing, so I removed it from the calendar and focused on getting work done.
A well-planned timeblocked schedule should never be treated as a productivity jail where you have to follow every rule. It’s a guideline for your ideal productive week.
Using TickTick to Build Your Weekly Schedule
The next step in building a good timeblocked plan in TickTick is to do a review of your all your projects and decide what needs to be done #thisweek. I go through each task and tag the ones I need to do in a week with this tag so that I can view them all in one easy interface in the TickTick calendar view. I also find it useful to color code my projects so it’s easy to tell which ones are client projects, which ones are for personal content production, and which ones fit into other categories.
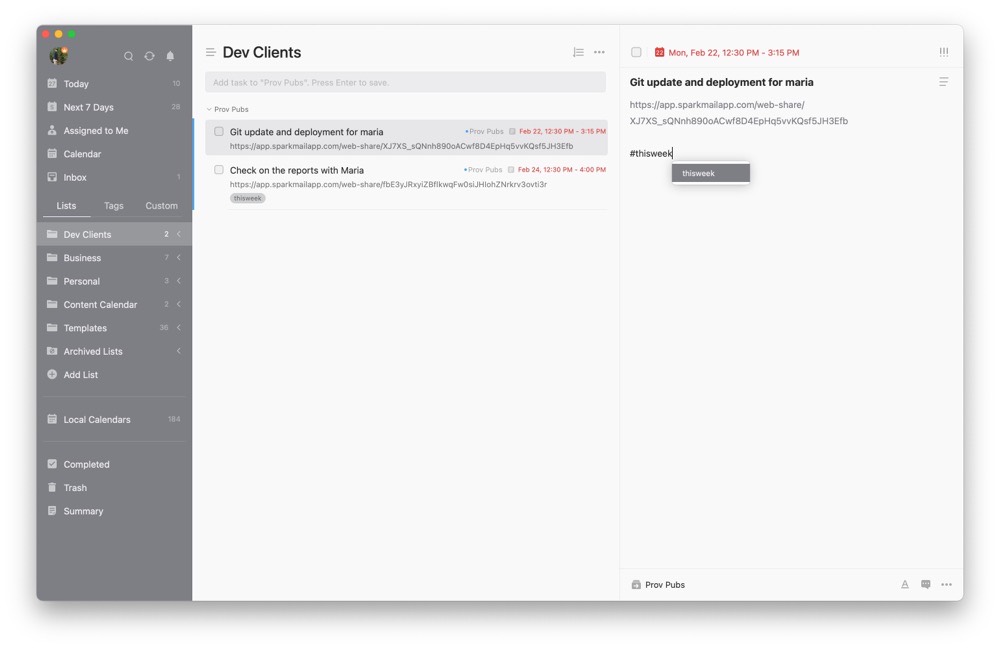
Once we have a review done and have tagged our tasks for the week, open up the calendar view in TickTick. If you don’t see your calendars, then you’ll need to go to settings and enable the calendar subscription. At the same time, you can view all your tasks filtered by tags by clicking the Calendar icon in the top right corner on iOS.
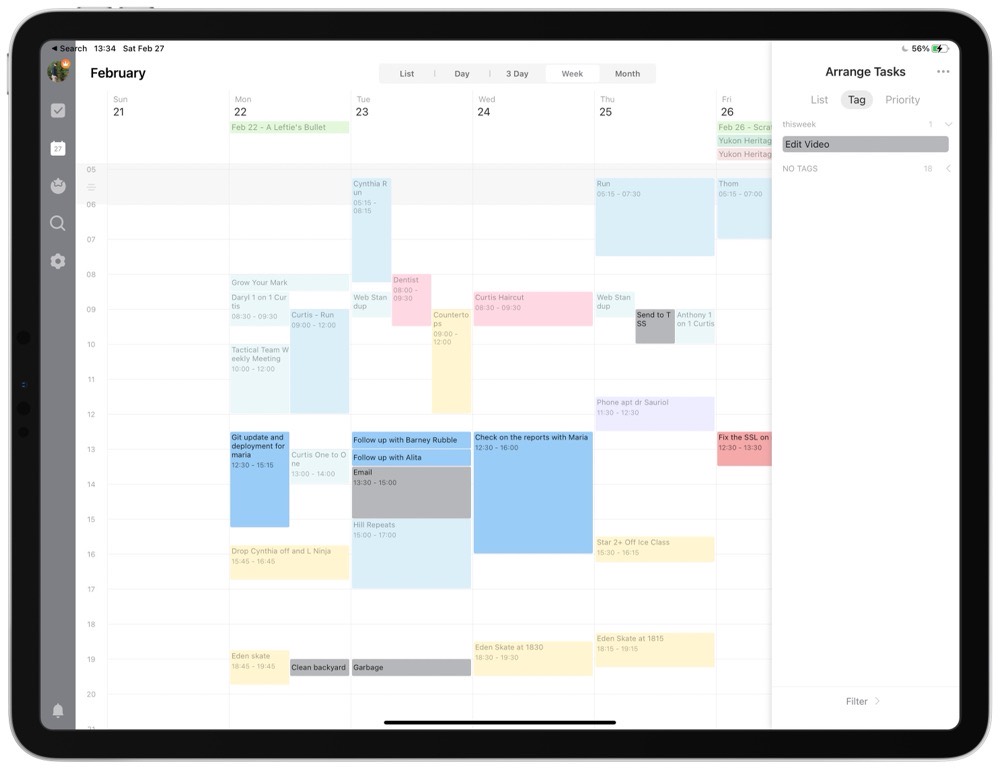
On macOS, you select the calendar view and then click the three dots in the upper corner and select Arrange Tasks to see a view of your tasks.
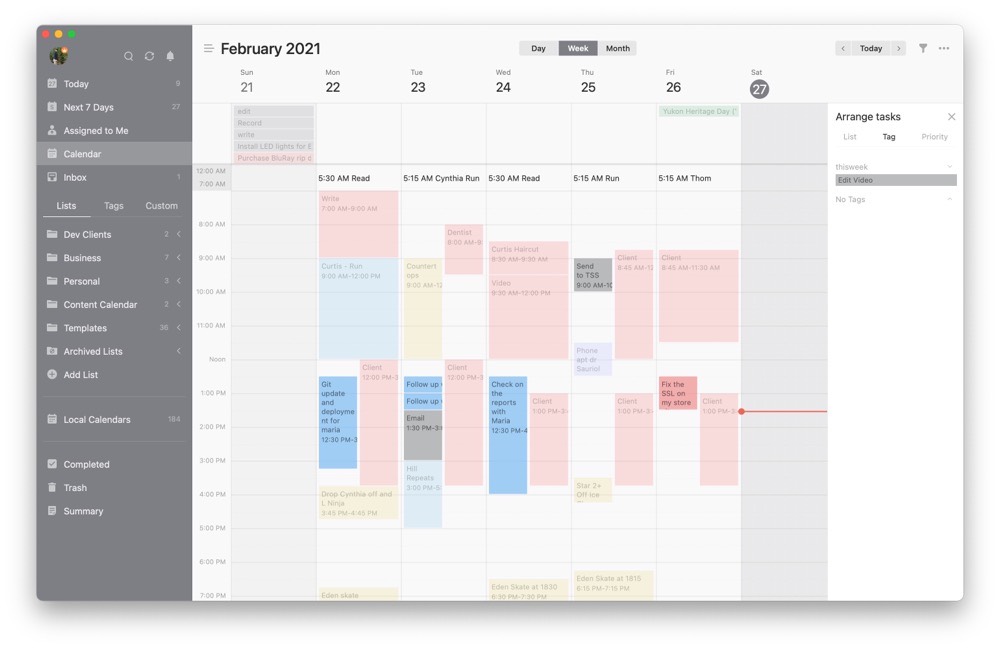
With this view open, you can see all the tasks you have to do in a week alongside your calendar and begin to slot them into the time you have available. This is why I use big blocks of generic time. I’ll drag my personal writing projects to my Monday morning writing time and client projects into my afternoon client blocks. I usually leave Thursday entirely blank because something always comes up. Either something takes longer than I anticipated, or a client has an issue that I need to add into the week but didn’t know about when I did my planning on Friday.
TickTick will also add due dates to your tasks based on where you put them in the calendar view. I generally don’t worry about these dates and ignore them because if a task doesn’t get done and is still tagged #thisweek, it will have its due date adjusted when I move it to a new day in my next planning session.
Track Your Time
Now that you have a week planned, it’s time to start executing that week. It’s important to track your time here because you want to know if your ideal week is anything like the week that actually happens. Sometimes you’ll break a tooth and parts of your week will have to change, or maybe your kids will come home sick and you won’t be able to get to all the tasks on your list as you care for the little germ factories.
TickTick can be used as a time tracker here, as long as you have a task for each thing you’re going to do and you like the Pomodoro Method. To access this feature, you’ll need to turn it on in the application settings. Then as you work on each task, you can start a Focus Timer as you work. This will track your work cycles and can even be set to track how many work cycles you want to achieve in a day.
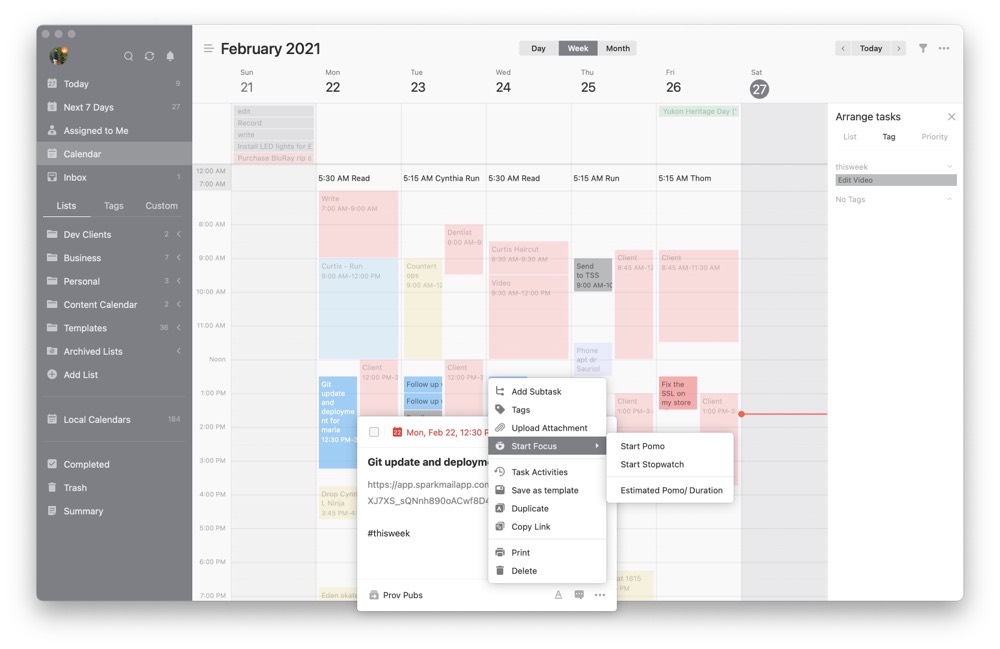
This built in system doesn’t work if you get distracted unless you want to create a generic “distracted” task and track time against it. Instead of the built-in time tracking in TickTick, I use Harvest because it provides invoicing and that means I can send out those invoices for my time to my clients without needing another application.
If you don’t need invoicing, then Toggl is a great option, which my wife uses to track her hours worked as a figure skating coach. She’s mostly looking to ensure that the weeks she goes over the 10 hours a week on her contract are accompanied by weeks that are less than 10 hours so that over the course of a few months her admin time averages 10 hours.
That’s all there is to using TickTick to build a good timeblocked schedule. I first started using a system like this thanks to Dan Miller talking about how to break up your time for self-improvement based on percentages. I don’t remember the exact numbers he used, but I immediately latched on to the idea that I should only be spending so much time reading or working for clients. Just as much as I needed to spend time working on doing paid work, I needed to spend time doing marketing to bring in paid work.
Around the same time, I was listening to Dave Ramsey talk about giving every dollar in your budget a job and I was also reading Profit First, which also advises splitting up your budget by percentages. All of those resources that others built helped me build out the system I’ve used for years. Without this system, I would have done far less and spent more time doing it.
