Three apps we’re trying this week: August 13, 2018
There are many apps that grace the Mac and iOS App Stores that simply don’t get enough attention or admiration. Sometimes an app is so good at what it does, it becomes the default app for the task and is rarely questioned. Sometimes a new app debuts in a given category and, while it shows promise, doesn’t quite live up to our pick for the best in that category.
There are millions of apps to try out on any given day, so here are three we’re trying this week.
Linky
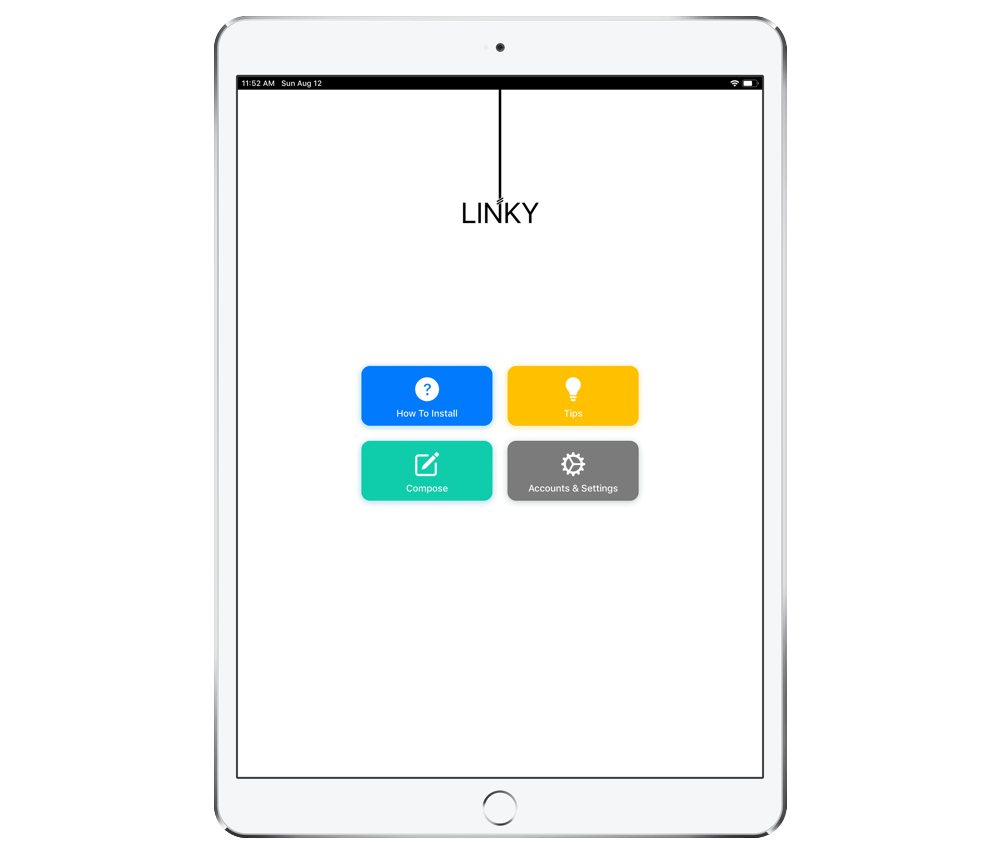
Linky has been on the App Store for quite awhile already, but was never one of those apps I felt I needed. In short, Linky makes short work of sharing links, text, and images on Twitter from anywhere in iOS. Highlight text you want to share on Twitter, tap the Share button, and use Linky to fire it off to Twitter in no time.
But you can do all of this with Tweetbot right within the iOS share extension as well, so why bother with Linky?
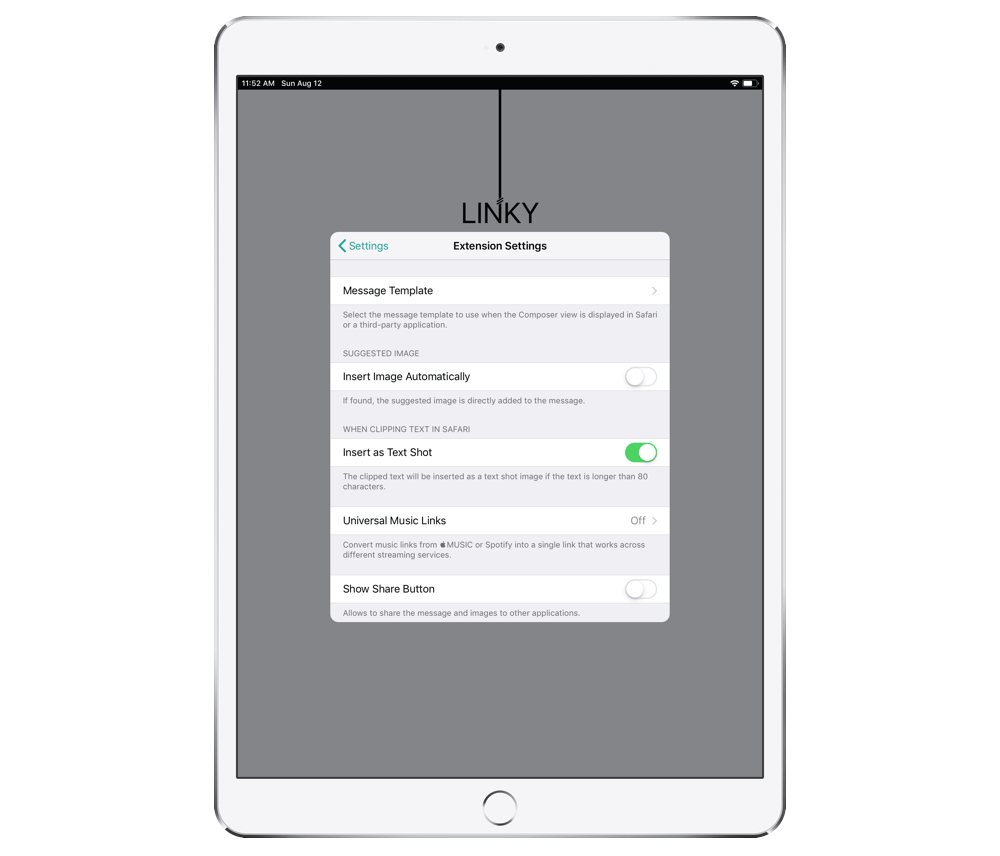
This was my attitude for a long time, until I discovered Linky’s power inside Safari.
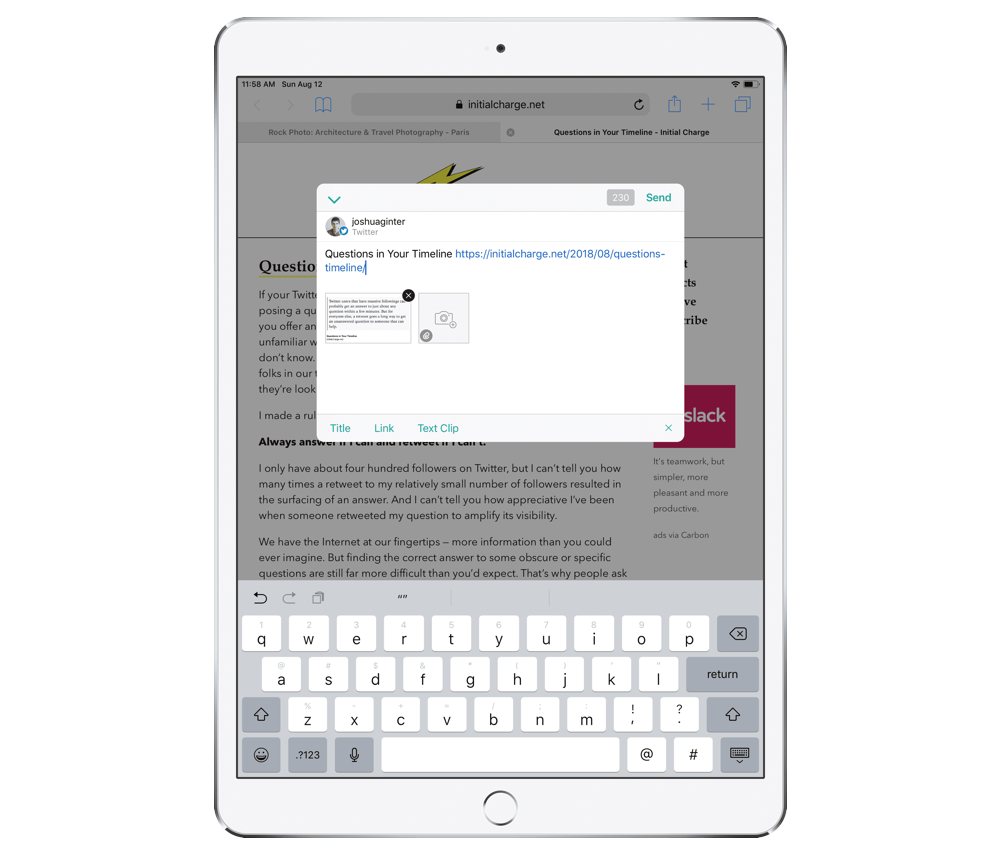
When you’re in Safari, Linky has the ability to create an automatic Text Shot for quotes longer than 80 characters. Rather than quoting the text right in your tweet, Linky creates an image with the highlighted text in a nicely formatted quote and fires off the tweet with the title and URL of the page you’re sharing from. This is a great workaround for sharing longer strings of text and getting around Twitter’s 280 character limit.
The only downside fo this feature is learning how to share a Text Shot. You can’t hit the popup Share button after you highlight text — you have to use the Share button in Safari. And this can only be done inside Safari — other iOS browsers won’t work.
Regardless, once I discovered Linky’s hidden Text Shot power, it seemed like an obvious download. The app also automatically inserts images and allows you to annotate them before sharing.
You can grab Linky on the iOS App Store for iPhone and iPad for $3.99.
CleanShot
If you have to take screenshots on a Mac, I’m sure you’ve dreaded the look of screenshots with a messy desktop, a plethora of menu bar apps, and a wallpaper you don’t care to share. For all those times in the past when it was time to share my MacBook Pro’s entire screen, I’d send all my desktop files somewhere else in Finder, change my wallpaper, and close down unnecessary apps to at least give the impression that my MacBook Pro was semi-organized.
All that extra work is no longer necessary thanks to CleanShot.
CleanShot is a nifty utility app that lives inside macOS and utilizes the same keyboard shortcuts for snapping a full screenshot or just a windowshot. Once you hit the keyboard shortcut, CleanShot jumps into action and cleans off your desktop and changes the background wallpaper so your screenshots have a more polished look.
Here’s a screenshot without CleanShot active in the background:
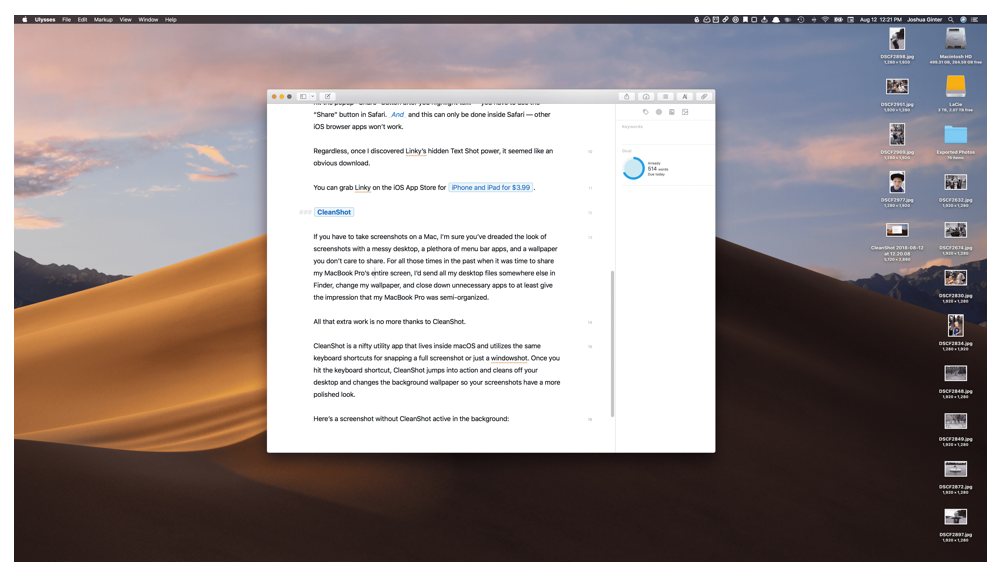
And here’s the same screenshot with CleanShot active:
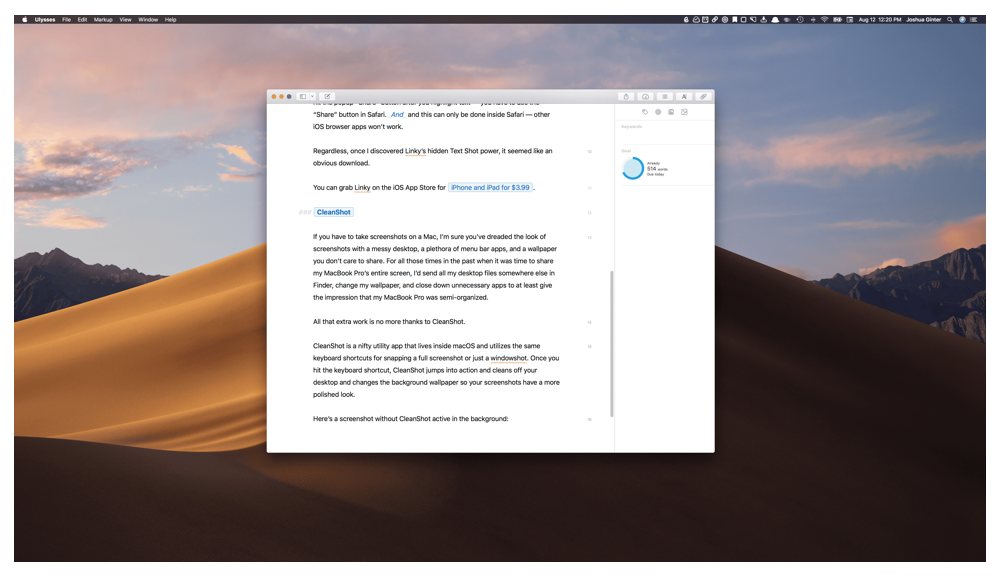
CleanShot is also great at taking single window screenshots. Using the same Cmd + Shift + 4 shortcut, tapping the spacebar, and clicking on the window you want to capture, CleanShot gives you the option to automatically provide some space around the window, creating a more consistent, at-home screenshot.
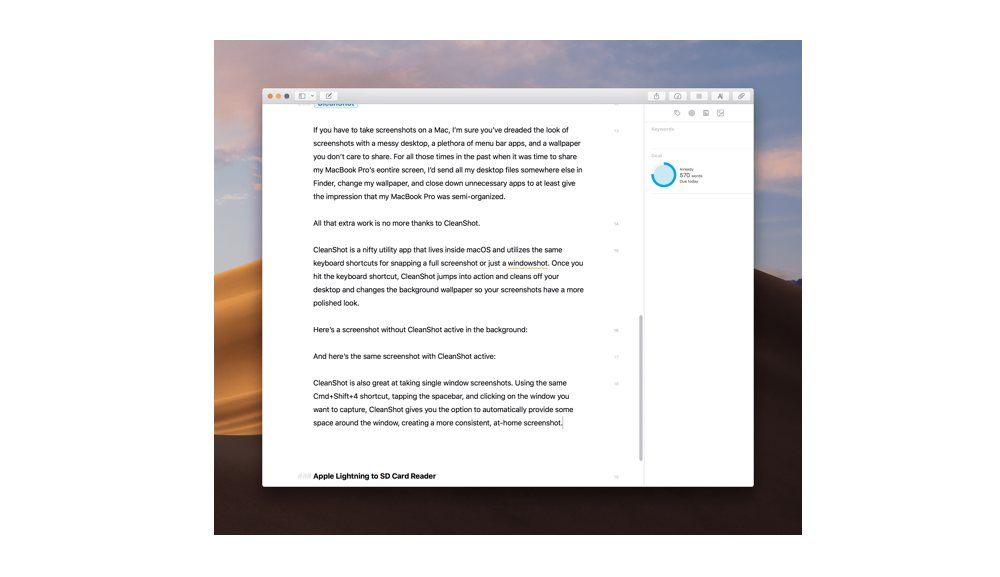
Last but not least, CleanShot takes a cue from iOS and puts the saved screenshot into a little window in the bottom left corner of your screen. From there, you can copy the file or save it to your desktop — much better than saving to your documents folder and having to jump around Finder to find your screenshots.
You can purchase CleanShot for Mac directly from MakeTheWeb for $15.
Apple Lightning to SD Card Reader

This isn’t exactly a new tool here on The Sweet Setup — Marius Masalar covered mobile photography workflows in depth earlier this year, and the Lightning to SD Card Reader ranked at the top of the best tools to use for importing photos to the iPad.
However, this tool isn’t so much a tool for me as it is for my wife.
I’ve sold off my Sony kit and we’ve purchased a new Fujifilm X-T2 and applicable f/2 lenses in the last few weeks, and our household has a rekindled passion for shooting photos. The X-T2 has come with us everywhere we’ve gone over the last few weeks and we’ve shot more photos with it over the last few weeks than we did with the Sony in the entire preceding year. The X-T2 is just so much fun to shoot with.
My wife does 99% of her computing on an iPhone and iPad these days, so we needed a fast way to import JPGs (complete with Fuji’s awesome film presets) onto her iPhone to share to Instagram. After a bout with both Fuji’s first-party app and with Cascable (which is a great app, for what it’s worth — just not nearly as good as a hardware option), my wife decided to purchase Apple’s Lightning to SD Card Reader to make short work of adding photos to her devices.
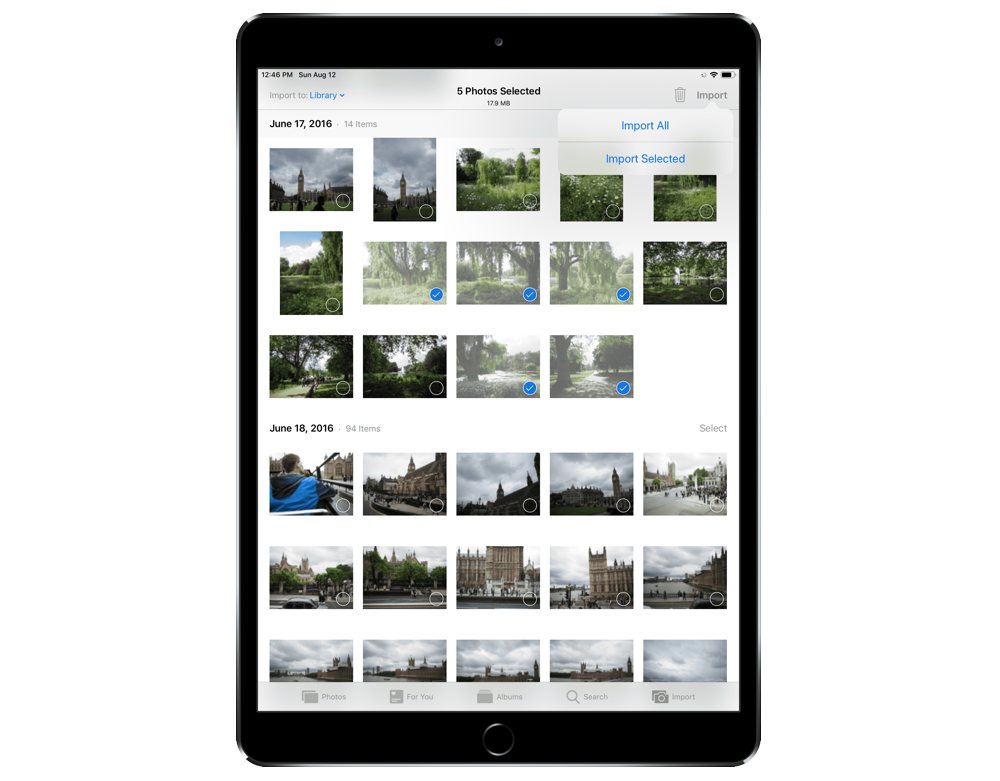
By simply plugging in the dongle, iOS brings up an import window inside Photos and allows you to quickly select the photos you want to import from the SD card, or you can import everything from the SD card with two simple taps. We’ve caught ourselves nearly hitting the Delete All button after the import was complete, but this is the only real hiccup with the workflow.
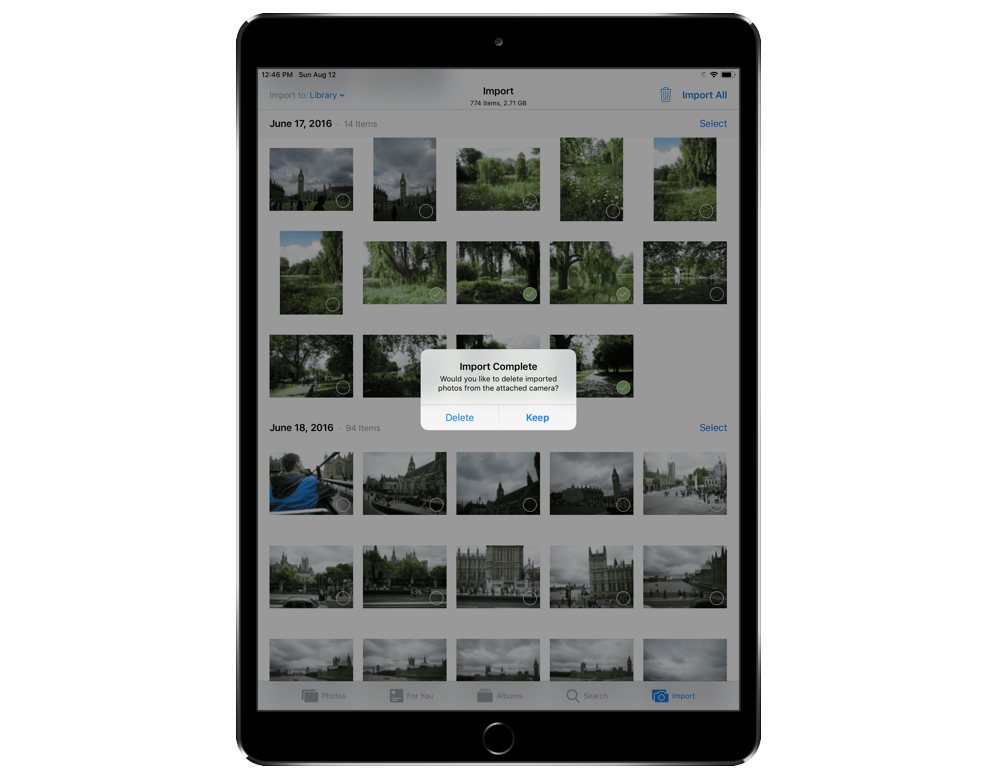
If you have any need to move photos directly from your camera to your iPhone or iPad, this is definitely the best way to do it.
You can buy Apple’s Lightning to SD Card Reader directly from Apple for $29 or from Amazon for $28.
