Things 3 Introduces Full Cursor Support for iPad Users
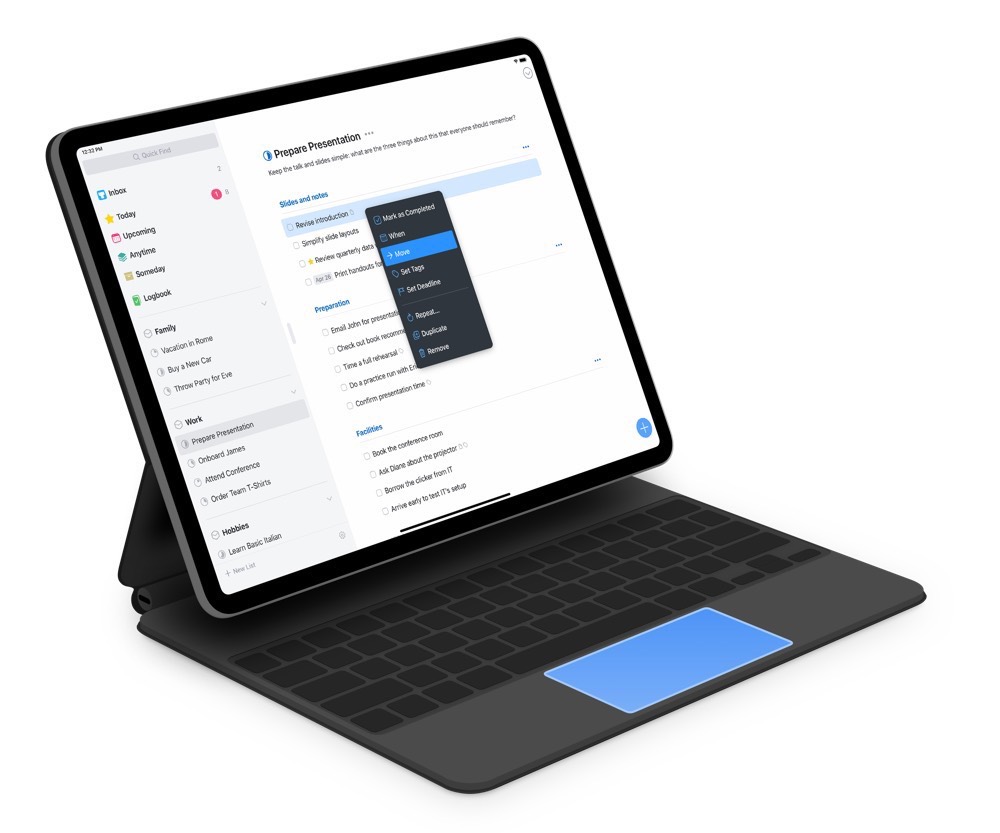
As Apple’s new Magic Keyboard accessory for the iPad Pro makes its way to customers, CulturedCode is rolling out robust support for mouse and trackpad use in the latest version of their acclaimed task management app, Things 3.
Things 3.12.2 brings full support for the new iOS cursor subsystem, including contextual menus, swipe gestures, and a few additional “special” click options.
The most obvious evidence of this new support is the presence of proper scrolling and hover states, all of which benefit from the same delightful animations that magnetically highlight and enlarge clickable elements.
But the team didn’t stop there.
Contextual Menus
CulturedCode have built in robust contextual menu support for nearly everything in the app: tasks, projects, areas, and sidebar views can all be right-clicked (or two-finger tapped via trackpad) to reveal a bevy of options.
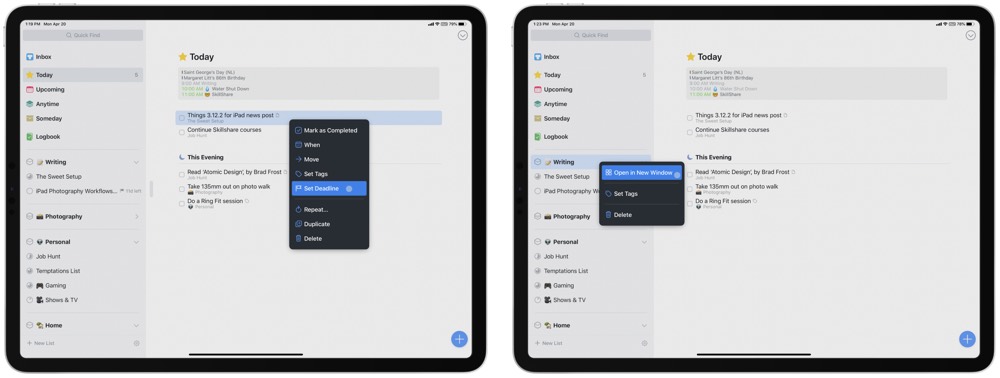
This includes the ability to right-click URLs in task or project notes for quicker access to the tap-and-hold options.
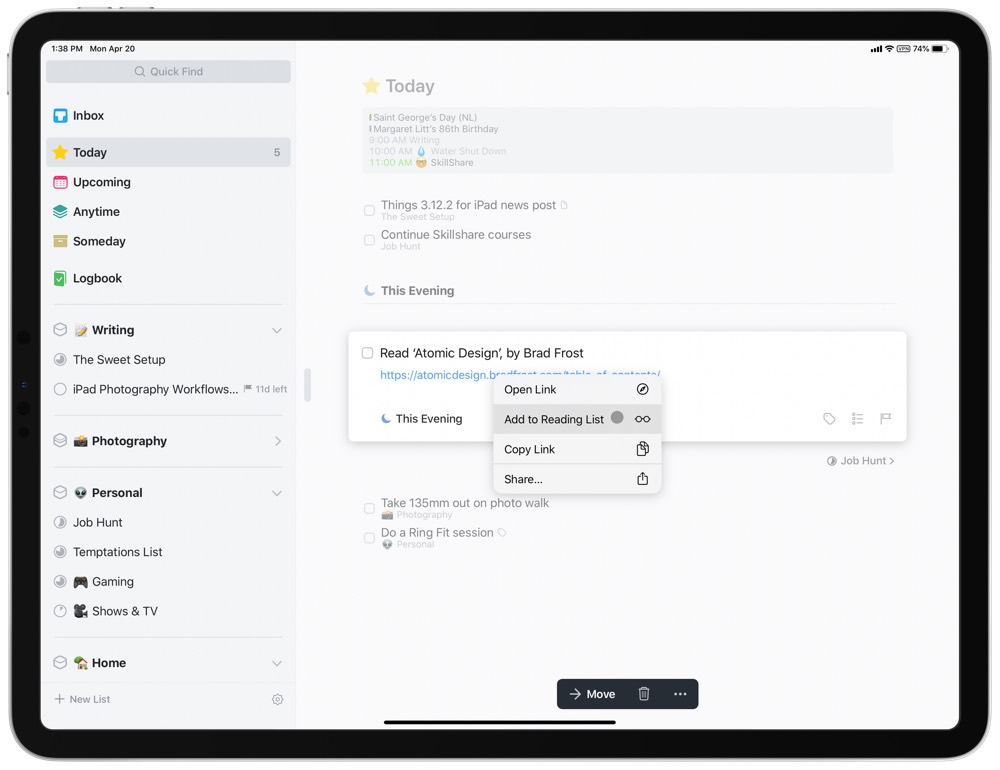
These menus replicate what used to require an extra swipe or tap with touch. For example, to access repeat settings for a task, you could tap to open it and then use the three dots menu at the bottom of the screen to reveal the repeat options.
Now, a right-click can save you a couple of taps.
Open a New Window
For multi-taskers, another small improvement is the ability to open any view or list in its own window by right-clicking and choosing Open in New window.
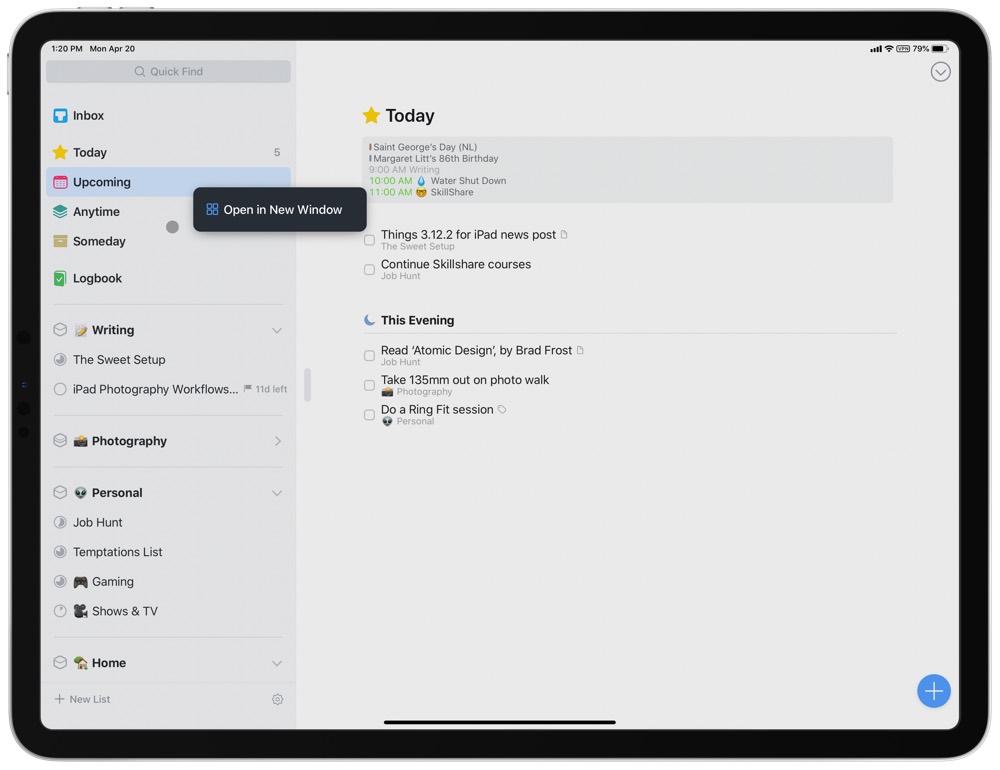
This will pop the desired view into Split Screen for you, allowing you to look at two lists simultaneously. Moreover, you can easily close the Split View window with a Mac-like Command + W shortcut.
Swipe Gestures
Replicating finger-based swipes, trackpad users can also swipe right on tasks and projects to schedule them, or left to enter multi-select mode.
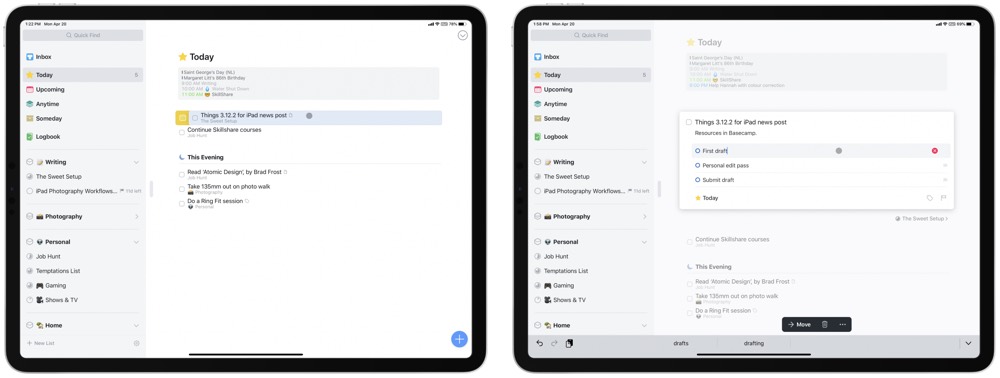
Swiping can also be used to quickly reveal the delete button for subtask rows.
Special Clicks
There are two additional capabilities worth mentioning, both of which make use of the mouse in concert with a keyboard.
To select a task without opening it, you can hold down the Command key while clicking it. Similarly, cancelling tasks now works the same as it does on a Mac: hold down the Option key while clicking a task’s checkbox and it will be cancelled instead of being marked as completed.
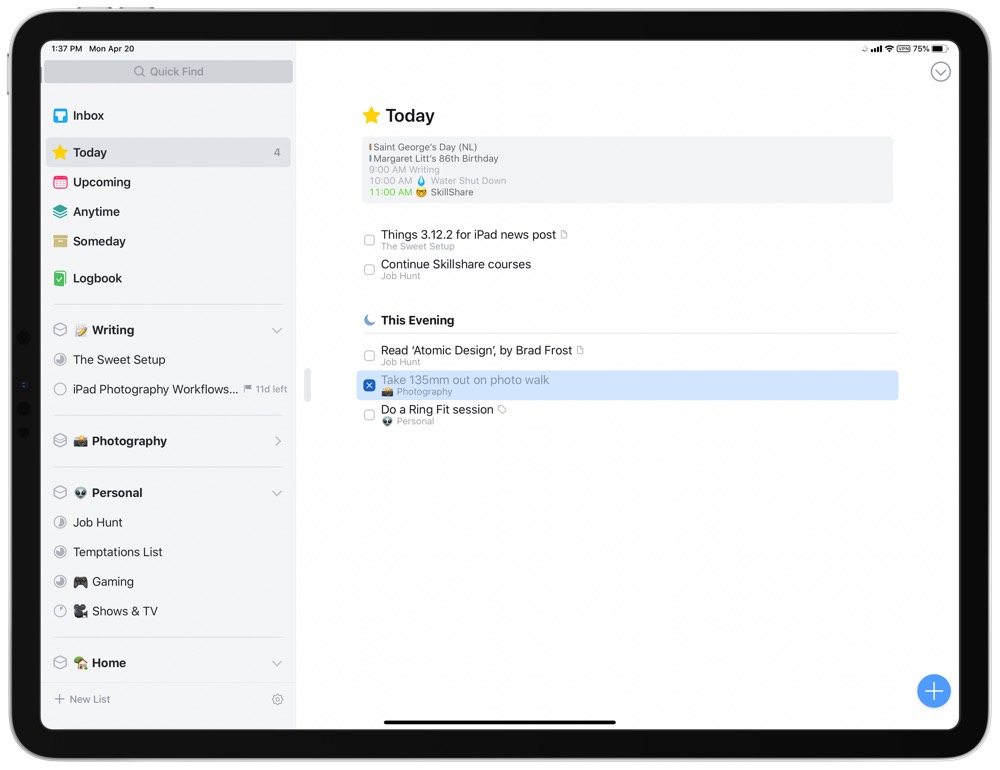
Unfortunately, these keyboard modifiers don’t work in the Today widget (iOS doesn’t yet support keyboard modifiers or shortcuts in this context).
Keeping Pace
With this update, Things continues to demonstrate a commitment to keeping up to date with all the latest capabilities of Apple’s operating systems.
Cursor support is poised to dramatically transform the iOS experience, and it’s encouraging to see Things on the frontlines of this change.
Bonus! One more thing…
The Complete Guide to Managing Tasks in Things (Video)
If you struggle to keep up with all your tasks, we can show you some organization tips that may help you.
We put together a video that shows you everything you need to know about a task in Things:
- The difference between start dates and due dates and how to use them effectively.
- How to set up reminders so you never forget an important task again.
- How to use checklists for tasks that require more than one step.
- How to configure daily, weekly, monthly, or even annual repeating tasks.
- And more…
You don’t have to use any of these things in your tasks if you don’t want to. But knowing what they are and how they all work will help you be more organized, save time, and ensure you are using Things in the way that suits you best.

This video is something we have made available for free to our email subscriber community. You can get it right now. By joining the Sweet Setup community you’ll also get access to other guides, early previews to big new reviews and workflow articles we are working on, weekly roundups of our best content, and more.
