Syncing Digital Highlights from Readwise to Obsidian
Readwise is a (subscription-based) web service that lets you save highlighted text from digital books, web articles, and even Read-It-Later services like Instapaper and Pocket. You can review your notes and highlights inside of the Readwise service, but you can also connect your Readwise account to PKM apps like Roam and Obsidian.
In Obsidian, the connection to Readwise is handled through a Community Plugin called Readwise Community. If you want to see how this works in real-time, here’s a video on the entire process:
For those of you who prefer a written step-by-step version, here’s how to set it up.
First, go to your Obsidian settings and click Community Plugins, then click Browse and search for the Readwise Community plugin.
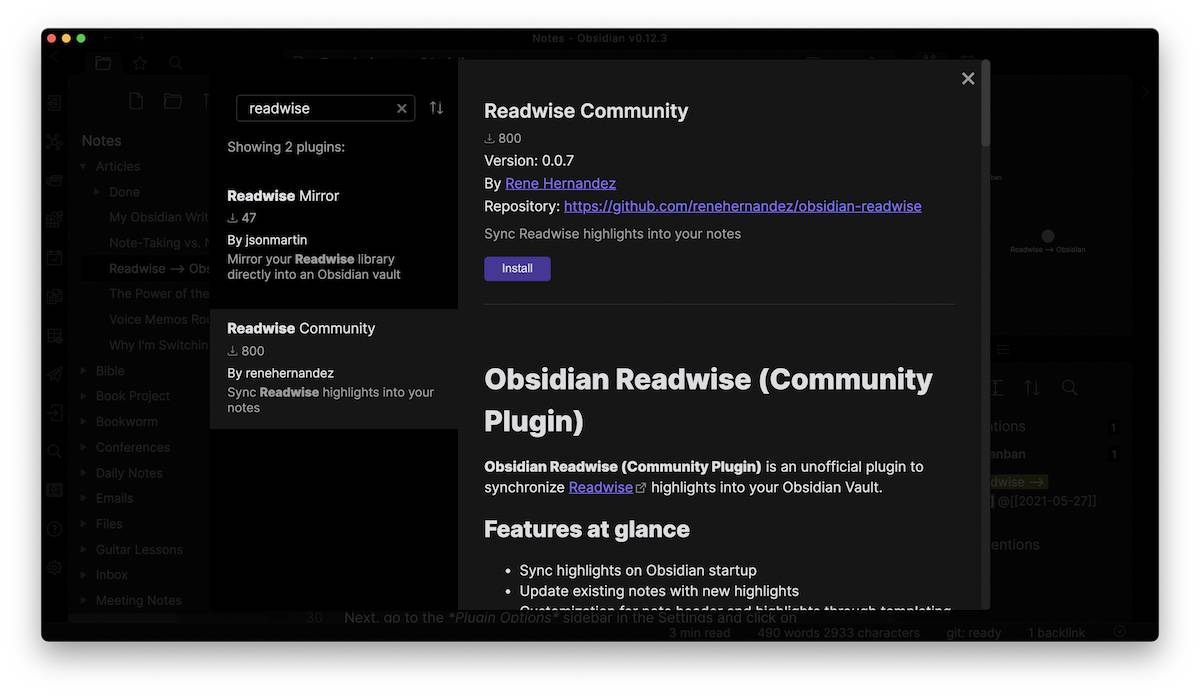
Click the Install button to add the plugin, then scroll down through the plugins list and make sure that it is toggled on.
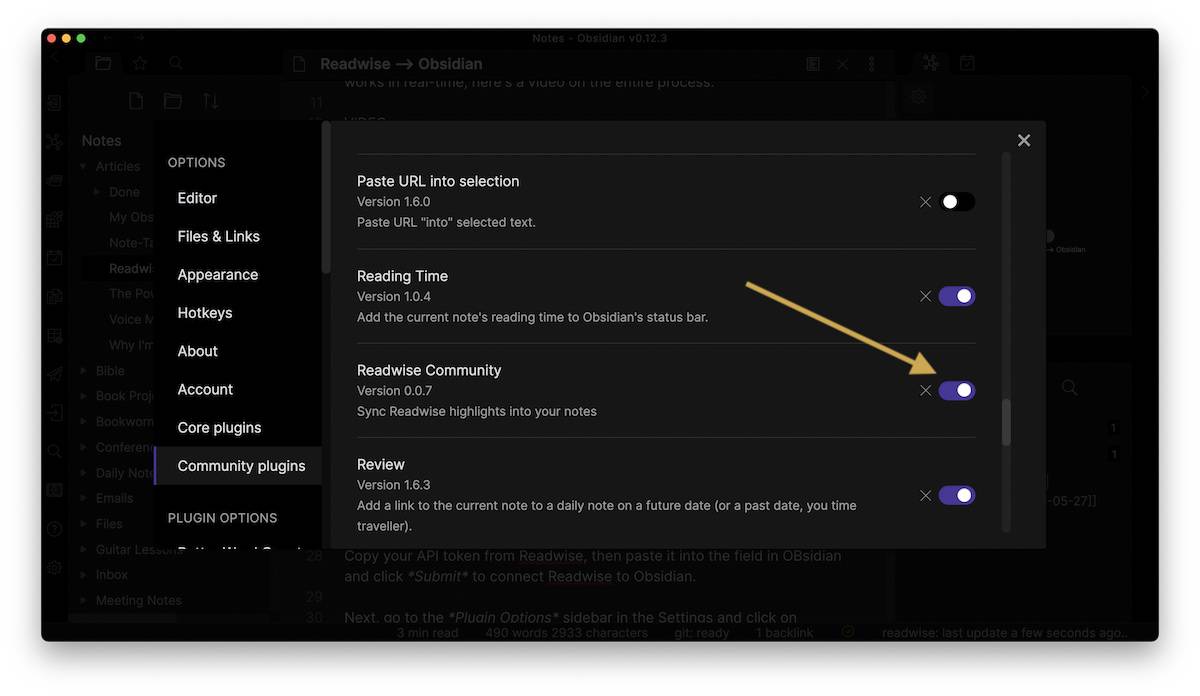
When you toggle the plugin on, a popup window will appear asking you for your Readwise API token. This is how the plugin communicates with the Readwise service and can be accessed by clicking the link.
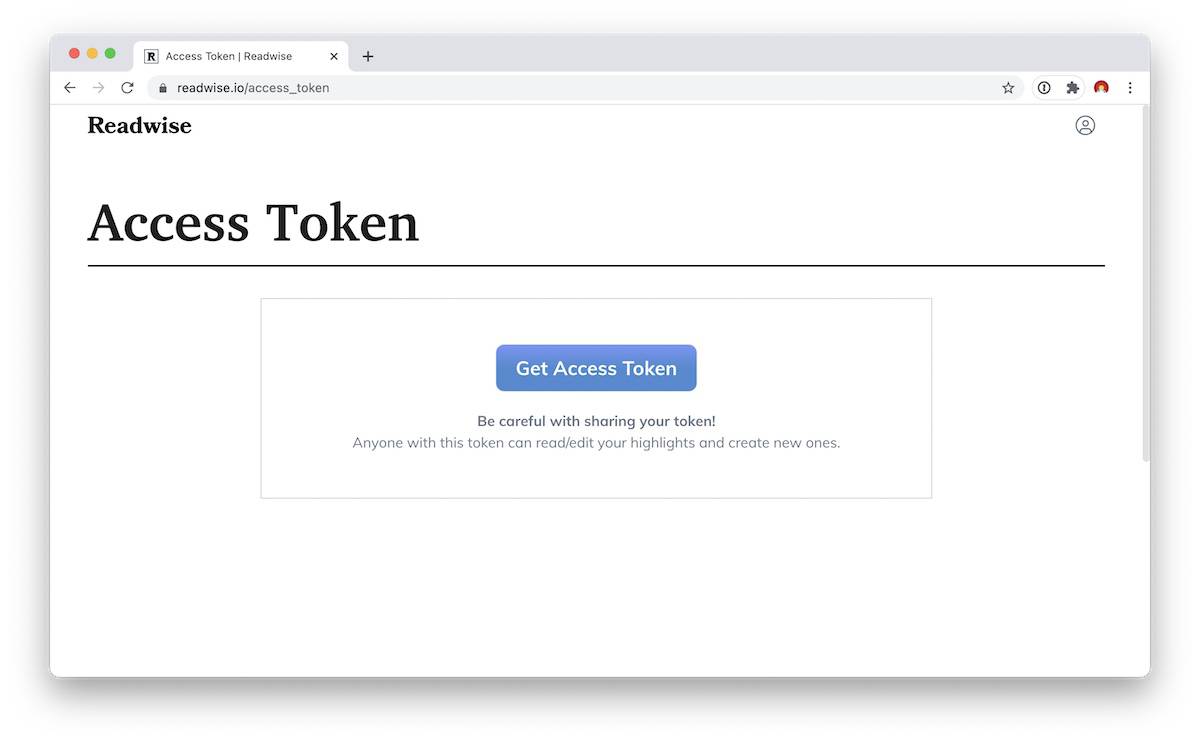
Copy your API token from Readwise, then paste it into the field in Obsidian and click Submit to connect Readwise to Obsidian.
Next, go to the Plugin Options sidebar in the Settings and click on Readwise Community to access the settings for the plugin. From here, you can toggle an option to sync your Readwise highlights when Obsidian opens, disable notifications, change the location your highlights get stored, and point to a different location for your Readwise note template.
FYI the standard Readwise template looks something like this:
– **URL:**
[Highlighted text] %%highlight id%%
– **Author:**
– **Tags:**
– **Date:**
—
You can customize this if you want, but we’ll leave this for now.
Syncing Your Kindle Highlights
Once you have the plugin configured, go back to your Readwise account in your web browser and click Connect & Sync, then click the Connect button for the Kindle option.
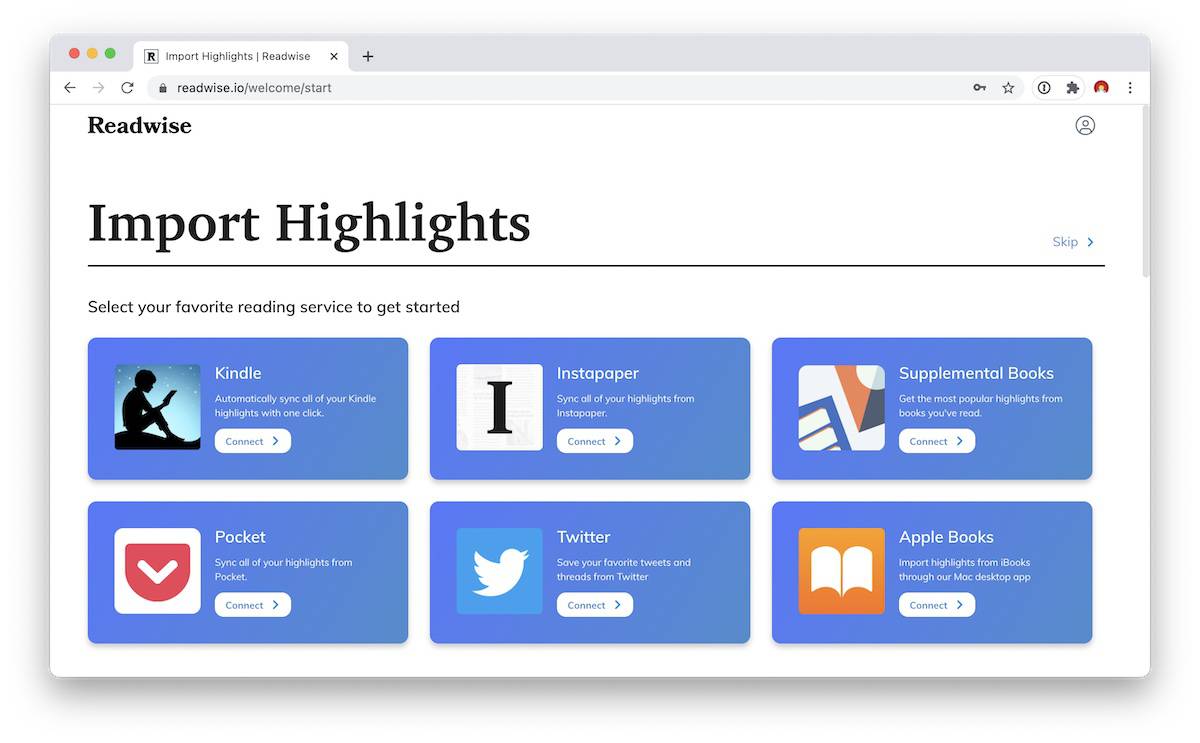
Once it connects, your Kindle highlights will be imported into Readwise and can now be synced to Obsidian.
Go back to Obsidian, and sync your highlights with the Command Palette. To access the Command Palette, use the keyboard shortcuts Command + P and then select the Readwise Community: Sync Highlights option.
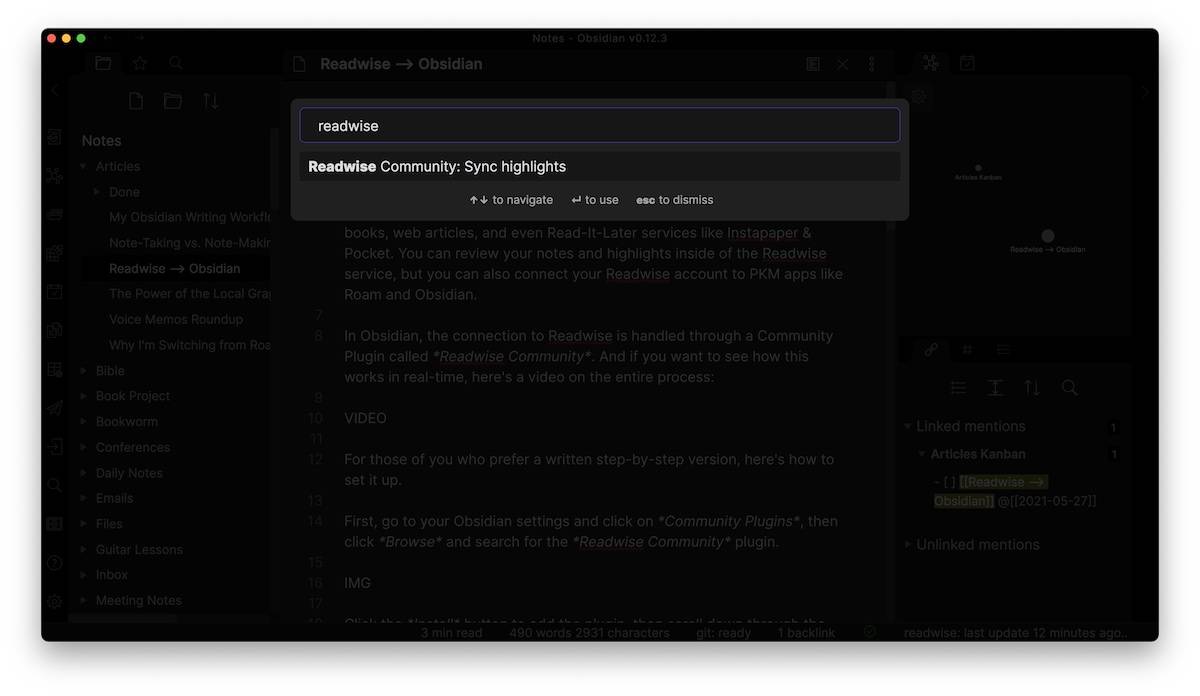
A new note will be created for every Kindle book you’ve saved highlights from in Readwise. For example, here’s what the note for Deep Work by Cal Newport looks like:
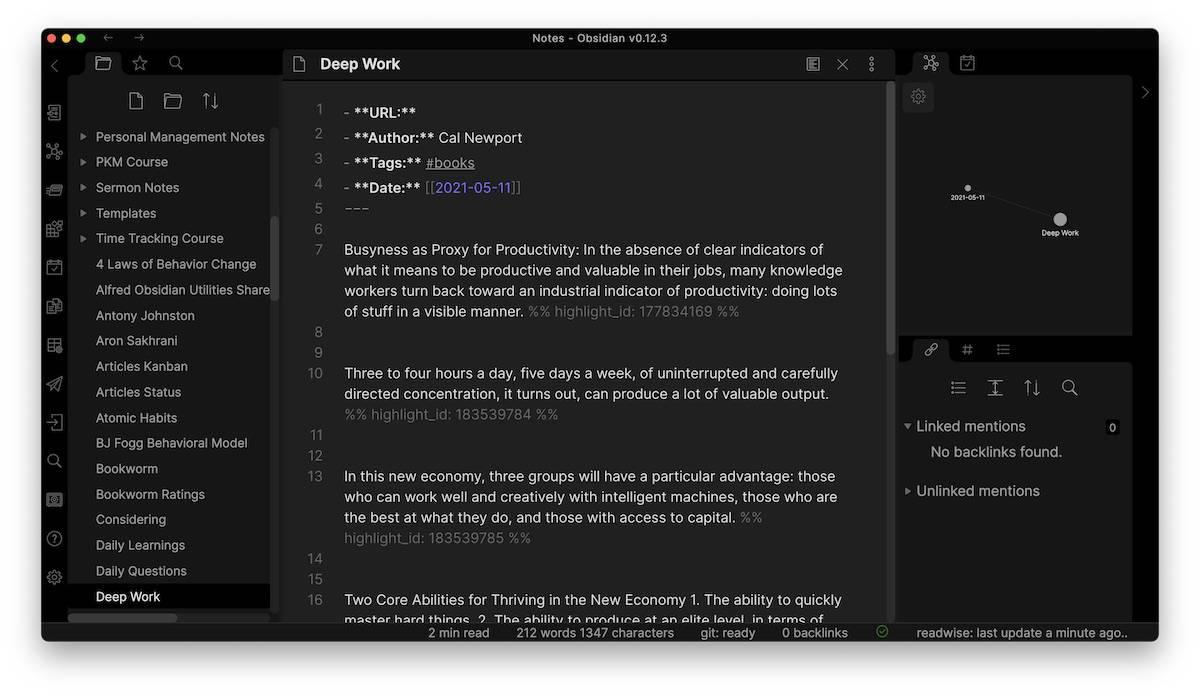
To add new highlights, just go back to your Readwise account periodically and sync your highlights from your Kindle to Readwise, and then run this command from the Command Palette to bring them into Obsidian. If you leave the option toggled on for the plugin to sync on startup, Obsidian will automatically pull in new highlights when you open the app.
