Start Your Day Automatically with Keyboard Maestro
Keyboard Maestro is a very powerful tool for your Mac that allows you to control work magic on the operating system and applications with an easy-to-use scripting user interfact! The possibilities of Keyboard Maestro are endless, but the basic concept is that you can choose a keyboard shortcut that triggers any number of actions automatically. This can be as simple as setting a shortcut to open a specific folder in Finder, or as complex as opening, closing, and moving windows around on the screen, pressing specific file menu buttons, and much, much more.
One of the ways I like to use Keyboard Maestro is to start different parts of my day, such as making sure all of the applications I use every day are started and ready as soon as I get to work. As well as this, I set my volume to 25%, start music with a random track in my work playlist, and then to open a specific tab in my browser!
Before you dive into this macro, walk through what you do on your computer at different times of the day — or what you wish you did. This will give you the starting point you need to tailor my solution to your needs.
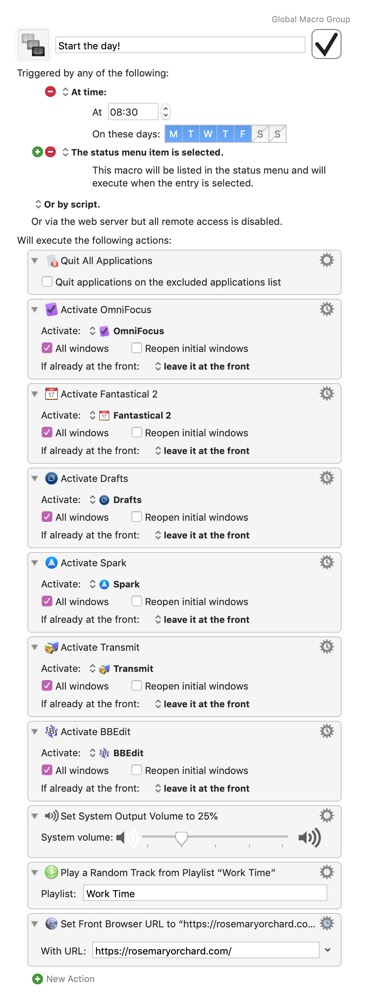
The key to this is as much how the macro is triggered as to what it does. I have two ways to run this — automatically at 8:30am, as well as through the status menu, which is the menu bar icon for Keyboard Maestro. This way if my Mac is already running, then it will run this by itself, and if it isn’t or I get to work earlier than usual, I can run the macro myself.
This macro starts with Quit All Applications — a great shortcut that helps me escape from everything I have open. You can choose to quit absolutely everything, or exclude some special applications that you can control in the preferences for Keyboard Maestro. Depending on your workflow, it might make sense to quit everything, but I have some programs that I tell Keyboard Maestro to keep open. If you just want to quit specific programs, you could instead use as many instances of the Quit Application action as you like.
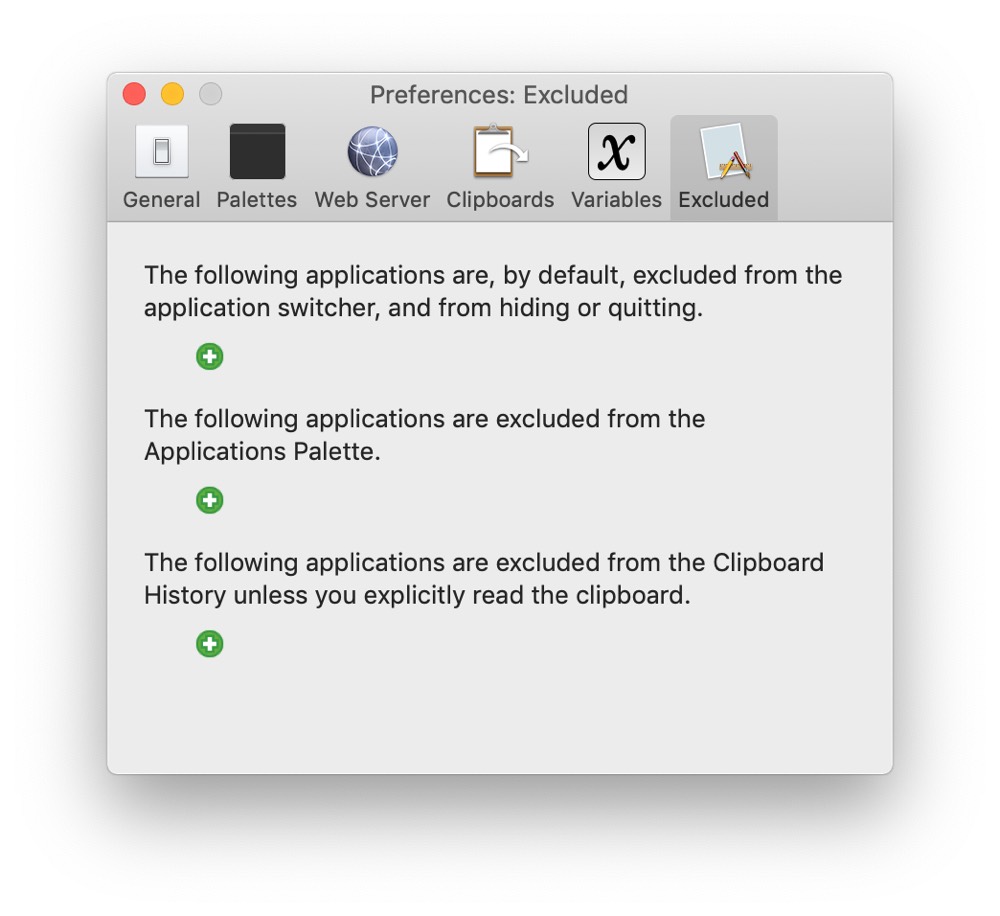
Most of the actions inside of this macro are Activate a Specific Application, which will either start an application if it isn’t running, or bring that application to the front if it’s already running. I make sure the following applications are running:
These are applications I use throughout my day. The last application opened will be the one left open on your screen, so if you’ve been trying to get into the habit of checking your task manager first thing in the morning I would recommend moving that to the last position in the macro.
After my applications are open, I also set the system output volume. My iTunes volume stays the same so I can skip setting that, and after this is done I play a random track from my Work Time playlist.
There are several ways you could enhance and modify this macro:
- Open your browser and open one or more URLs
- Open a specific view in your task manager
- Position the windows on your screen in a preferred layout
- Run another Keyboard Maestro Macro
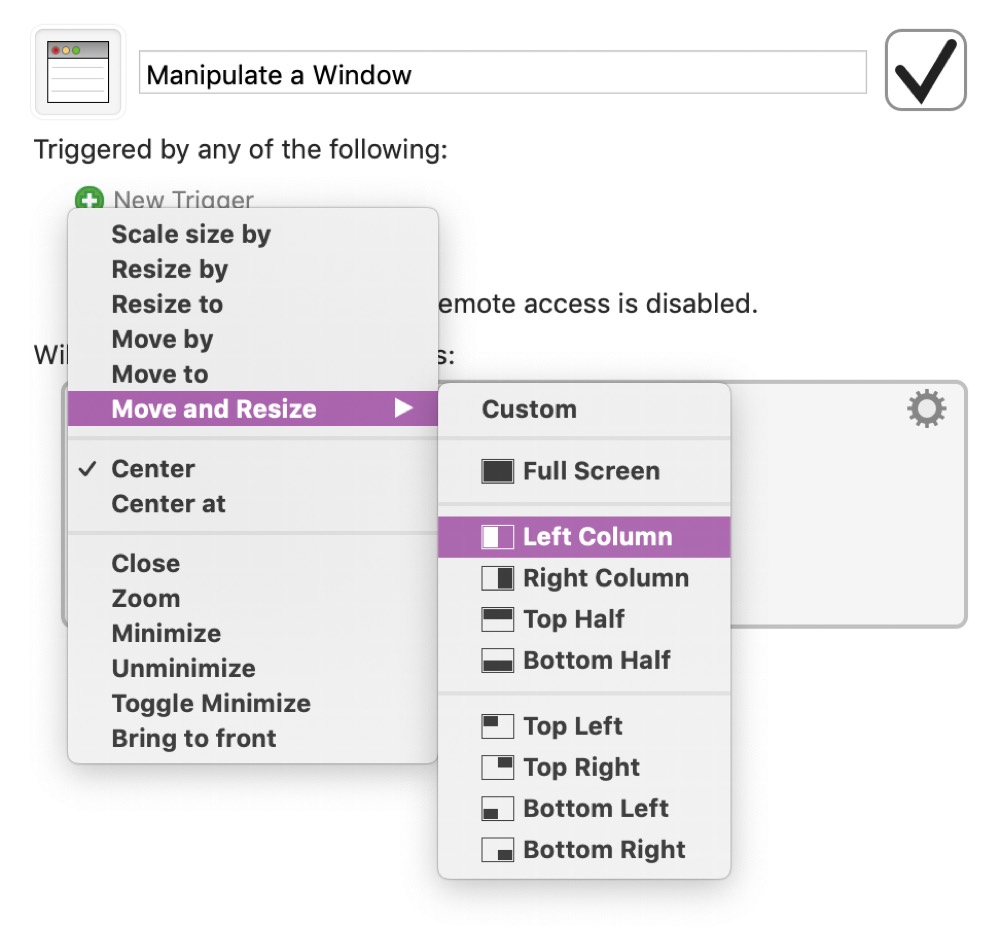
You also take advantage of the different triggers available, such as connecting an external drive, or connecting to a specific WiFi network. Furthermore, it’s possible to check something at the start of running your script, such as if you’re connected to a wireless network, or if a specific hard drive is mounted.
You can download this macro here by right-clicking the link and clicking Download Linked File. (Please note, it is disabled on install, so customize it to your liking before turning it on by clicking the check box to the right of the macro name.)
We have more useful workflow examples right here.
Wait. There’s a Bonus….
Custom Productivity Templates
We have a set of custom productivity templates that work well with the iPad app, GoodNotes. And if you want to try them out, we’ve put together a free guide that can help you.
We’ll show you…
- How to create and save custom page templates in GoodNotes.
- How to use those page templates to transform GoodNotes into your own productivity notebook (or any other type of notebook replacement).
Plus, we also have included a couple of our custom productivity templates for you to get started with. These templates are right out of our popular productivity course.

The custom templates and the guide are available for FREE to our email subscriber community. And you can get it right now. By joining the Sweet Setup community you’ll also get access to our other guides, early previews to big new reviews and workflow articles we are working on, weekly roundups of our best content, and more.
