Quick Tip: Writing Your Own PopClip Extension Snippets
PopClip is a text utility that I’ve learned to rely on when working from my Mac. It gives you an iOS-style bar above any text that you select, allowing you to instantly send it to another app using over 200 available extensions. Using PopClip, you can quickly add to-dos to your task manager, events to your calendar, and a whole lot more.
And with version 2021.11, you can now easily create your own PopClip extensions using just a few lines of text with a new feature called Extensions Snippets. Here’s how it works.
You can add a PopClip extension from any text editor. You just need to have text that is properly formatted. Here’s an example:
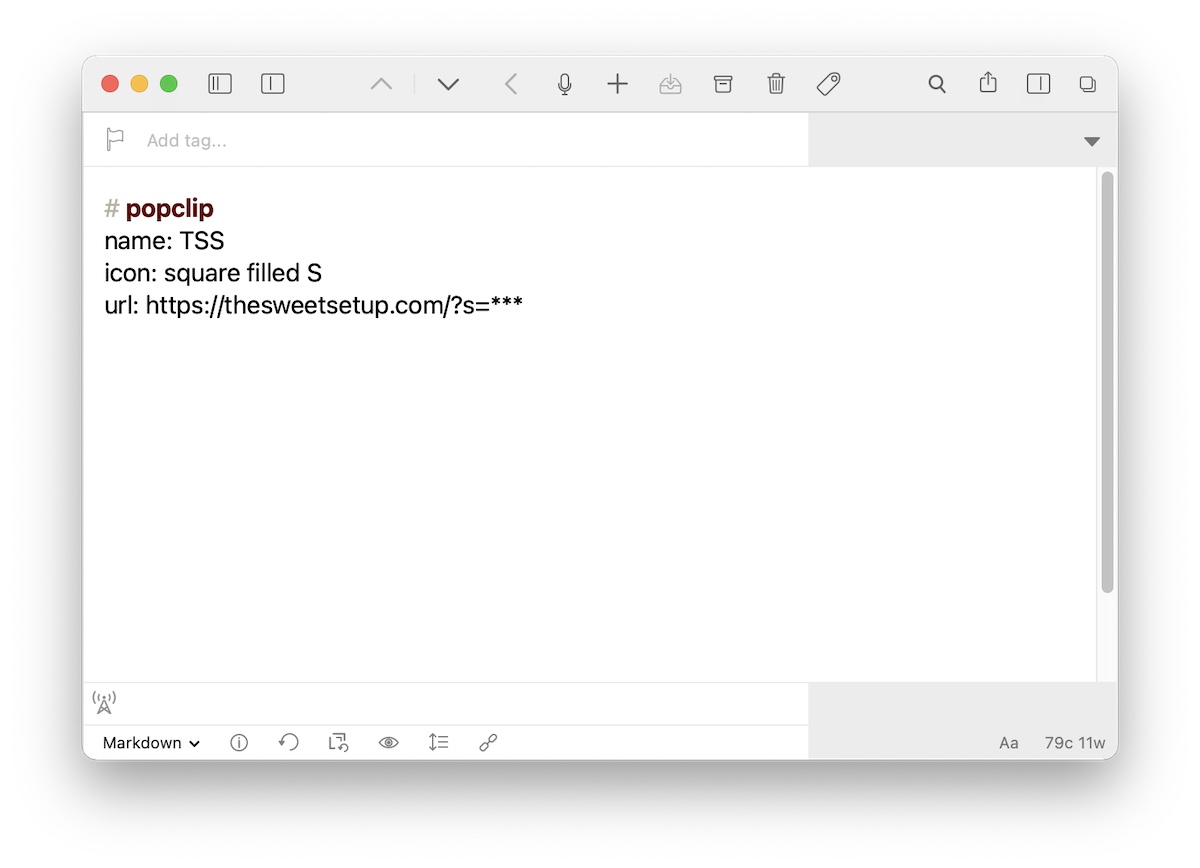
Let’s break this down and explain what’s going on here.
- The
# popclipon the first line is what triggers the ability to install the extension. - The
name: TSSis the name the extension will have once we add it to PopClip. - The
icon: square filled Sis optional, but allows us to use an icon in our PopClip bar instead of the extension name. The S is the text that will appear in the shape in the PopClip toolbar. - The
url: https://thesweetsetup.com/?s=***is the URL the extension will trigger, with the***characters representing the highlighted text. This specific URL will take the content of the text and search the TSS website.
A quick note on the icons: you can use square, circle, or search for shape names. You can use the normal shape outline, or use the filled modifier. Alternatively, you can use any of the SF Symbols 13 icons by using icon: symbol:<symbol name>, but you cannot overlay text when using a symbol this way.
Once you have your PopClip extension text, just highlight it and click Install Extension from the PopClip toolbar.
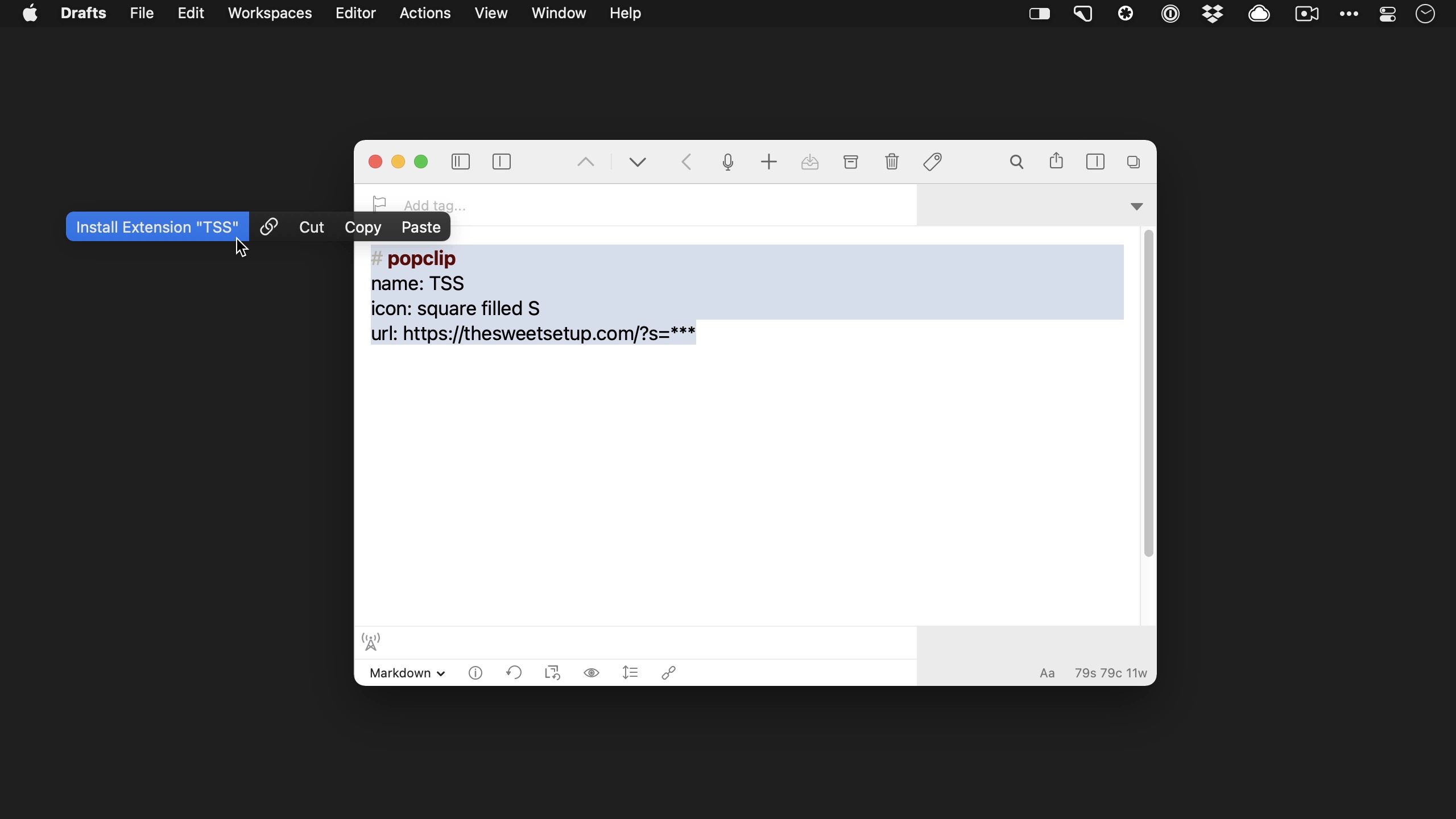
PopClip will activate from the Menu Bar, and your extensions will be added to the available options.
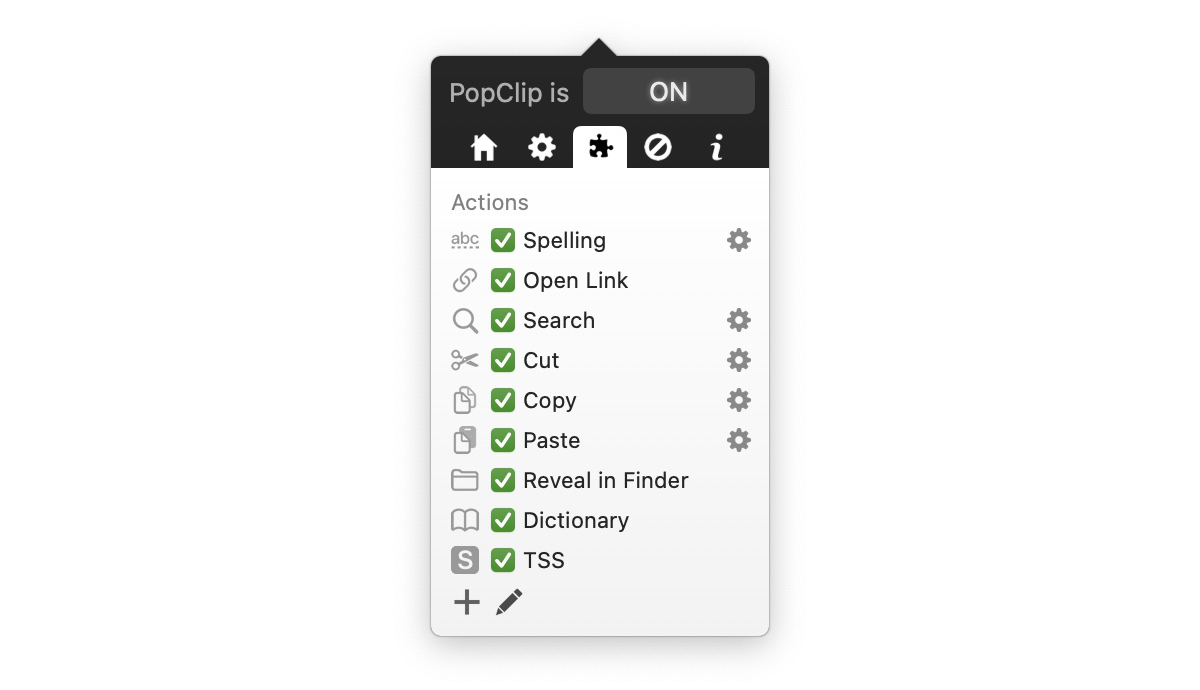
You can toggle any of your PopClip extensions on or off from the Menu Bar. The extensions are contextually aware of what text you highlight, so you won’t see all the available options when you highlight text — only the ones that are appropriate for the text you selected.
To use the extension, just highlight text in any application and select the option from the PopClip toolbar. For example, here’s what it looks like when I highlight the word habits on a webpage in Safari:
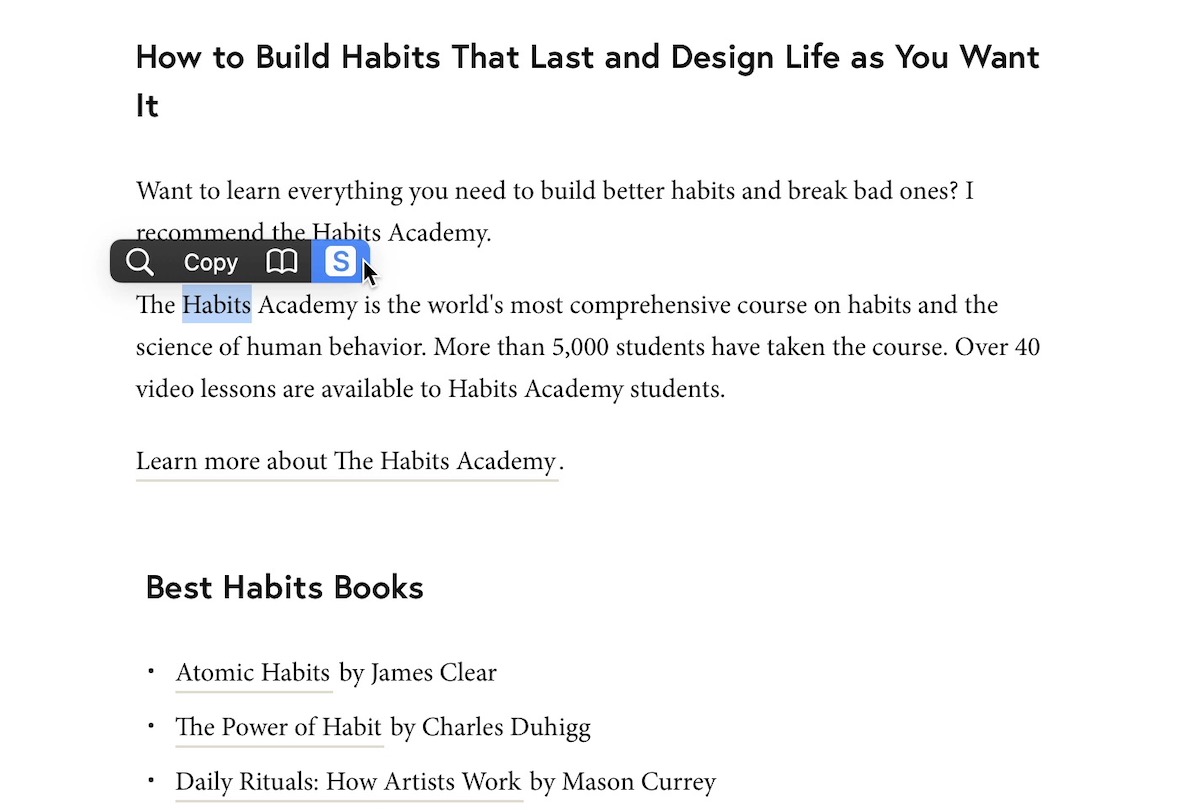
To search thesweetsetup.com for the term habits, I just click the icon for the extension and the site search opens in a new Safari tab.
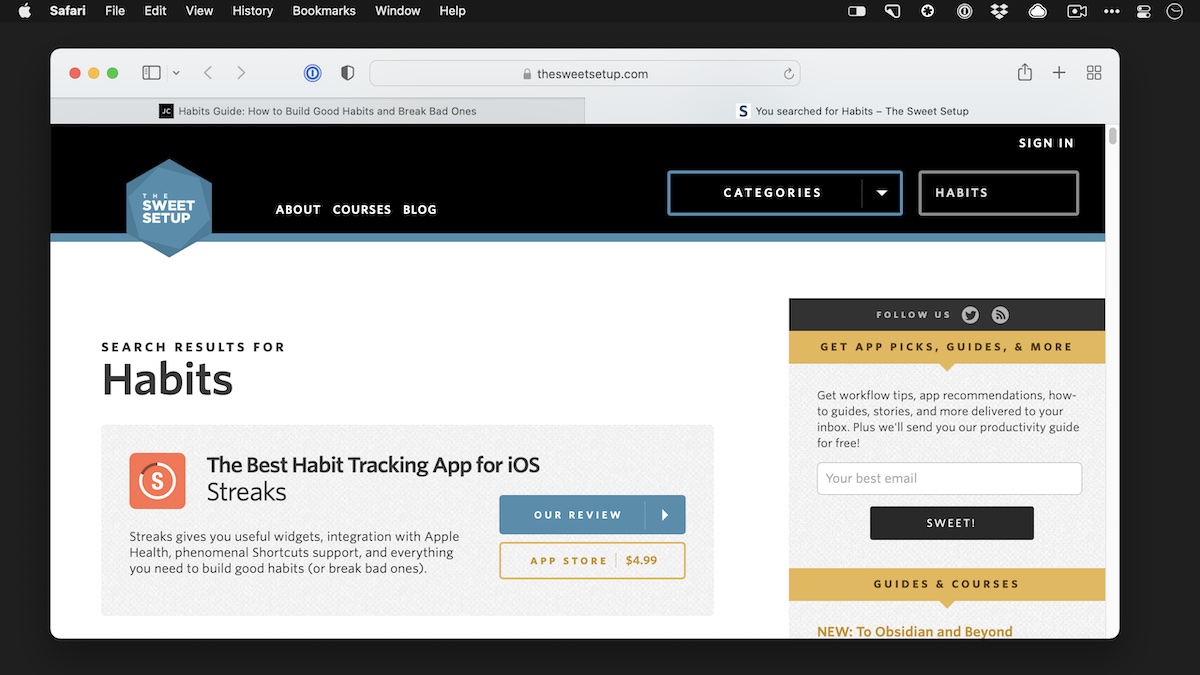
What’s really cool about this is that you can use any URL. There’s a whole Show and Tell section on the PopClip forum with examples for inspiration.
The 5 Best Productivity Apps (Sweet Setup Favorites)
Download: We spend an inordinate amount of time sorting through hundreds of apps to find the very best. This list of must-have productivity apps includes app links, quick-start info, and pro-tip workflow recommendations for each app.
