Quick Capture with Drafts
Drafts is one of my most frequently used apps. It was designed for capturing text so you can do something with it. Over the years it’s evolved, becoming more powerful and more flexible. This has lead me to use it more and more because it’s incredibly easy to capture my data, and the processing options are endless.
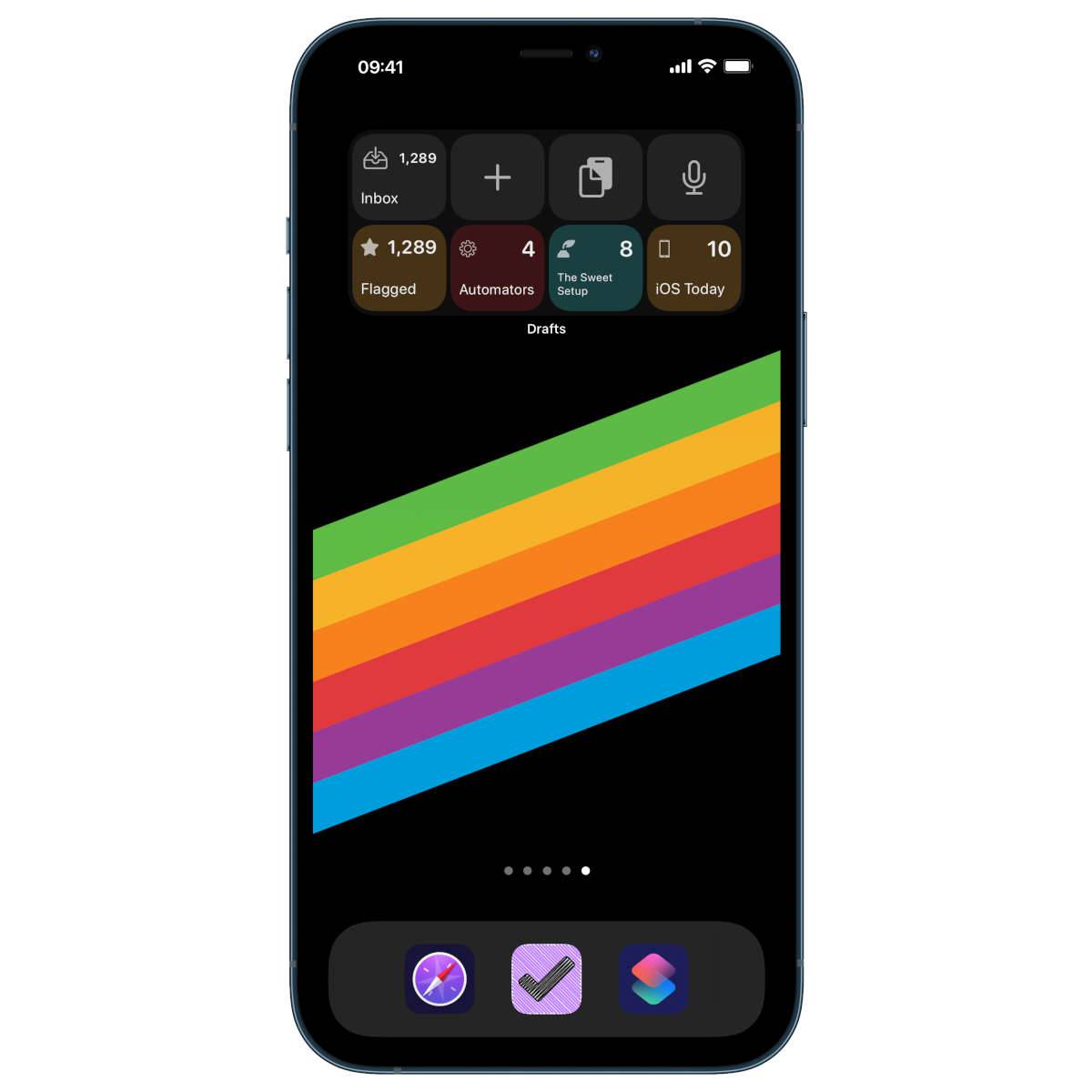
One of the ways I capture with Drafts is using the iOS Widget. The Grid Widget has eight buttons of the medium size, and I have three of these dedicated to capture: a new empty draft, new draft from clipboard, and new draft with dictation. The other squares in my grid take me to my custom inbox and four workspaces I use frequently.
Another way I use Drafts is through the Back Tap accessibility feature. In Settings, under Accessibility → Touch, there’s a Back Tap action. This can do all sorts of useful things like toggle on your flashlight, but it can also run Shortcuts. I use this to run a one action Shortcut called New Draft. Now when I double tap the Apple logo on the back of my iPhone, it opens Drafts to a new draft for me. Simple, but effective.
The final way I capture to Drafts is probably the one I use the most — the share sheet. Inside of Drafts you can customize the share option so the data gets saved to Drafts exactly how you’d like. The default is excellent and makes sure I have all the information I need, though I chose to tweak it to suit my normal sharing style.
Of course, capturing with Drafts is only the first step. You also need to process your captured items. But with the help of Drafts Actions, that can be easier than you might think.
