OmniFocus 3 for macOS: A First Look
OmniFocus 3 for Mac has landed with a new look, tags, highly configurable perspectives, and a brand new Forecast setup. Here’s a quick overview to bring you up to speed on the most important changes.
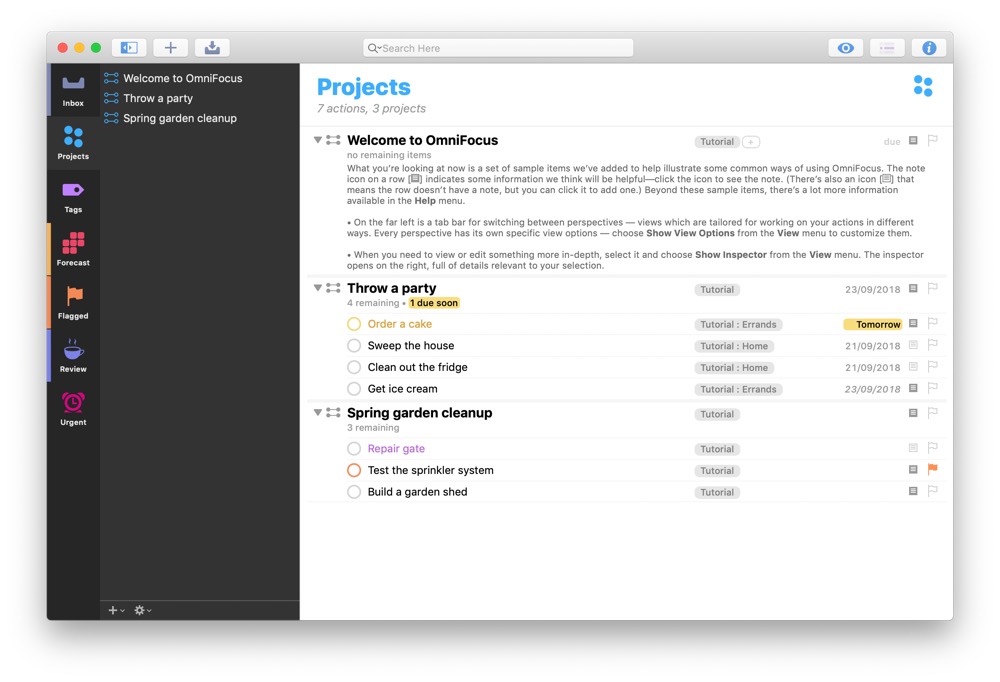
New Look
OmniFocus 3 for Mac looks like a 2018 application. It now has light and dark themes, as OmniGroup have decided to focus on utilizing the system controls available from Mojave onwards to theme the application. The default look is a dark sidebar on the left, and a light background for the tasks area. There’s also a dark mode which is great for working at night. Ken Case, CEO of OmniGroup, has already said that in 3.1 there will be an option with a light sidebar too, so don’t worry if you’re a fan of the fully light mode.
The default view is now custom columns rather than the fluid view, but both are available everywhere in OmniFocus. The fluid view looks more iOS like, whereas the custom columns allows you to easily scan down a list of tasks looking for a specific name or tag.
Tags
In OmniFocus 2, a task could have one context, which harkens back to the origins of OmniFocus as a Getting Things Done tool — however, times have changed and OmniFocus has changed with it. Some tasks can be accomplished in more than one place, on more than one device, or simply need more than one context to be completed, so we have tags. You can still nest tags within one another too, which is ideal for grouping. For example, if you want a series of tags related to your energy level, then you might group that under “Energy Level.”
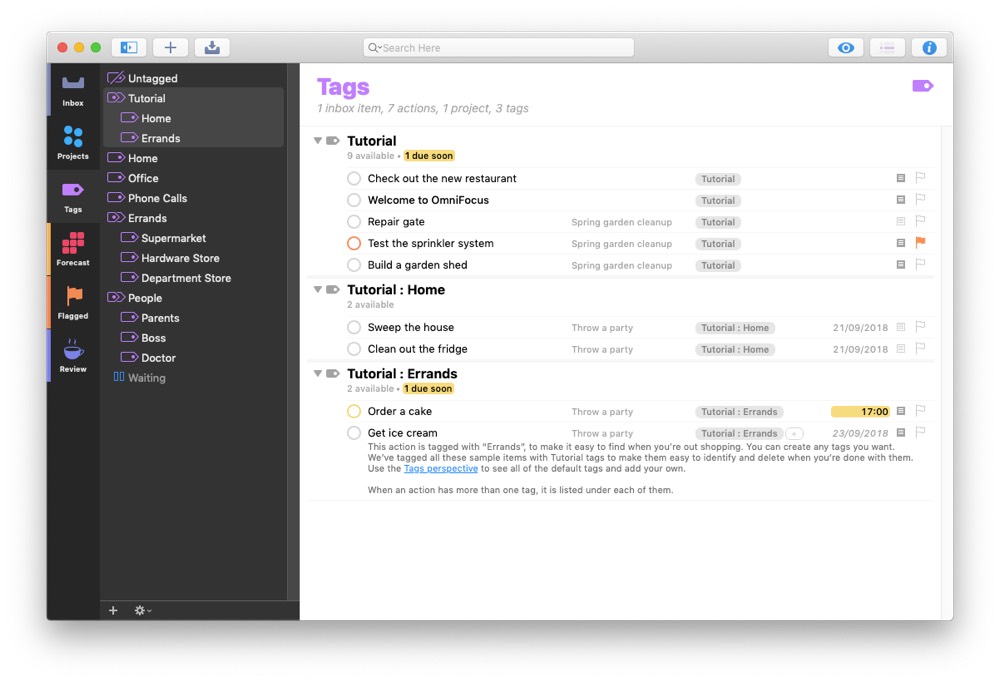
Perspectives
Perspectives have received a massive upgrade in OmniFocus 3. You can now use Boolean logic to create perspective rules — a combination of and, or, and not terms — and you can nest those too. This offers us previously unavailable choices, and in combination with the multiple tags can be extremely useful. You can now filter your tasks for anything not at home or work, but involving chocolate, looking for available tasks that don’t have a due date in the distant future!
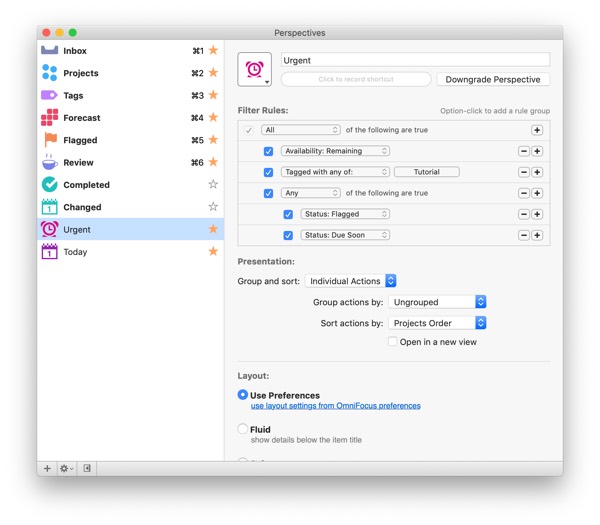
Forecast
The Forecast view looks very different in version 3. Your calendar events and tasks are shown together in one view, ordered by date and time. You can now see at a glance how busy your day is — both by tasks and appointments. You can turn off and on individual calendars in the Forecast settings, so if you also have other calendars available on your device, you don’t have to see those in your day.
The Forecast tag is also very powerful. In the Forecast settings, you can specify a tag that should be shown under today’s events. Many people have been using a “Today” tag for this, but as you can choose which task to display on each device, you could also have a “Work focus” tag for your work Mac, for example.
Task repeats
Repeating tasks also gained a lot of options in this upgrade. As well as the traditional every X days/weeks/months/years for repeats, you can also specify the 2nd and 18th of the month, or the 3rd Thursday in the month. This is ideal for many tasks, including things like submitting a timesheet which often has to be done on the first Monday of the month.
Touch Bar Support
OmniFocus 3 for Mac has also added support for the Touch Bar, with options available to clean up, new (inbox) task, new project or tag, and review.

OmniFocus 3 is certainly an exciting iteration in this beloved and powerful application. While we love OmniFocus 3 and its focus on power and granularity, we still think Things is the best personal GTD and productivity app suite available today. We’ve produced an incredibly useful course on getting the most out of Things, but it also applies to any GTD tool on the market today.
Bonus! One more thing…
The Complete Guide to Managing Tasks in Things (Video)
If you struggle to keep up with all your tasks, we can show you some organization tips that may help you.
We put together a video that shows you everything you need to know about a task in Things:
- The difference between start dates and due dates and how to use them effectively.
- How to set up reminders so you never forget an important task again.
- How to use checklists for tasks that require more than one step.
- How to configure daily, weekly, monthly, or even annual repeating tasks.
- And more…
You don’t have to use any of these things in your tasks if you don’t want to. But knowing what they are and how they all work will help you be more organized, save time, and ensure you are using Things in the way that suits you best.

This video is something we have made available for free to our email subscriber community. You can get it right now. By joining the Sweet Setup community you’ll also get access to other guides, early previews to big new reviews and workflow articles we are working on, weekly roundups of our best content, and more.
