Obsidian Task Management Review
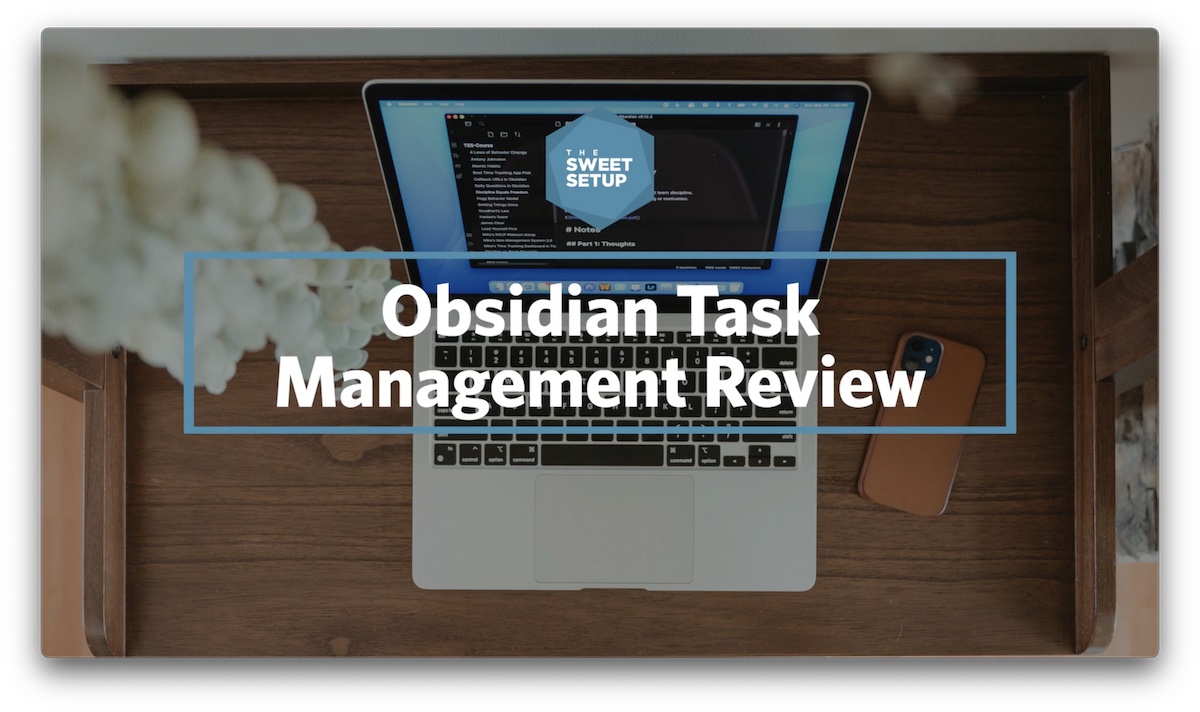
Previously:
Another essential component of a lot of dedicated task management apps is some sort of review functionality that can help you facilitate a Getting Things Done (or GTD) style weekly review. And this is just where you look at a project like this Obsidian task management project where I have all of these different tasks associated with the different videos in this series, and make sure that everything is up to date and correct.
Now, there isn’t a built-in way to do this, but we can use another community plugin in order to extend Obsidian and add review functionality, which we can use to trigger a review for a specific note and link that review to our daily notes. So again, the Daily Notes plugin acts as the foundation for our digital bullet journal. That’s what we’re working out of every single day. And then the Review plugin can alert us to the notes that we should be reviewing.
So first, let’s set up the plugin. Click the gear icon on the left, go to Community Plugins, click Browse, and search for Review. Here’s the plug-in here by Ryan JA Murphy.
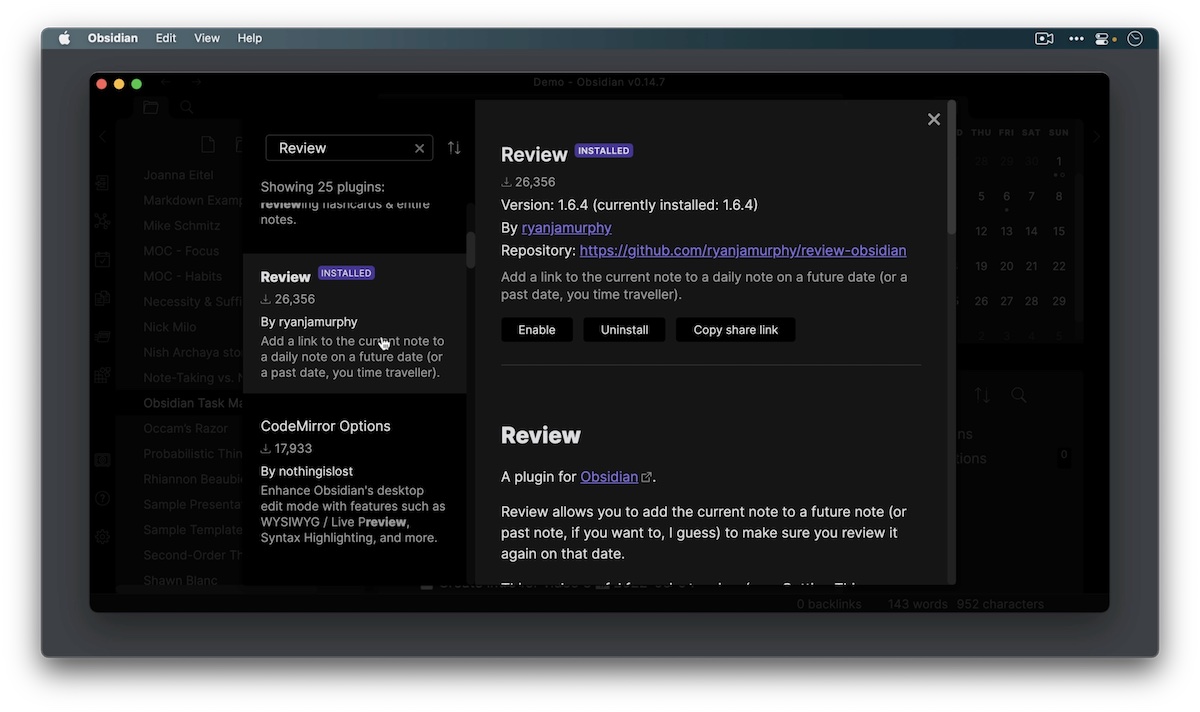
I already have it installed, but I do need to make sure that I turn this on by clicking Enable. Now this plugin uses another plugin called the Natural Language Dates plugin that’s not installed, so we need to make sure we have that one installed as well.
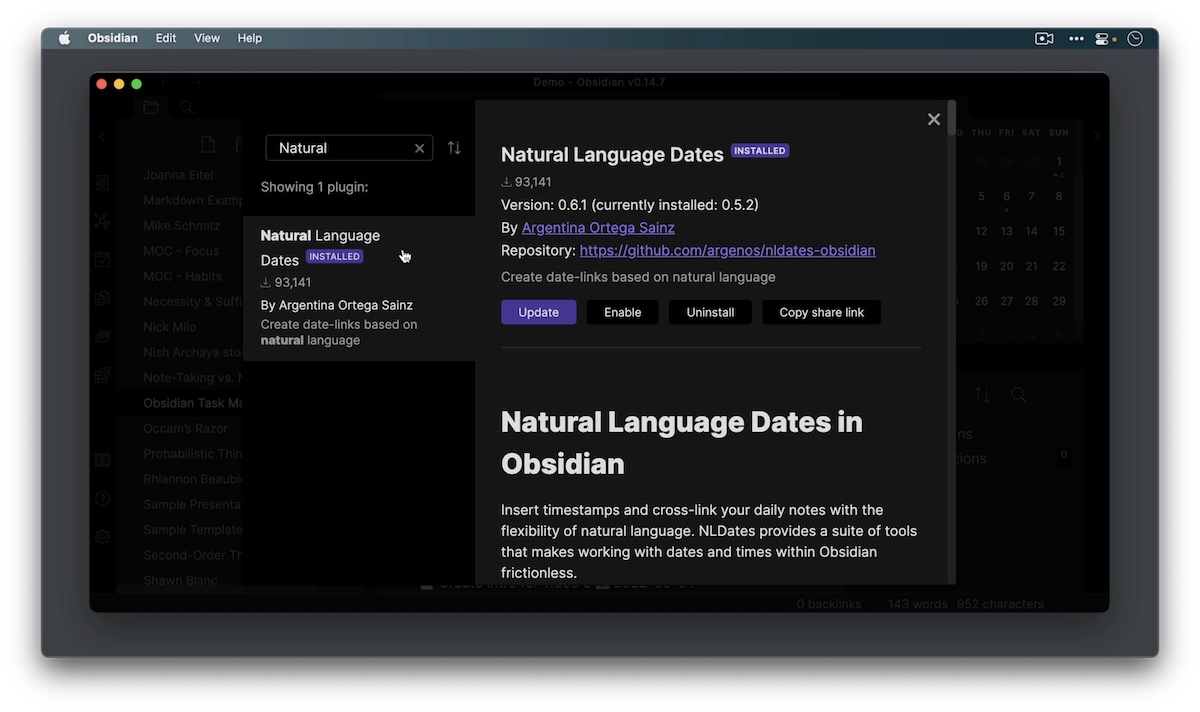
Okay, this one is installed, let’s update it and enable it. Now that we have these two plugins installed, we can go back to our note and choose the date that we want to review this. To activate the Review plugin, hit Command - P to access the Command Palette, then search for Review.
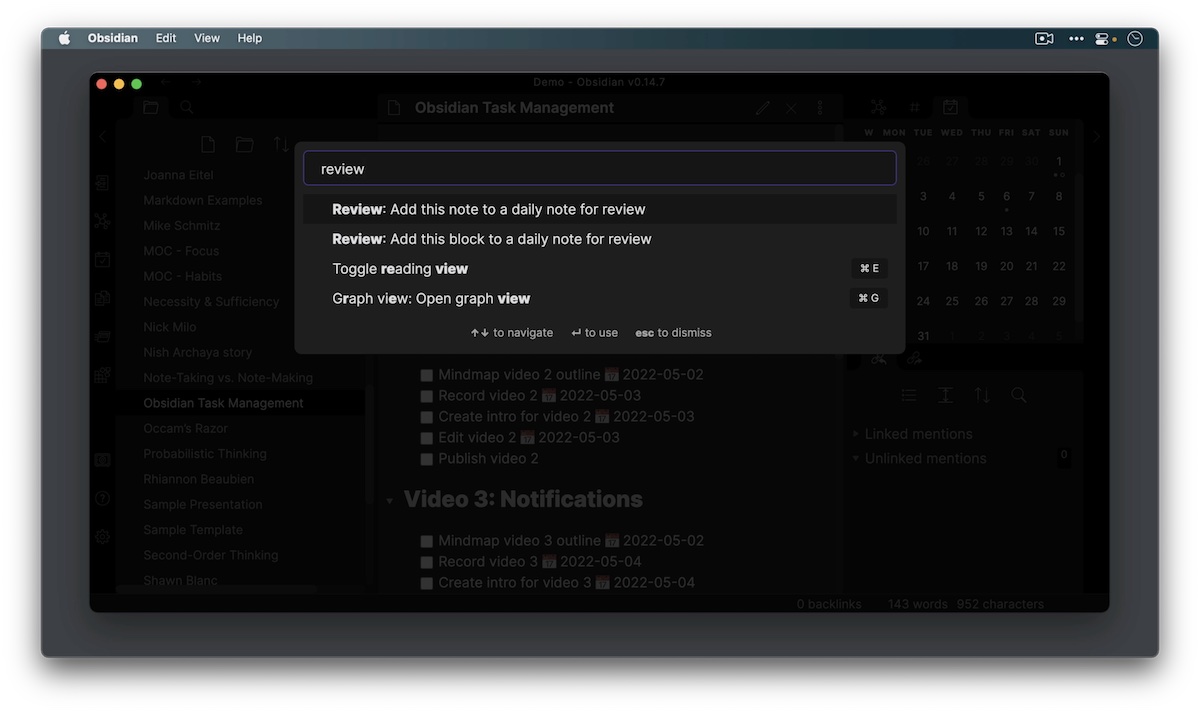
We can add either the block or the notes to a daily note for review. I’m going to add the entire note to my daily note for review and I’m going to set the review date of Thursday. Okay, now I’ll hit Enter.
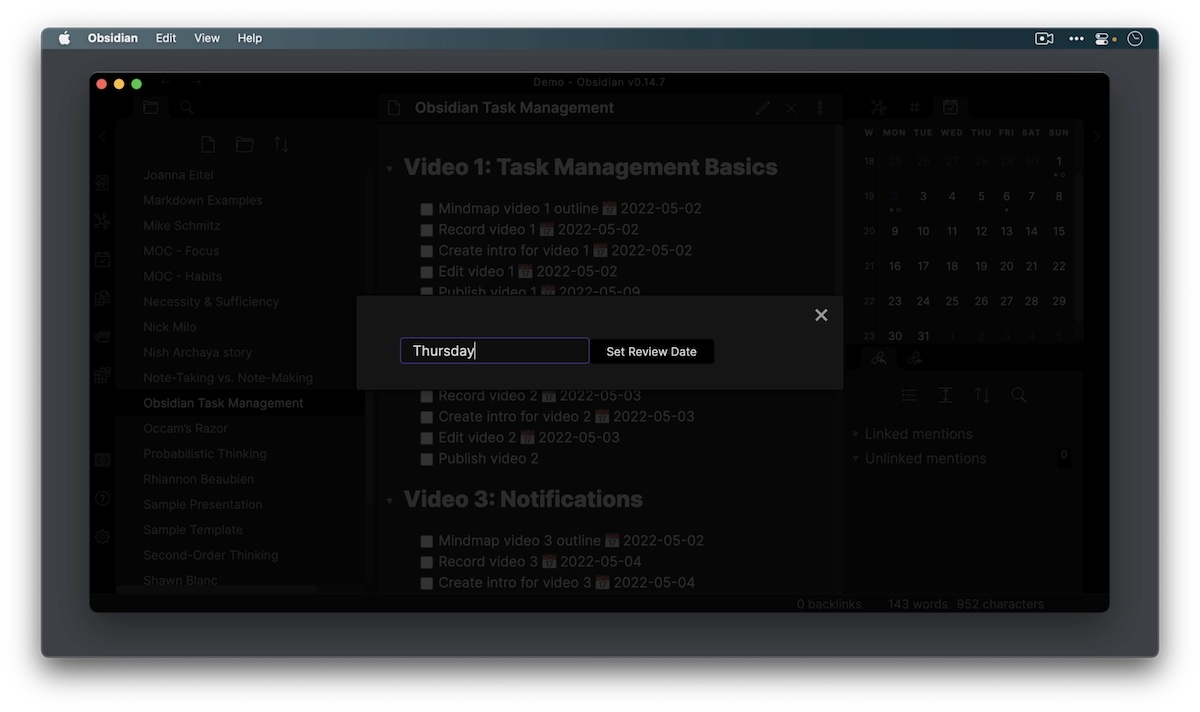
The Note has been set for review on 2022-05-05. If I go to the daily note for May 5 by clicking the date on the calendar, it takes me to the daily note for that day. And the Due Today section is the query that we created in a previous video. But now below that Due Today section, we have a new Review section, and the Review section has a link directly to the Obsidian Task Management note.
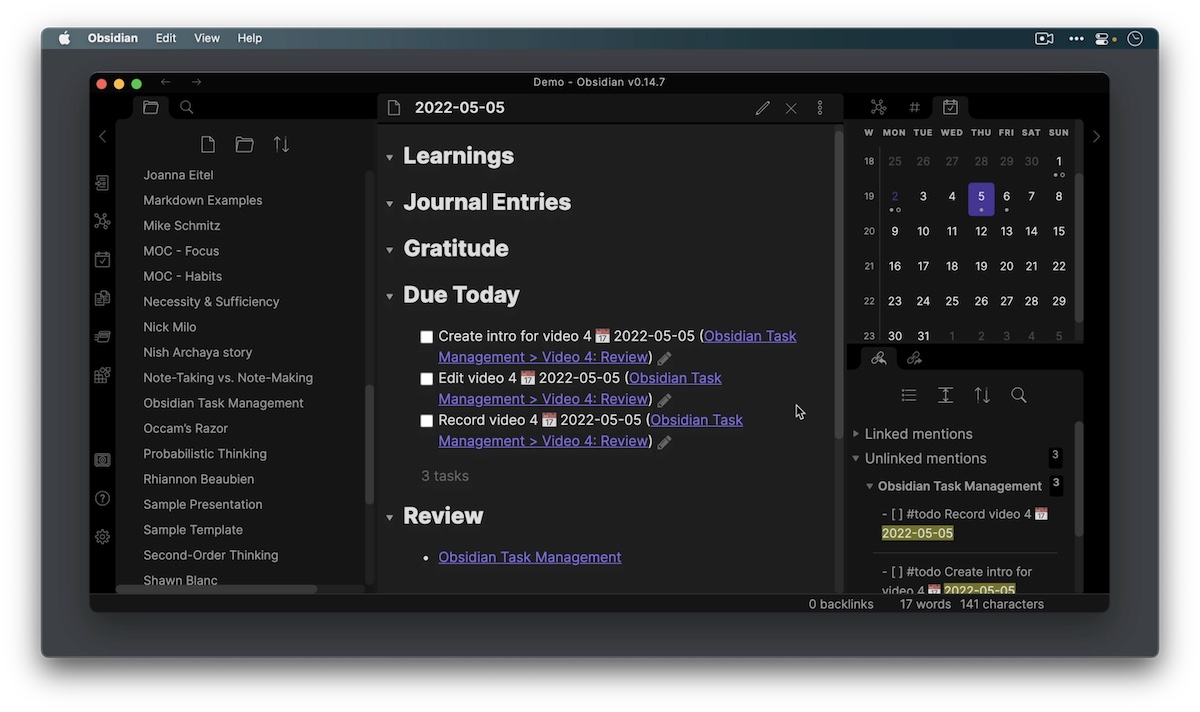
That means when I open up my daily note today, I get not only a shortlist of the things that I need to do, but also a link to the project that I should review. Now the workflow goes something like this. When a project note comes up for review, you simply click the link to go to the note, make sure that everything is correct, and then set a new review date. For example, I can notice right here under video two that Publish Video 2 doesn’t have a date. So I’ll go to the edit mode, select that line, use the hotkey to trigger the Obsidian Tasks plugin and choose a due date of next Tuesday. Okay, then scroll down, click Apply and the date gets added. I can make sure that the rest of this is correct. And it looks like I’ve forgotten the due date for video three as well. We’ll set that to next Wednesday, and video four will make next Thursday. I’ve also changed the order of some of these videos. So actually video three is now review. And the plan for video four is to do that on notifications. Now that everything is up to date for this project, I press Command - P again, search for Review, and select a new daily note to review this on. So let’s kick this out until June 1.
That’s all there is to it. Now I’ve reviewed the information, updated the project, and now I don’t have to think about it again until June 1, at which point the daily notes plugin is going to automatically notify me that today I’m supposed to review this project. You can use the Review plugin like this for space repetition of other things like book notes as well, but it’s an essential piece of this task management workflow.
