Obsidian Task Management Notifications
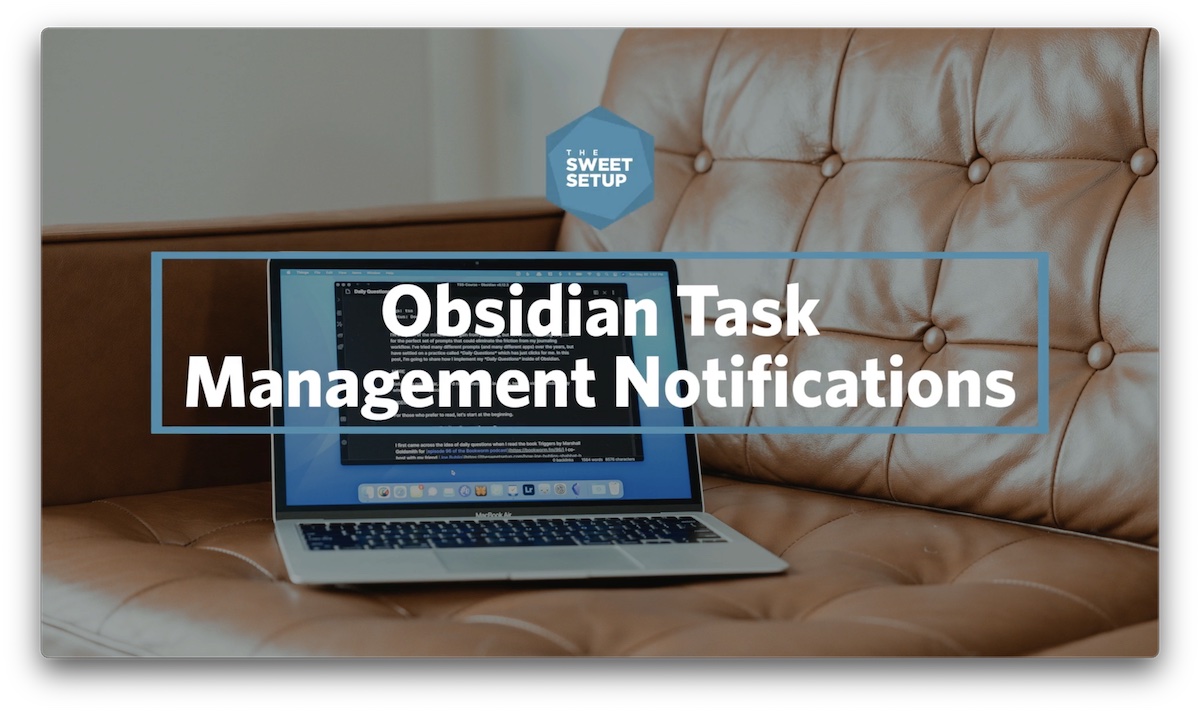
Previously:
One additional aspect of task management, which we have yet to talk about in Obsidian, is the ability to trigger system-wide notifications on your Mac, which can take you straight to the task that you need to complete. This works exactly like any other notification that you might get from a dedicated task management app like OmniFocus or Things. But it’s pretty cool that you can set this up inside of Obsidian and combine it with the Obsidian Tasks plugin to create these notifications and even mark things as complete from Notification Center on your Mac.
Now, to set this up, the first thing you need to do is enable another third-party plugin called Obsidian Reminder. So let’s go to the gear icon on the left to go to the settings, go to Community Plugins, click Browse, and we’ll search for Reminder. Here’s the plugin right here.
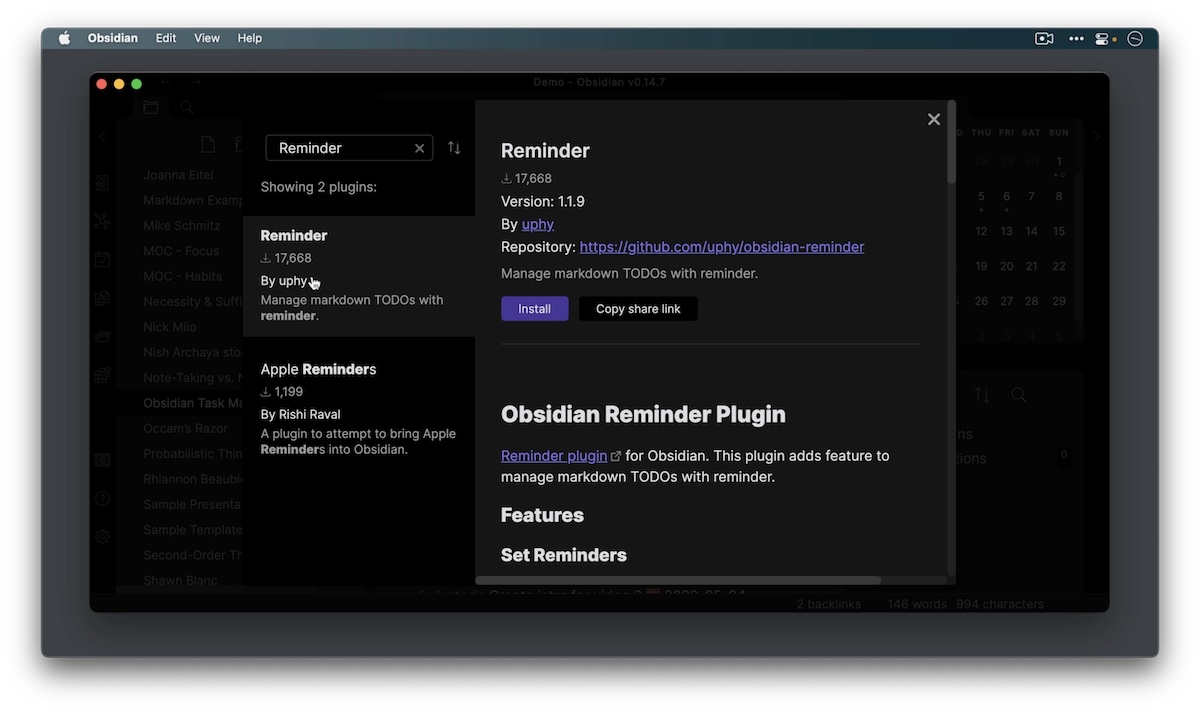
Let’s click to install and then enable this plugin. And then let’s look at the settings for this plugin by clicking the options button. And there are a lot of settings we can use here. For reminders that are very general, there are a couple of specific things that we want to enable here though. First, we can use the system notification for reminder notifications, which allows us to get updated reminders on our Mac when we’re not in the application itself.
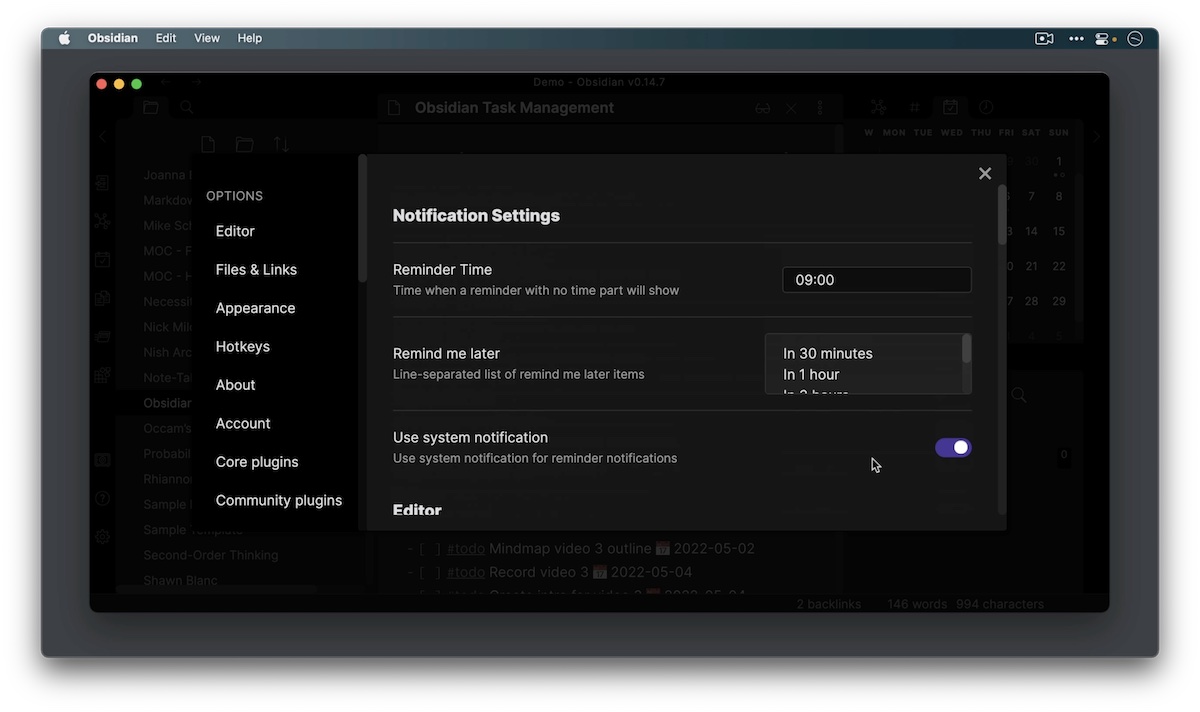
There are a whole bunch of other options here we’re going to skip through, but the one that we need to look at is this reminder format for the Tasks plugin. The first thing we need to do is enable the Tasks plugin format. So let’s toggle this on. Then, we can choose to distinguish between the reminder dates and the due dates, but I’m going to leave that toggled off. If we toggle this on, then we need to use the clock emoji for reminders instead of the calendar icon. So we’re going to leave that and then let’s remove the tags from the reminder titles themselves.
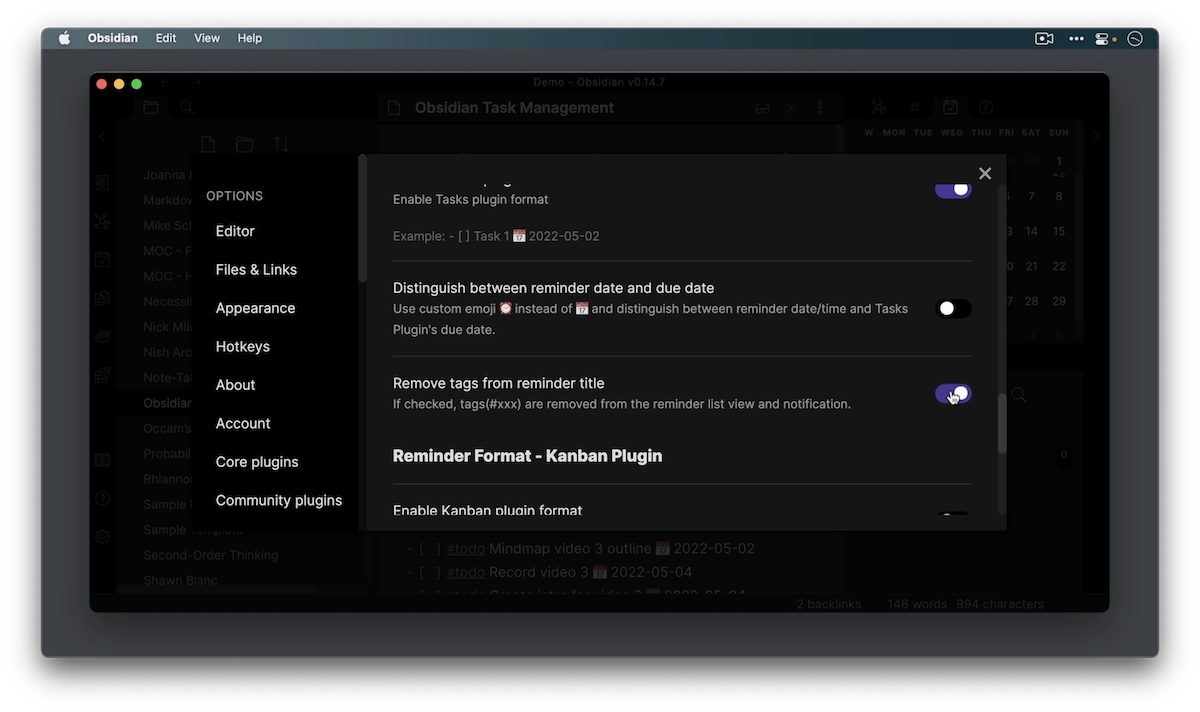
Okay, once we have this set up, we just need to make sure that we have notifications enabled for Obsidian on our Mac and we can start using it. We can add a task anywhere and the notification will fire, so let’s go to the Daily Note for today. And let’s create a new task, Reminder example, and make this due today at 9:22pm.
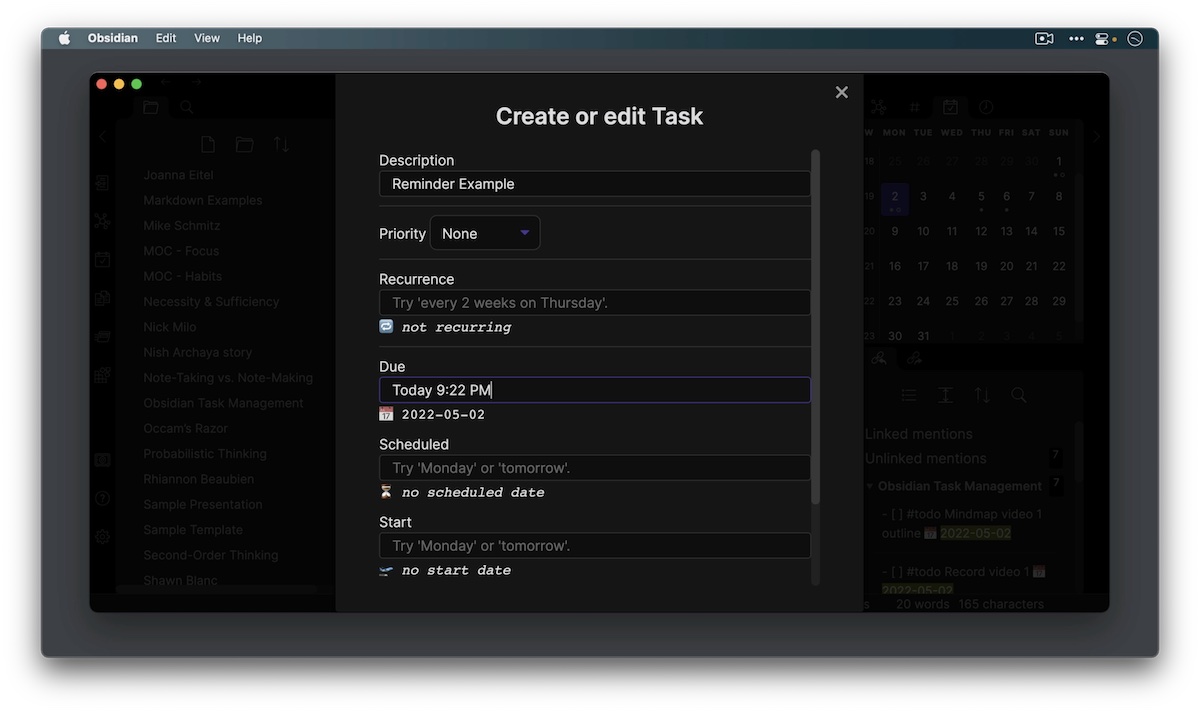
The notification will appear in the upper right at the appropriate time, and also in the notifications list inside of the Notification Center.
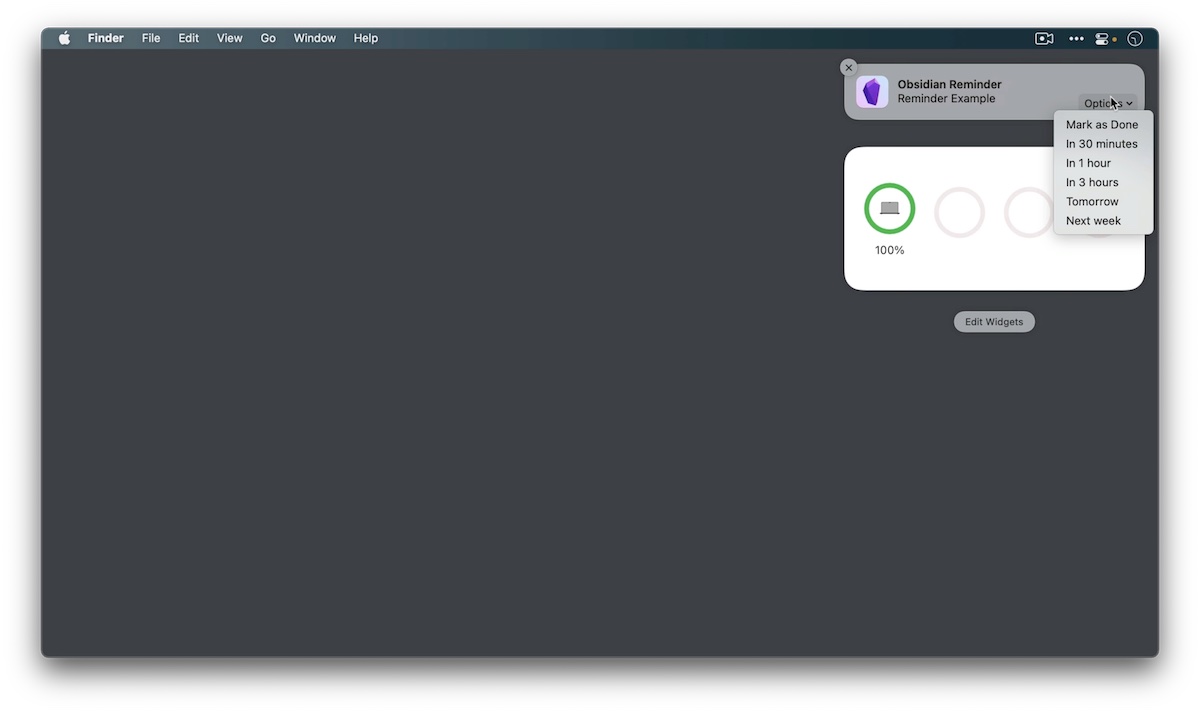
And from here we can click on the notification to go straight to it or even sleep the reminder or mark is done directly from the notification itself.
