iOS Calendar Automation with Shortcuts and Fantastical 3
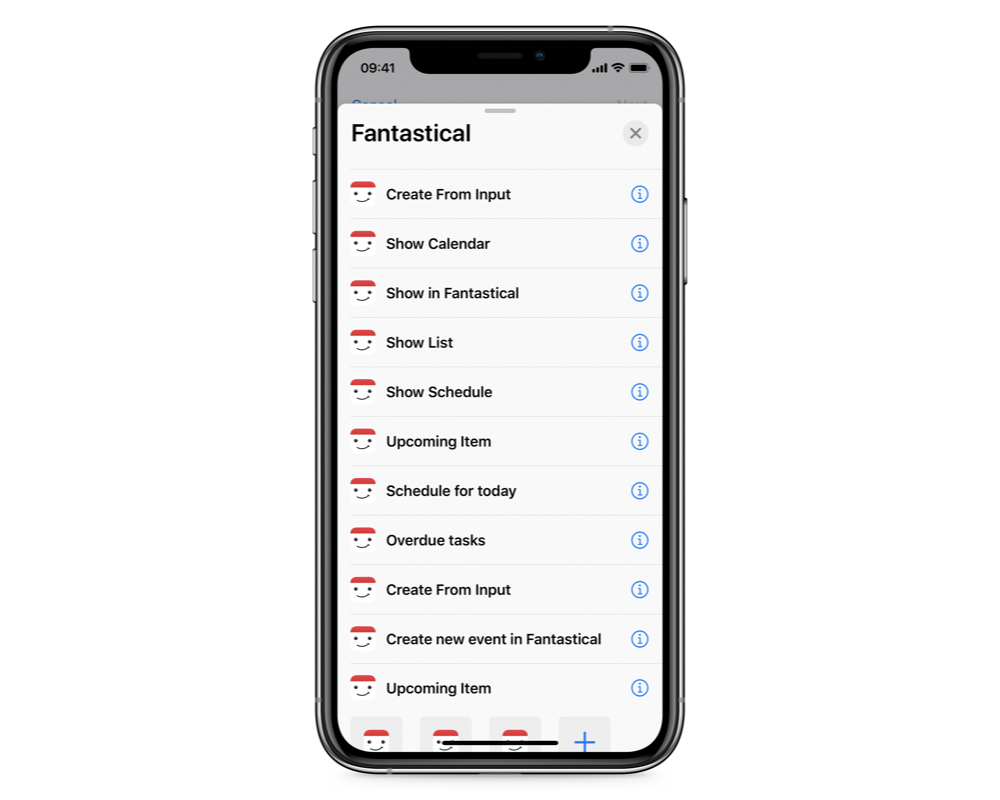
The all new Fantastical 3 offers a huge number of new features and a whole host of new actions for Shortcuts. These make doing some actions that would otherwise require you to fine tune the native calendar shortcuts much easier, and easier to integrate into your workflows. Fantastical supports both calendar events and reminders/ tasks, so I’ll cover each of these.
Calendar Actions
Fantastical is primarily a calendar app, so it would be a surprise if it didn’t offer a good selection of calendar-based actions for Shortcuts! Fortunately, what we have here are both useful, as well as easy to use.
Create from Input
Natural language input parsing in Fantastical is one of the app’s most beloved features for good reason — it just works. This action allows you to create a task or an event with that same text. You can build it into a Shortcut that splits a whole list of dates and parses them into events (for example, if you’re emailed a list of shifts or upcoming deadlines and want to put them in your calendar).
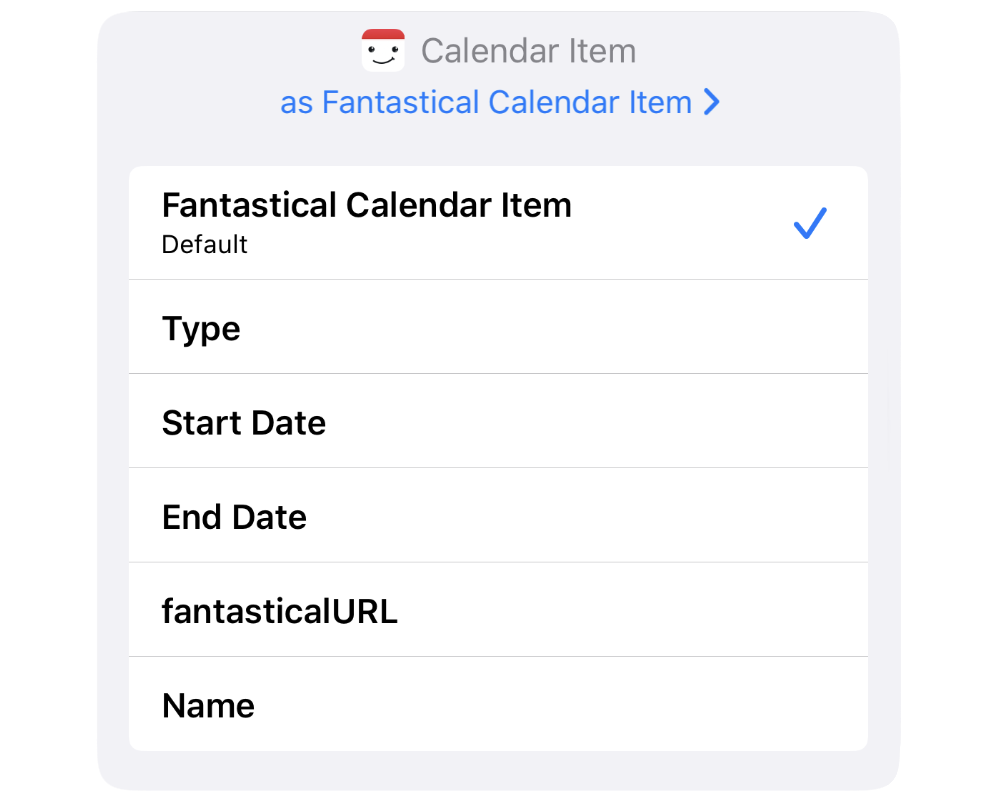
The action outputs a Fantastical Calendar event, which allows you to extract useful information from the event you’ve just created. So if you had a shortcut to parse a list of deadlines to add them to your calendar, and then wanted to add them as tasks in Things with a link to the calendar event – you could do it1!
Show Calendar
The Show Calendar action shows you all the upcoming events on a specific calendar. You can even specify the date that it should do this from, which is really nice if you’re building a Shortcut to guide you through a weekly review at work, show you upcoming events for every day next week as well, and even ask you if there’s anything you need to remember for that day. This is a pretty big help! 2
Show Schedule
Most of us check our schedule every day, sometimes even multiple times a day. This action is designed to give you a nice overview of your remaining events or tasks in a day and gives you a cute image if there’s nothing left. I’ve put an NFC tag on my desk so that when I get to work I can tap my phone to it as I put down my bag and see what’s on the agenda for the day.
Upcoming Item
Much like Show Schedule, this action is really useful when combined with an automation trigger. It simply shows you the next event on your calendar with how long you have left before it starts.
Task Actions
Fantastical 3 has made it simpler than ever to manage your tasks inside the app — it even supports Todoist! Therefore, it’s no surprise that they have added actions for Shortcuts to help you see your reminders.
Show List
I hate having to add a location reminder to everything in my grocery list to get a reminder for what I want at the grocery store. I can use this action to show me my list for the store with an automation based on my location — and it’s really simple to set up. The Show List action allows you to see all the incomplete tasks in a list, add the action, select your list, and that’s it.
Overdue tasks
While we all hate letting things become overdue, it happens. This action is designed to help you see these tasks across all of your lists so you can get caught up easily.
Show in Fantastical
This action works with both tasks and events, or even health samples. The idea is that you can easily jump to any date in Fantastical. If you give it anything that has a date, even a song, it will open the app on that date. This is really handy if, like me, you have all day events for all of your travel in your calendar. You can use an action to pull those in, present it as a list, and then jump straight to the trip in question in your preferred calendar app3.
You might well see some other actions than the ones detailed here, and that’s because Fantastical offers suggestions to Shortcuts based on how you use your device. This is really smart and allows actions like Show Schedule for Today to be an action that is even faster to use than Show Schedule and specifying Today as your input.
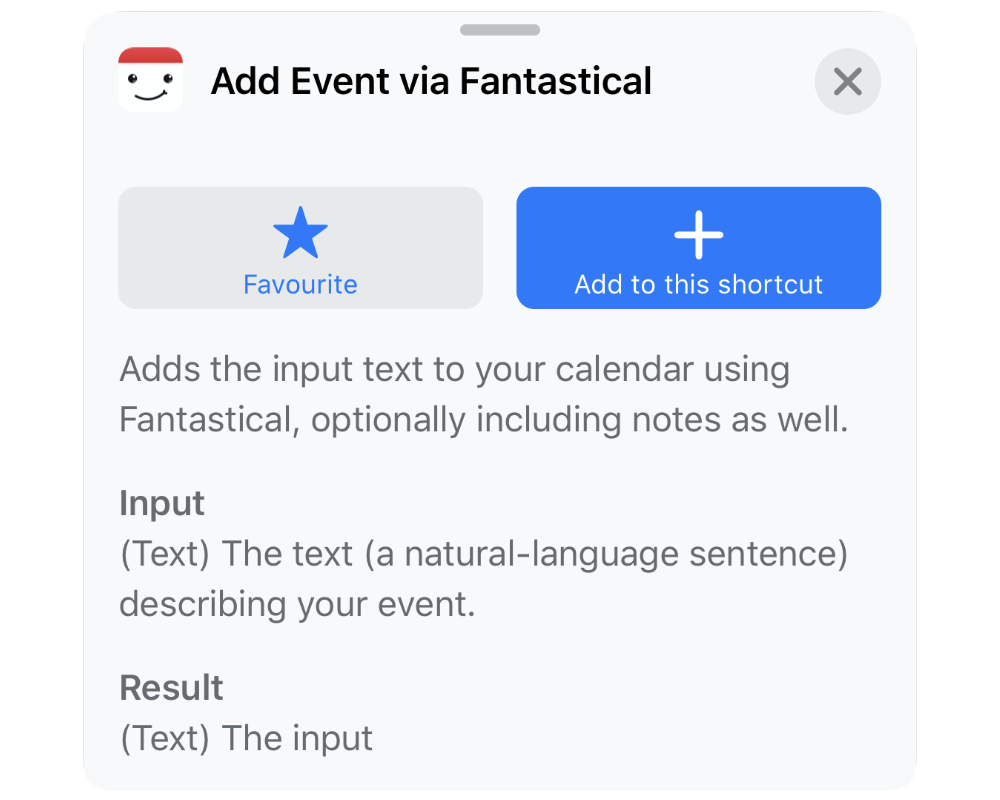
One important thing to note is that the actions Apple built into Shortcuts are still there — these are Add Event via Fantastical and Add Reminder via Fantastical — and probably show at the top of the list of actions under Apps → Fantastical. I’d recommend avoiding these. You can tell which they are by tapping ⓘ and then checking the Result. If it says (Text) The input, then this is an old action and won’t offer the advantages you’ll see from the new Shortcut actions we’ve covered!
We have more useful workflow examples right here.
Wait. There’s a Bonus….
Custom Productivity Templates
We have a set of custom productivity templates that work well with the iPad app, GoodNotes. And if you want to try them out, we’ve put together a free guide that can help you.
We’ll show you…
- How to create and save custom page templates in GoodNotes.
- How to use those page templates to transform GoodNotes into your own productivity notebook (or any other type of notebook replacement).
Plus, we also have included a couple of our custom productivity templates for you to get started with. These templates are right out of our popular productivity course.

The custom templates and the guide are available for FREE to our email subscriber community. And you can get it right now. By joining the Sweet Setup community you’ll also get access to our other guides, early previews to big new reviews and workflow articles we are working on, weekly roundups of our best content, and more.
-
You can download Parse Clipboard To Calendar And Things here. ↩
-
You can download Work Weekly Review here. ↩
-
You can download Open Trip in Fantastical here. ↩
