Importing and Exporting Your Camera Photos Using Lightroom CC on iPadOS

I’ve waited a long time to be able to write these words: it is now just as easy to import and export your camera photos to Lightroom CC on an iPad as it is on a Mac.
Just past its tenth birthday, the iPad is finally coming into its own as a nimble, modular computing platform. I’ve been using one as my only portable computer for years now, but it’s only in the last little while that all the pieces have come together to make a normal Lightroom-based photography workflow possible.
The barrier, for the longest time, was the ability to import files directly into Lightroom. It used to be the case that you’d first have to import photos from your camera or SD card into the native Photos app, then import them from there into Lightroom’s library, before finally deleting the redundant copies in the Photos app.
It was…cumbersome, to say the least.
iPadOS and iOS 13 finally eased the relevant file management restrictions, allowing Lightroom to provide the seamless import process we’ve always wanted.
Here’s how it works:
Importing Photos Into Lightroom CC From Your Camera
First, you have to decide how you prefer to ingest the photos. You have two basic options:
- Import directly from your camera
- Import from the SD or other media card
Importing Directly From Your Camera
Almost every camera will give you the ability to access captured photos by connecting the camera itself to your computer (or, in this case, iPad) using a USB cable.
This is a common and, in some ways, preferable approach because it minimizes wear and tear on your SD card. Most problems with physical media occur because of physical stress as we remove, insert, and handle the cards outside of our cameras.
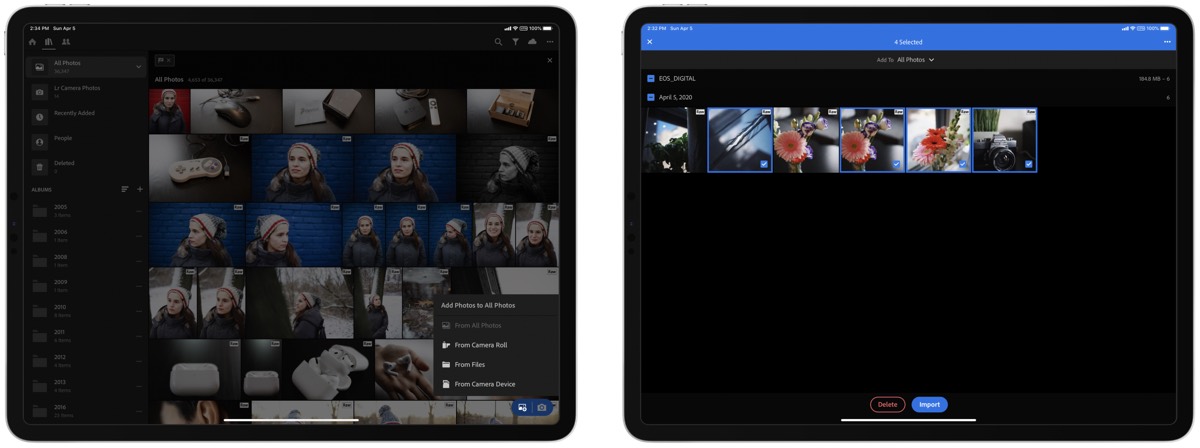
The exact process varies a bit depending on what camera you’re using (some require you to manually put them into a USB mode), but in the majority of cases you’ll be able to follow these instructions directly:
- Connect a cable to your camera’s data port (likely micro-USB or USB-C).
- Connect the other end to your iPad’s port; this may require a Lightning-to-USB adapter or a USB-C-to-USB adapter to plug in directly if you’re using an iPad Pro.
- Turn on your camera.
- Open Lightroom CC on your iPad.
- Invoke the import dialog by tapping the floating blue Import button in the bottom right of your library view, then select From Camera Device.
- Lightroom will display the files on your camera and allow you to pick a destination album, filter the view, select photos, and initiate the import.
That’s all there is to it! Once the import completes, the selected photos will have been added to your Lightroom CC library.
The next time you have an internet connection, depending on your settings, Lightroom will back the imported photos up to its cloud storage for safe keeping so they don’t exist only on your iPad.
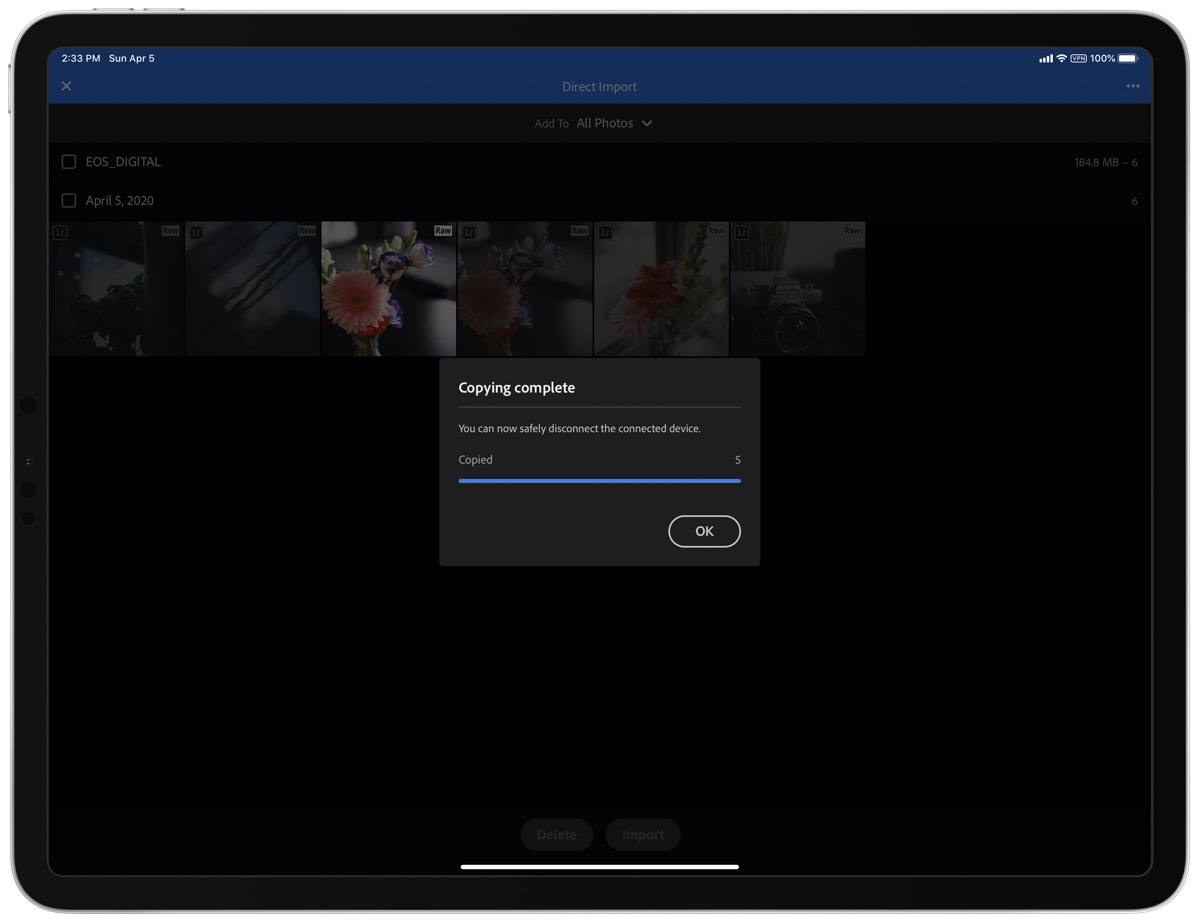
Importing From an SD Card
Your camera most likely uses one or two SD cards to store photos, though some modern models have started to utilize newer formats like XQD and CFast — we’ll focus on SD cards for now.
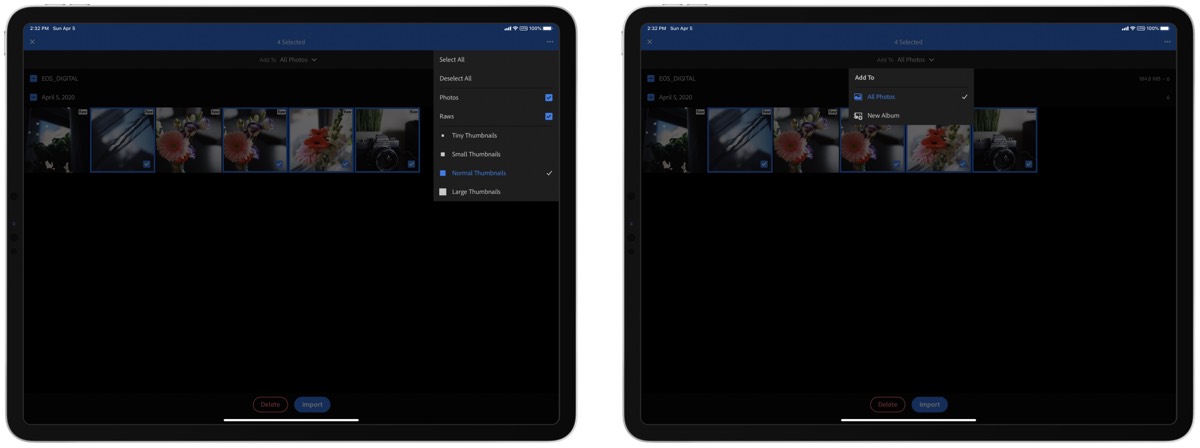
If you want to import directly from the card instead of connecting your camera, the steps are very similar:
- Carefully remove the card from your camera and plug it into the appropriate card reader dongle (either USB-C for iPad Pro 2018+ users, or Lightning for all other iPads).
- Open Lightroom and tap the Import button just as you would with a direct camera connection.
- Filter, select, and import your photos to the chosen destination within your Lightroom library.
As before, Lightroom will safely store and back up your imported files to the cloud.
Exporting Photos From Lightroom CC on iPadOS
Now that you’ve got your photos imported, you can triage, organize, and edit them as you see fit. If you’re new to the whole process, we have an entire photography course designed to teach you everything you need to know to become a confident shooter and editor.
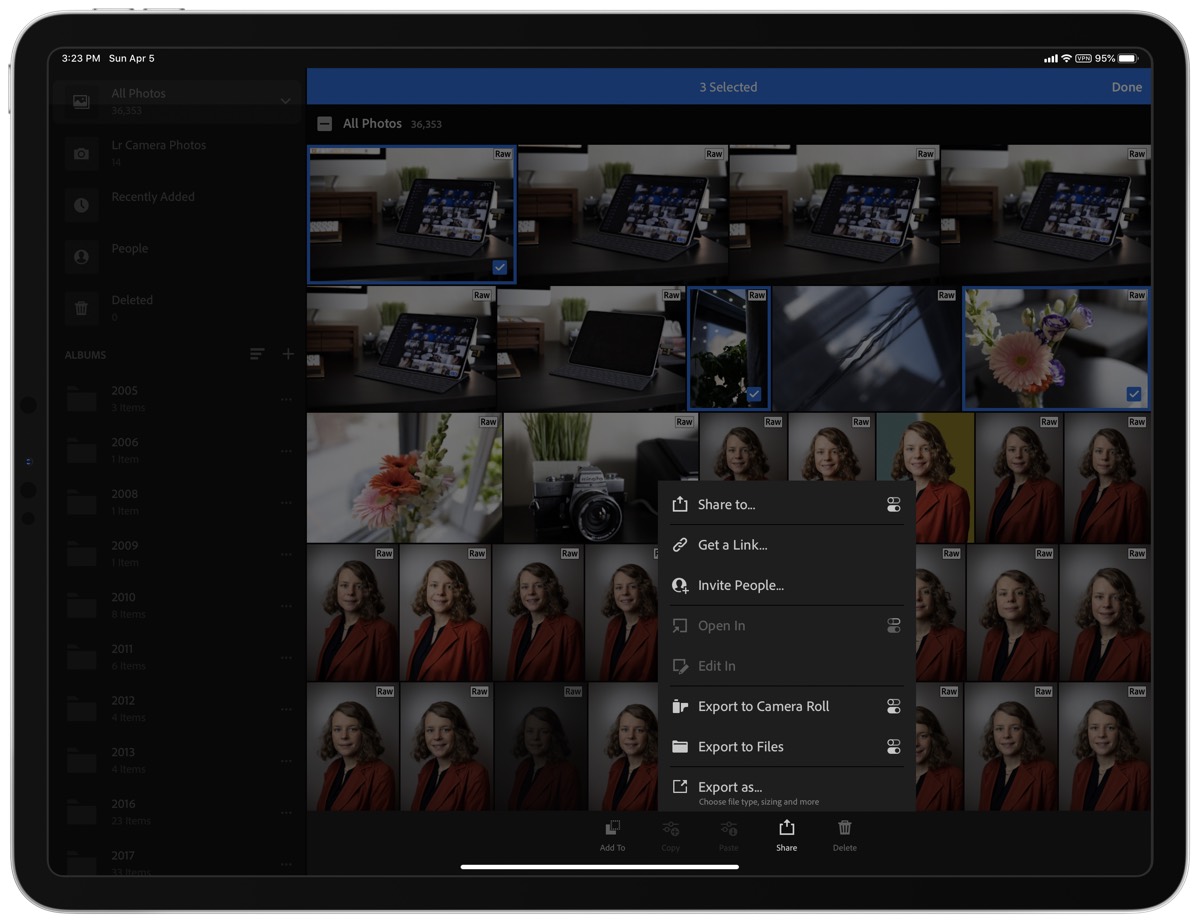
Once you have your photos edited, it’s time to share them, and this too is nice and simple from your iPad:
- Select one or more photos you want to share.
- Choose Share from the menu along the bottom of the Lightroom library view.
- Select one of the options; Export to Camera Roll will place the photos in your system Photos app, Export to Files will allow you to save them to iCloud Drive or any other connected storage provider, and Share To will let you pass the exported files directly to another app (like Instagram).
You may have noticed that each of the choices also has a settings button beside it. This button opens a window that gives you a few options for how your exported photo should be rendered and formatted.
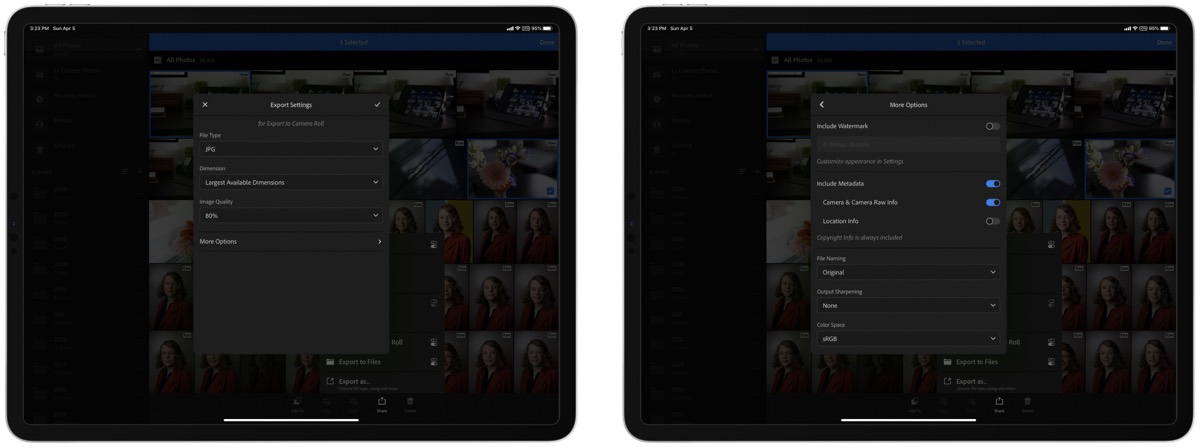
You can use this settings area to determine what exact type and size of file you want to export, along with a few other options like renaming the file, adding a watermark, removing metadata, or applying output sharpening.
iPad, the Photographer’s Companion
The more use cases I can turn to my iPad for, the better as far as I’m concerned.
While there are still aspects of my professional photography work that can’t be accomplished very well on iPad (print preparation, certain kinds of Photoshop work), the core gaps that once existed have now been filled.
The poor photo import workflow for Lightroom used to be the single biggest deal-breaker for photographers. With that problem now solved, I expect to see many more photographers putting the iPad to work on set and at home.
