How to Use Live Text on Your Mac in macOS Monterey
Imagine seeing text somewhere in the real world and being able to easily share it digitally. That’s exactly what Live Text allows you to do. Whether it’s a handwritten note, writing on a whiteboard, or a printed sign, Live Text allows you to snap a photo and turn the text into a digital version that can be easily pasted into any application.
What is Live Text?
Live Text is a feature in macOS Monterey (and iOS 15) that allows you to select text in an image and use commands like copy, paste, lookup, and translate. It currently works in Photos, Safari, Quick Look, and Screenshot, and supports several languages:
- English
- Chinese
- French
- Italian
- German
- Portuguese
- Spanish
And while the feature itself is new, it does not only apply to new photos. You can use Live Text on any photo or image with visual text, no matter when it was taken or created.
How Live Text Works
Selecting text in an image with Live Text works exactly the same as it does in a text editor — just use your cursor to select the text. You can then take action on it using keyboard shortcuts (like Command-C to copy) or right-click to open a contextual menu:
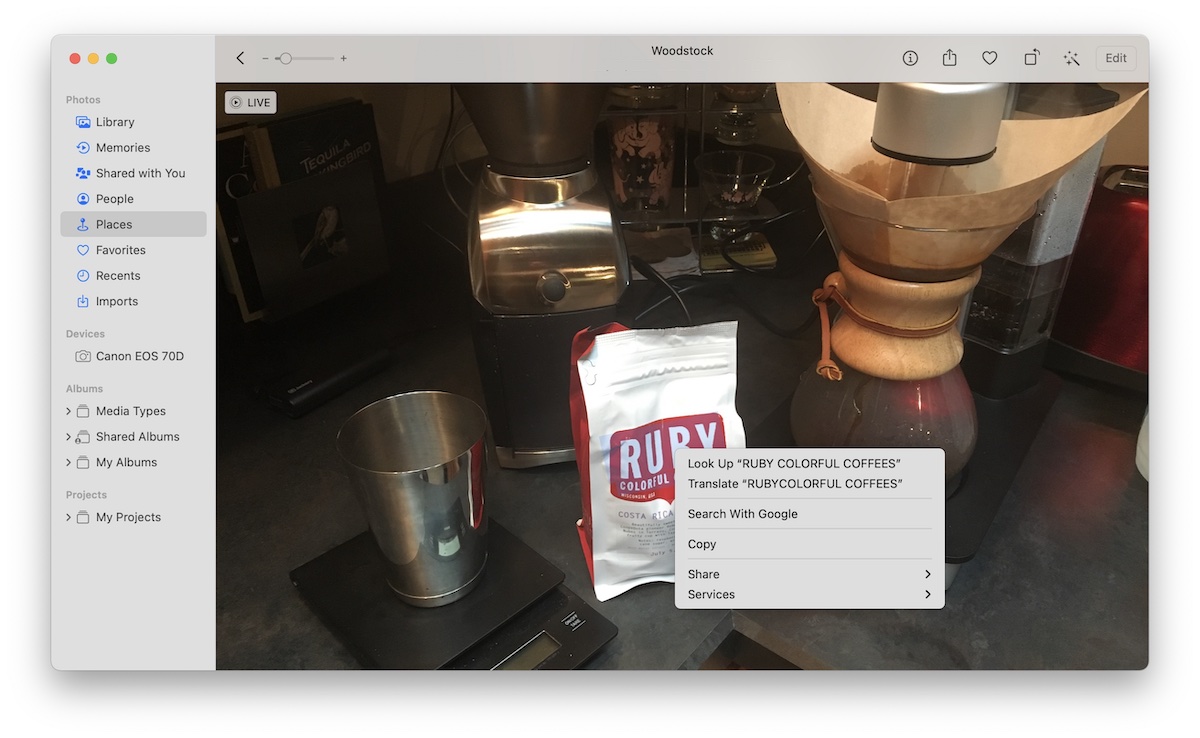
The contextual menu offers a couple of options like Lookup and Translate. Using the Lookup feature provides additional information, like a description from your default browser.
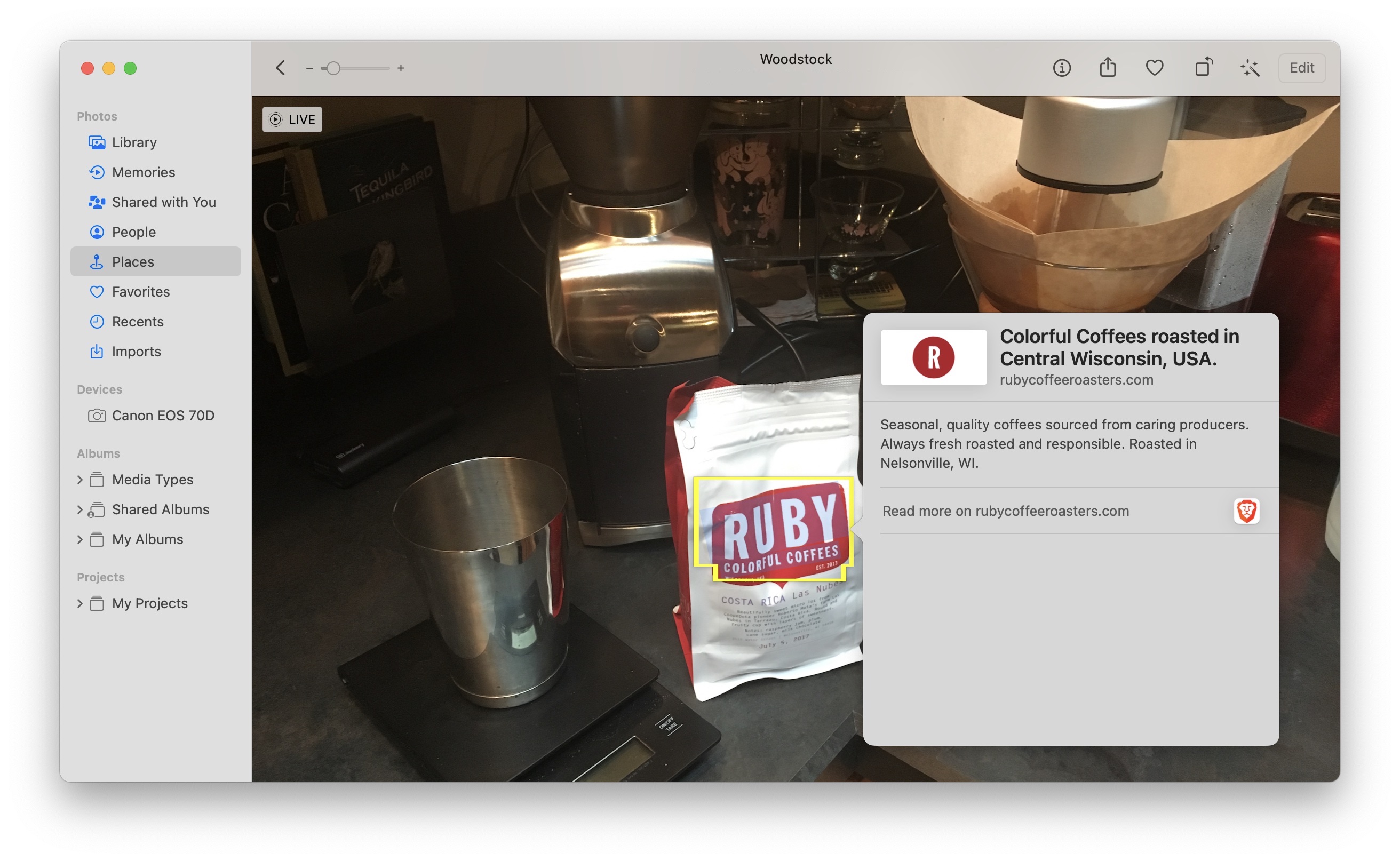
You may also see options like a location in Maps, a dictionary definition, recommendations from Siri, articles from News, or listings on the Mac App Store depending on your text.
What to Do When Live Text Better
When Live Text works, it feels pretty amazing. But occasionally you’ll encounter an image where it can’t recognize the text. Blurry or dark photos can cause trouble for Live Text, making it impossible to select the text in your photo — even if you can see it clearly.
One way to fix this is to open the image in an image editor and adjust the contrast, brightness, or exposure. You can do these basic edits inside the Photos app, but you may get better results in an image editor like Affinity Photo or Pixelmator Pro.
Is your productivity busted?
If you feel like you could use a tuneup for how you manage your tasks and your time, get access to our Productivity Workshop.
Shawn Blanc (founder of The Sweet Setup) covers:
1. The four most common symptoms of a busted productivity workflow
2. What you can do to overcome them
3. How to improve your approach to managing and organizing your tasks.
You’ll also get the downloadable templates and cheatsheets.
