How to Use Do Not Disturb to Your Advantage
Do Not Disturb is a feature most people have forgotten about over the past few year. They turned it on at some point, usually overnight, and that was it. Let’s start fresh from the beginning!
You can schedule two automatic periods of Do Not Disturb every day. One is tied to the Bedtime feature on iOS. In the Clock app, tap into the Bedtime tab and go through the steps to set up your bedtime and alarm settings. After you set this up, tap Options in the main Bedtime screen. From here, you can enable Do Not Disturb During Bedtime. This means when you adjust your bedtime (for example, if you have an early morning flight), Do Not Disturb is automatically adjusted too.
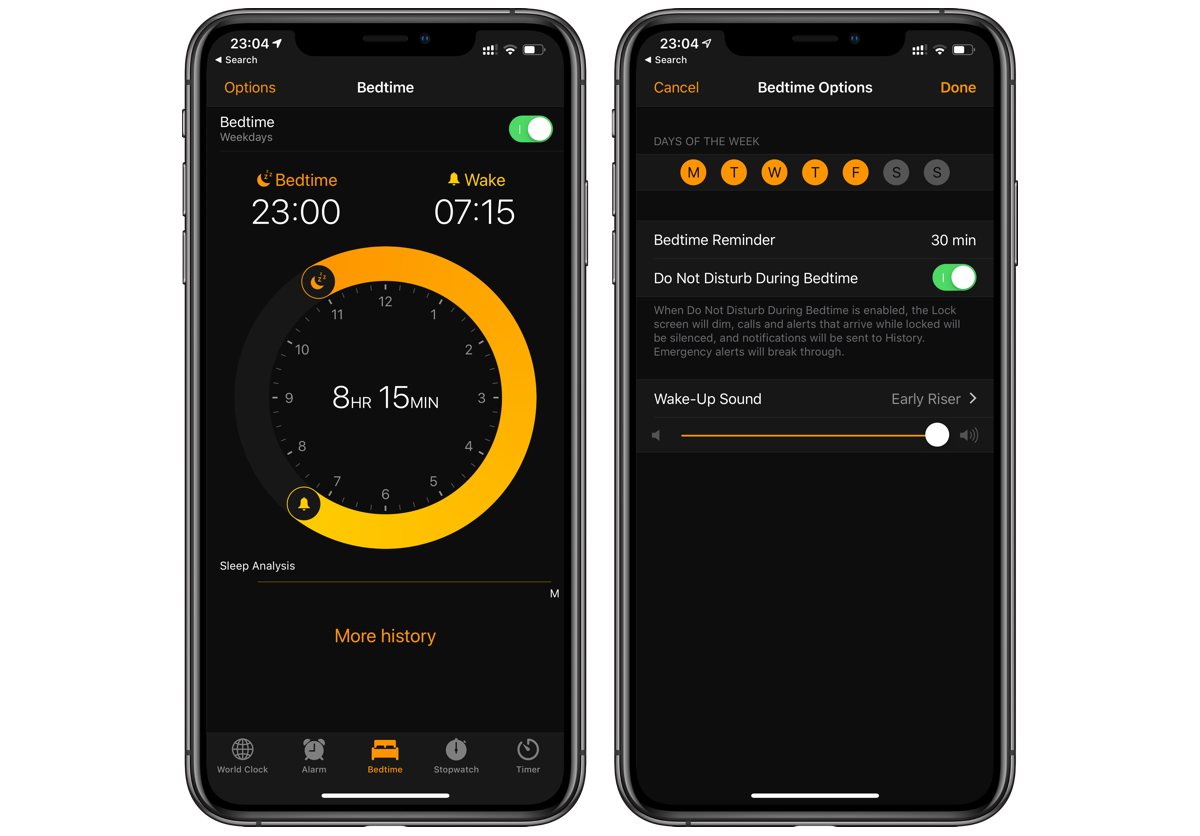
The next option for scheduling is within Settings → Do Not Disturb.
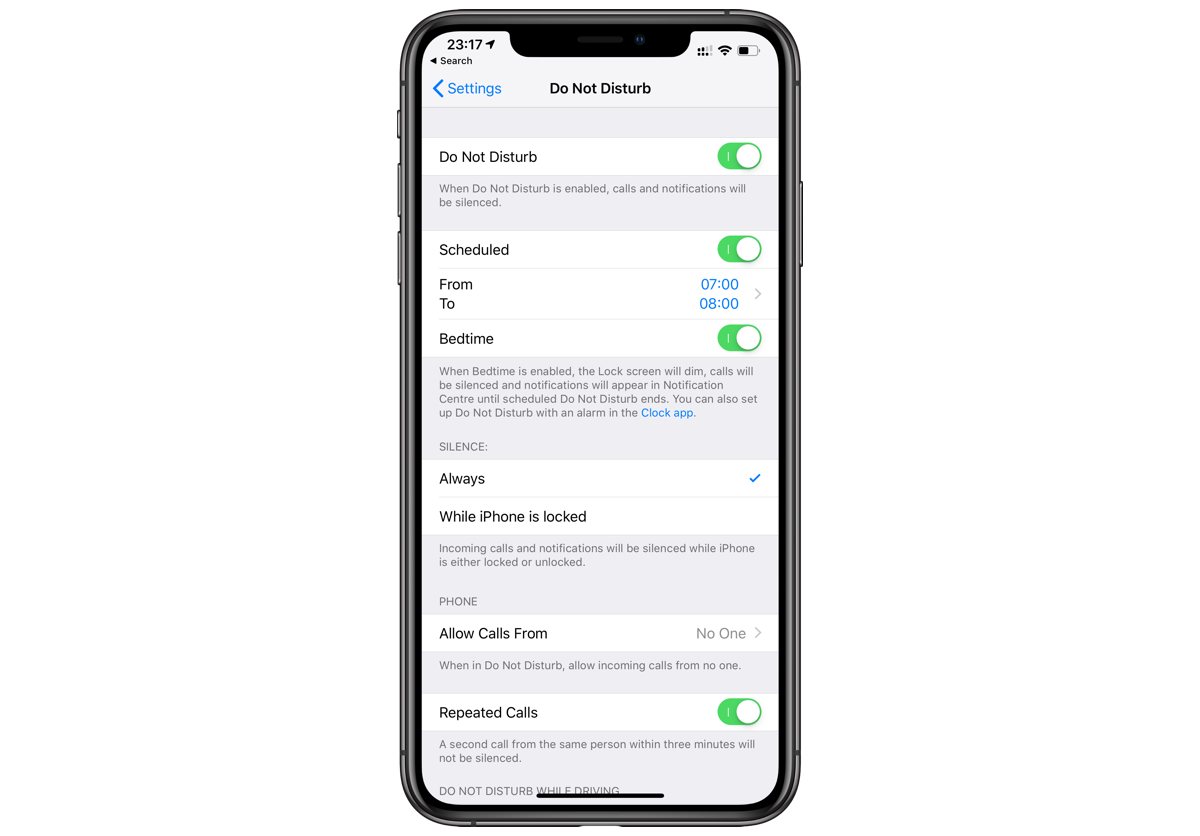
While you can also enable the Do Not Disturb during bedtime here, you can enable a specific schedule. This can overlap the bedtime schedule or be completely separate. What some people might find advantageous is to schedule this during the morning after your alarm has gone off but before you are ready to be subjected to all of the notifications.
You can also manually enable Do Not Disturb in Control Center and with Force or 3D Touch (depending on the device).
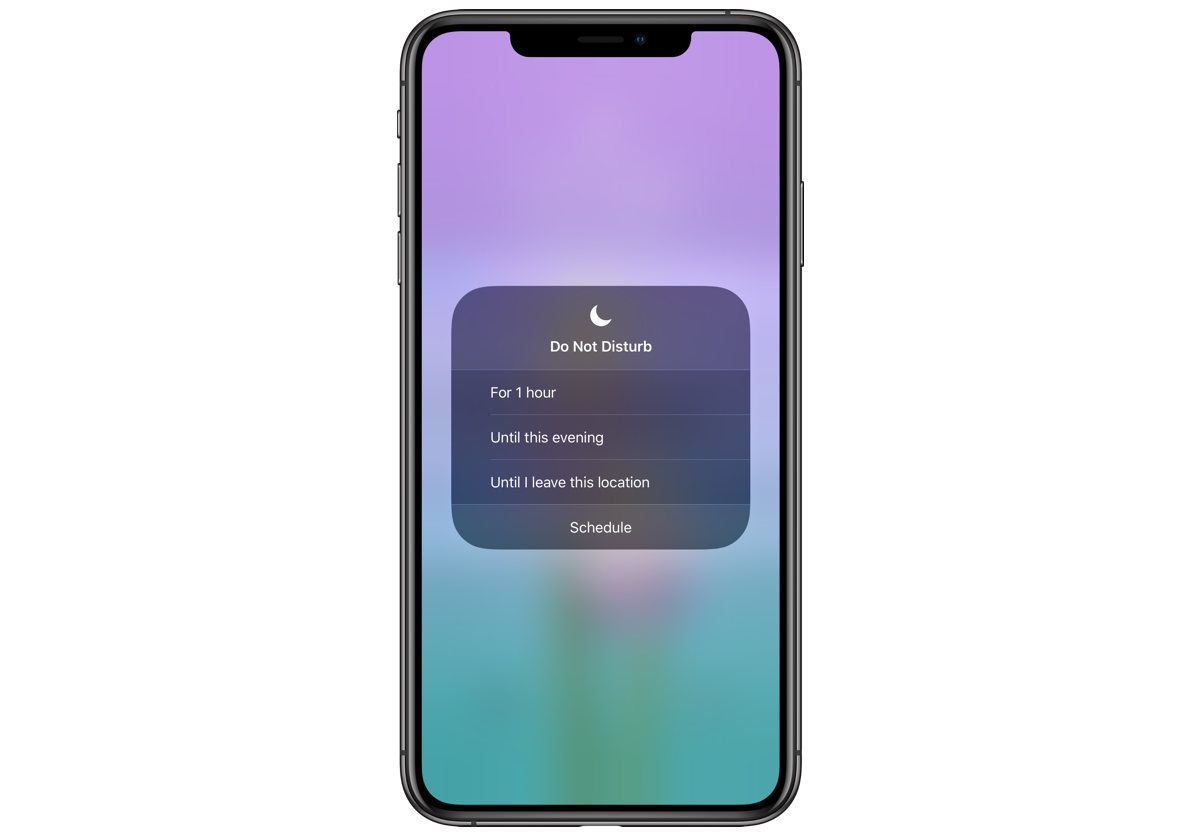
From Control Center, you can enable Do Not Disturb for an hour, until the end of an event (if one is currently active or will start soon), or the next time of day such as morning, afternoon or evening, or until you leave your current location.
Do Not Disturb is such a powerful and helpful feature to ensure you’re staying in the moment. Let your devices help you improve your human interactions by keeping the notifications away when you’re focused on more important things!

Lastly, you can also enable Do Not Disturb while driving (if you haven’t already). Again, from Settings → Do Not Disturb. Scroll to the bottom where you can choose to have Do Not Disturb While Driving be something that activates automatically (based on the phone detecting that you’re moving in a car), have it activate when you connect to your car’s bluetooth, or have it be something that you activate yourself.
You can also adjust the way automatic notifications are handled while your iPhone is on DNDWD. The Auto-Replies can be sent to nobody, only recent people you’vebeen messaging, only those on your Favorites group, or all contacts.
And from the DND settings page you can also create your own custom auto-reply that will be sent out.
For more helpful tips, tricks, and how-tos, check out our library of quick tips.
Wait. There’s a Bonus….
Custom Productivity Templates
We have a set of custom productivity templates that work well with the iPad app, GoodNotes. And if you want to try them out, we’ve put together a free guide that can help you.
We’ll show you…
- How to create and save custom page templates in GoodNotes.
- How to use those page templates to transform GoodNotes into your own productivity notebook (or any other type of notebook replacement).
Plus, we also have included a couple of our custom productivity templates for you to get started with. These templates are right out of our popular productivity course.

The custom templates and the guide are available for FREE to our email subscriber community. And you can get it right now. By joining the Sweet Setup community you’ll also get access to our other guides, early previews to big new reviews and workflow articles we are working on, weekly roundups of our best content, and more.
