How to Use 1Password’s New Keyboard Fill Feature in iOS 12
iOS 12 has given the makers of password apps the ability to integrate with the operating system. If you’ve ever used the native password saving feature on iOS, you’ve probably seen the suggested username and password prompt show up above the keyboard. With the release of iOS 12 and the latest 1Password, you can have your passwords stored in your favorite password manager and the convenience all together!
In Settings, go to Passwords & Accounts → Autofill Passwords. You can enable 1Password (and any other password management applications), and even disable keychain if you like.
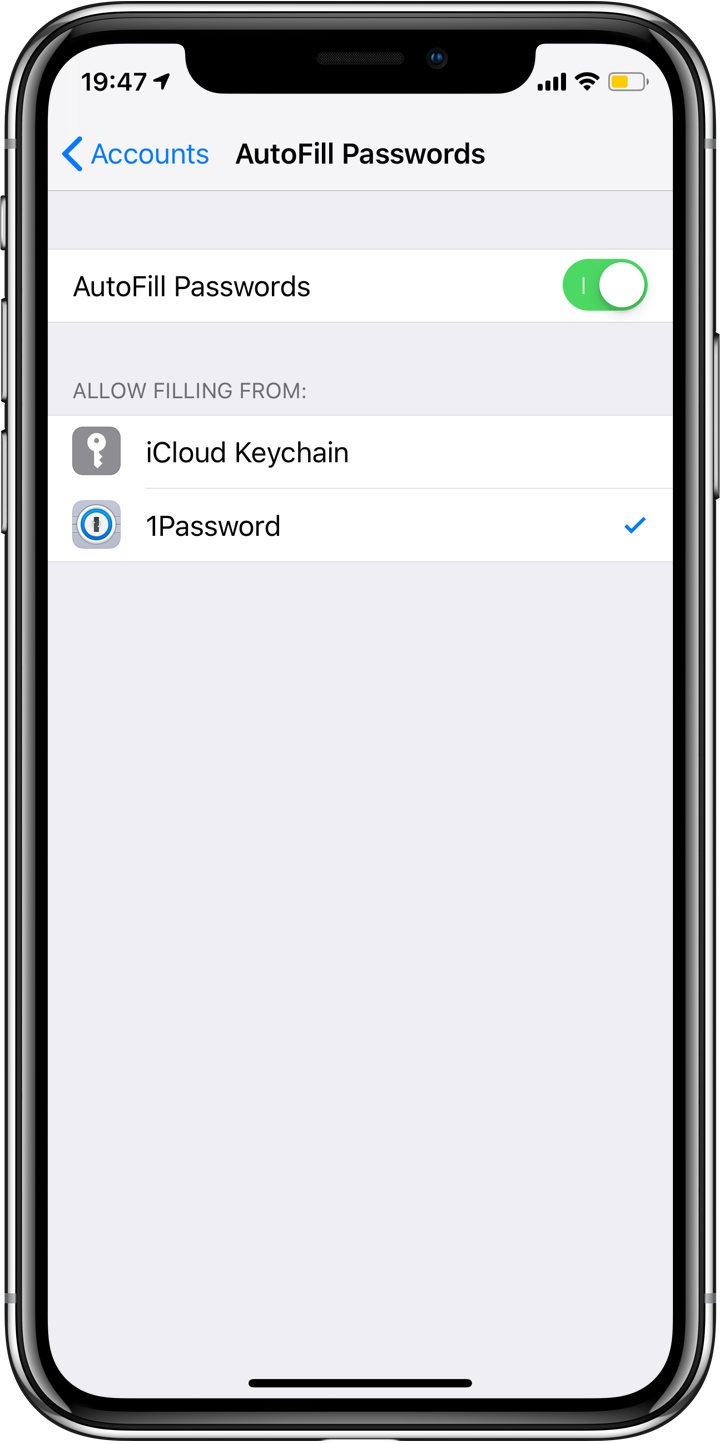
Next, you’ll be prompted by 1Password to allow notifications for two-factor authentication codes.
If you have multiple logins for a website, then one will be shown above the keyboard with a key icon to the right. Tapping this will list all of the accounts available for the current site. Once you have chosen a login — either one shown above the keyboard, or one in the list — you’ll be prompted to verify with either Face ID or Touch ID, and then the username and password will be filled in for you.
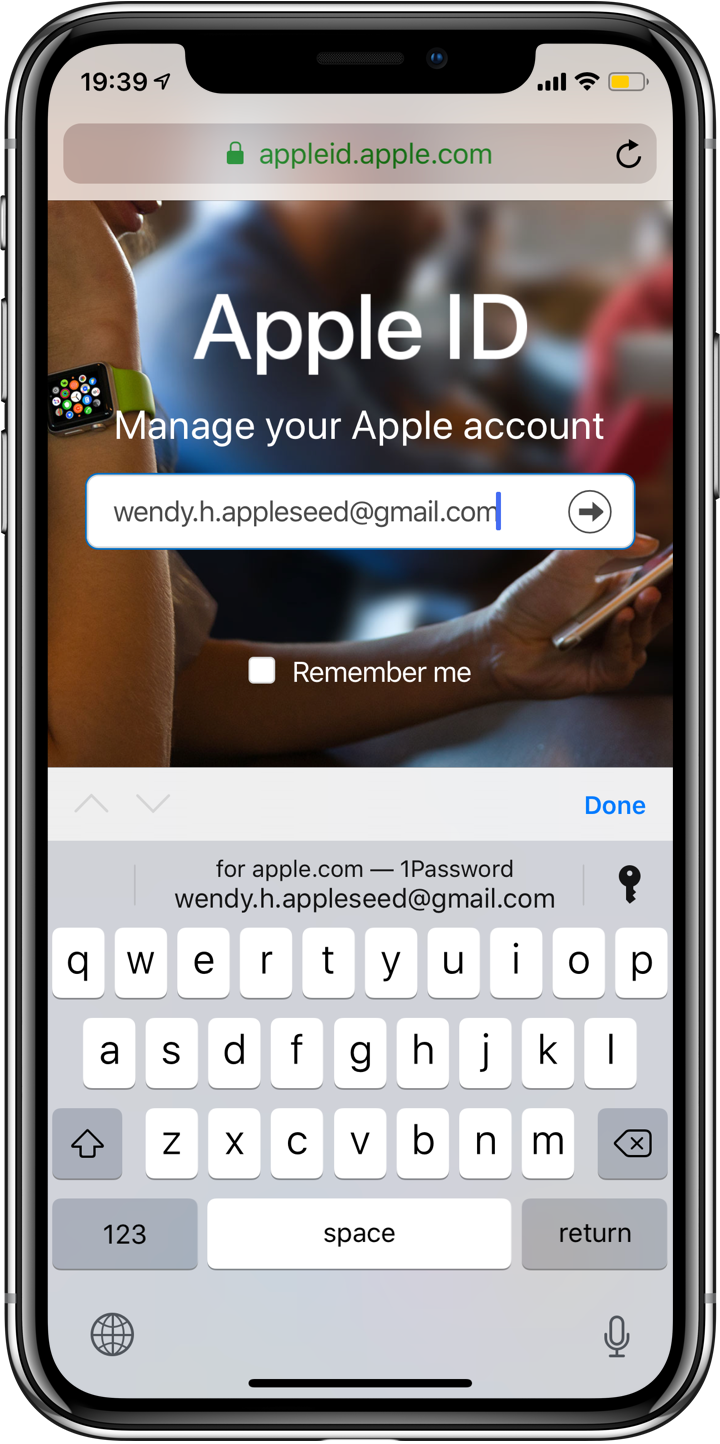
Where 1Password really shines here is two-factor authentication. If you have this feature set up, 1Password automatically puts your two-factor code on your clipboard and notifies you that it’s ready, so all you do is paste, continue, and you’re logged in.
We have more helpful tips right here.
