How to Set macOS to Automatically Change Your Wallpaper
Did you know that you can change your desktop background automatically on macOS? It’s very easy to do, and you can have it switch between a folder or album of photos too!
Start by opening System Preferences, and click Desktop & Screen Saver.
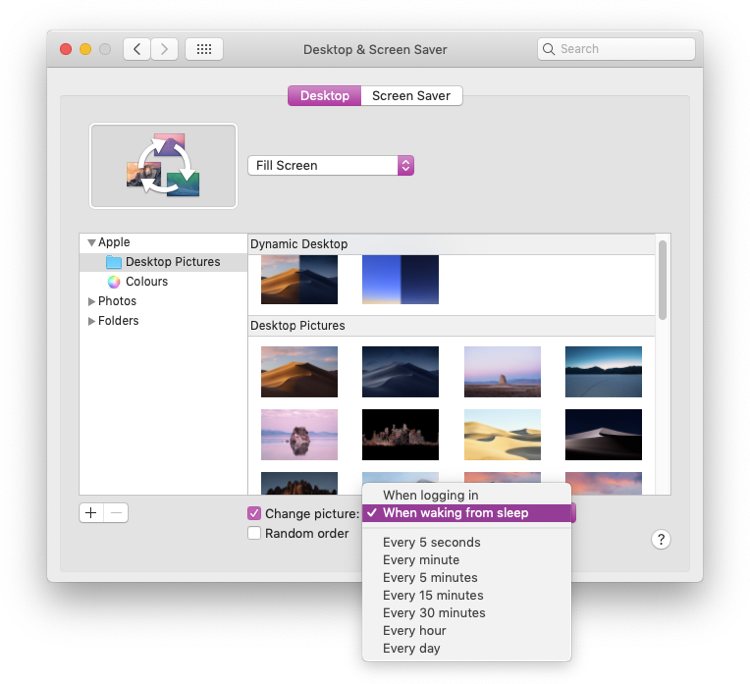
Under the Desktop tab, you can choose a Finder folder or an album from your Photos library. Under this selection, you can set how often you want the picture to change, and if the order should be random or not. Two really nice options here are When logging in — which assuming your Mac only has the one user can be translated as on restart — and the other is When waking from sleep. These two are also the less battery intensive options, especially compared to changing images every 5 minutes. The random order option is highly recommended as it prevents you from feeling like you’re stuck in a loop, though if you prefer your backgrounds to cycle chronologically, it is a good option.
An extra tip is to use your Favorites album from your Photos, or indeed any other smart album. This means the images available will be updated automatically for you, so you’ll hopefully have a constant cycle of images on your desktop, allowing you to really enjoy those images!
Bonus Tip
Let’s say you don’t want to use your own pictures on your computer while you’re at work or on the go, or maybe you enjoy showcasing the photography of other artists. There are several apps that provide a simple background image service, but we really enjoy the Unsplash Wallpapers app for Mac.
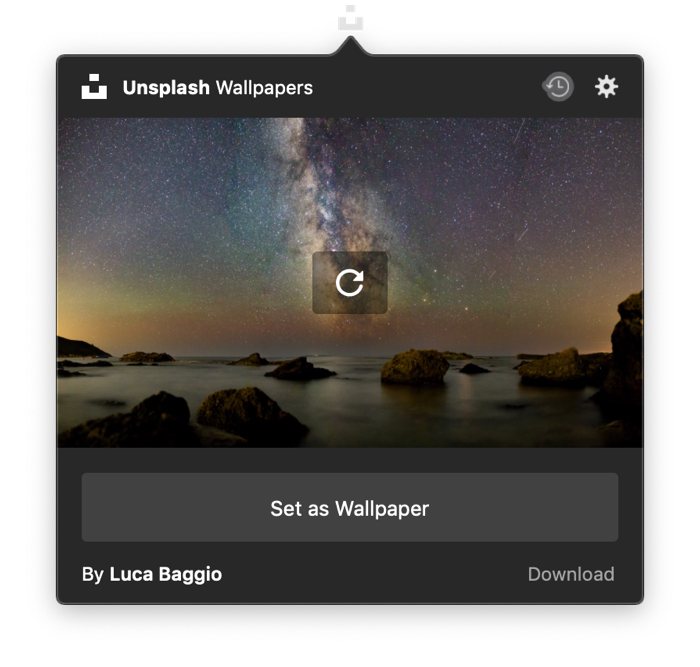
Once installed, just click the menu bar item to display a simple menu. If you don’t like the current wallpaper, click the refresh button to see another option. Like the macOS options, you can set Unsplash Wallpapers to update daily, weekly, or manually, and you can also set it to start with macOS and set the image for all desktops.
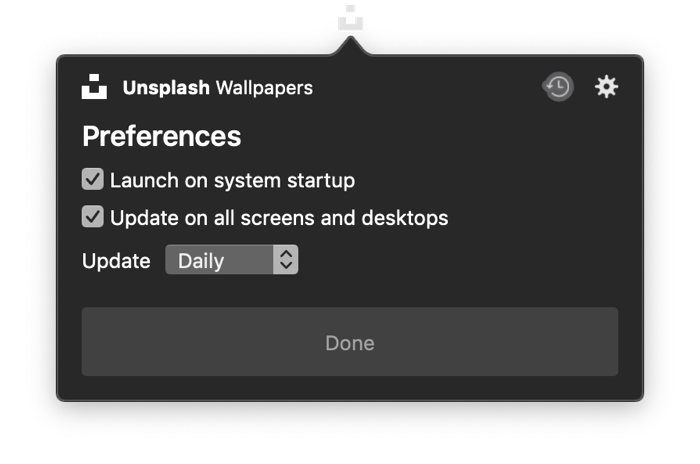
Regardless of your preference, you can easily set your Mac to cycle through different wallpaper images, ensuring you never get bored of your desktop.
We have more helpful tips right here.
Wait. There’s a Bonus….
Custom Productivity Templates
We have a set of custom productivity templates that work well with the iPad app, GoodNotes. And if you want to try them out, we’ve put together a free guide that can help you.
We’ll show you…
- How to create and save custom page templates in GoodNotes.
- How to use those page templates to transform GoodNotes into your own productivity notebook (or any other type of notebook replacement).
Plus, we also have included a couple of our custom productivity templates for you to get started with. These templates are right out of our popular productivity course.

The custom templates and the guide are available for FREE to our email subscriber community. And you can get it right now. By joining the Sweet Setup community you’ll also get access to our other guides, early previews to big new reviews and workflow articles we are working on, weekly roundups of our best content, and more.
