How to Make Fancy Screenshots with Picsew
You’ve probably seen screenshots all over the web with an iPad or iPhone frame around them, and you may even have a Shortcut that can do that, but there’s a new app in town that can tidy up your screenshots for you, and it’s called Picsew.
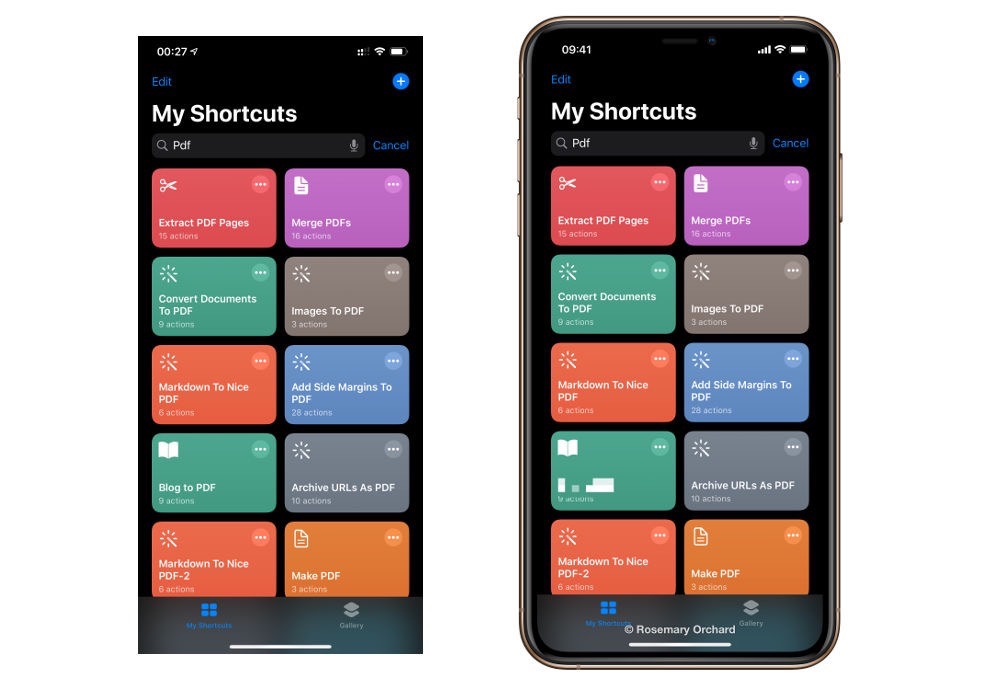
- To start with, you need a screenshot and PicSew. Open Picsew on your iOS device and choose the screenshot you want to frame.
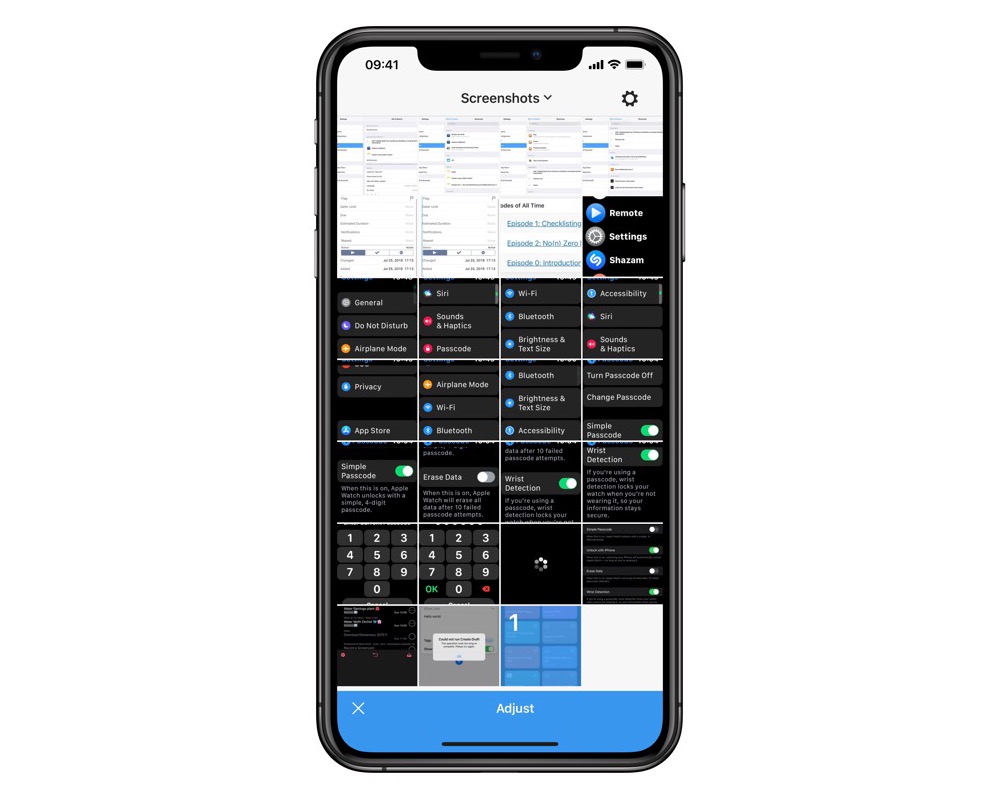
- Now comes the fun part: the editing options. Your options from left to right are:
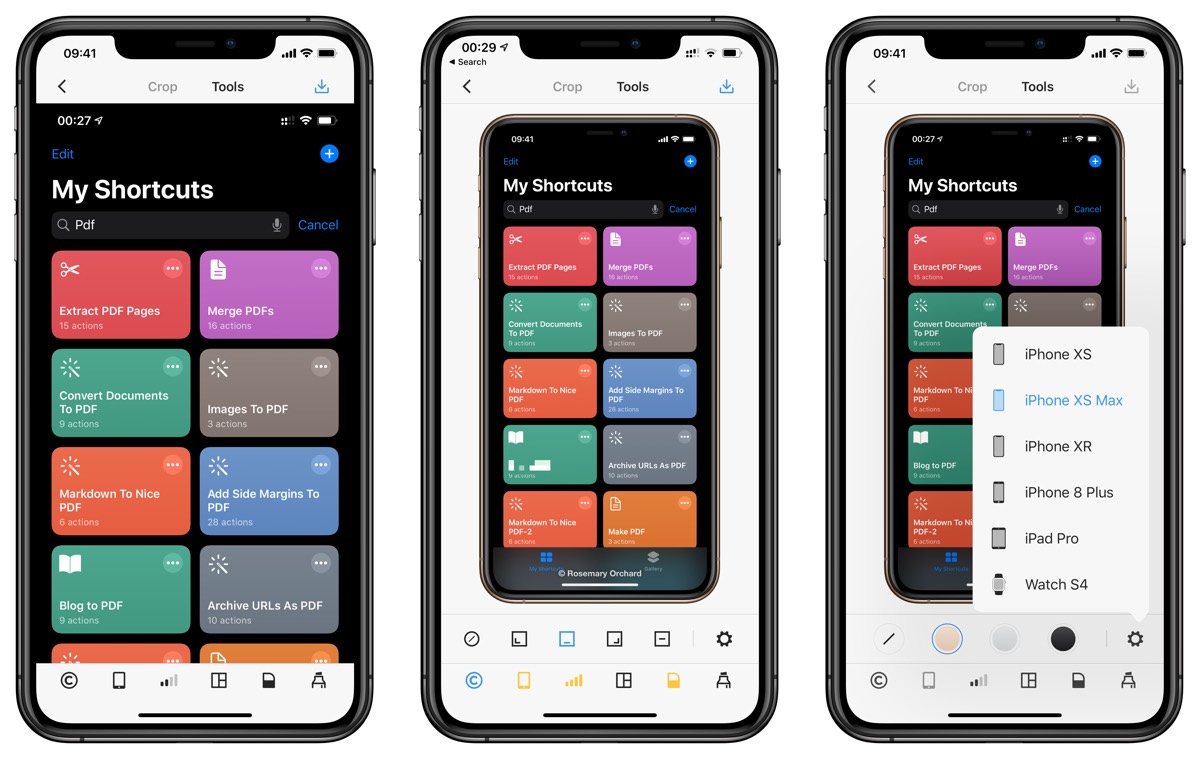
- Add copyright text
- Add a device frame, and even choose which frame and color
- Tidy up the status bar
- Add a border
- Hide information (with fading, blurring, and pixelation options)
- Annotate the screenshot
- Now you’ve edited your screenshot and made it look awesome, you can export it by tapping the button in the top right corner.
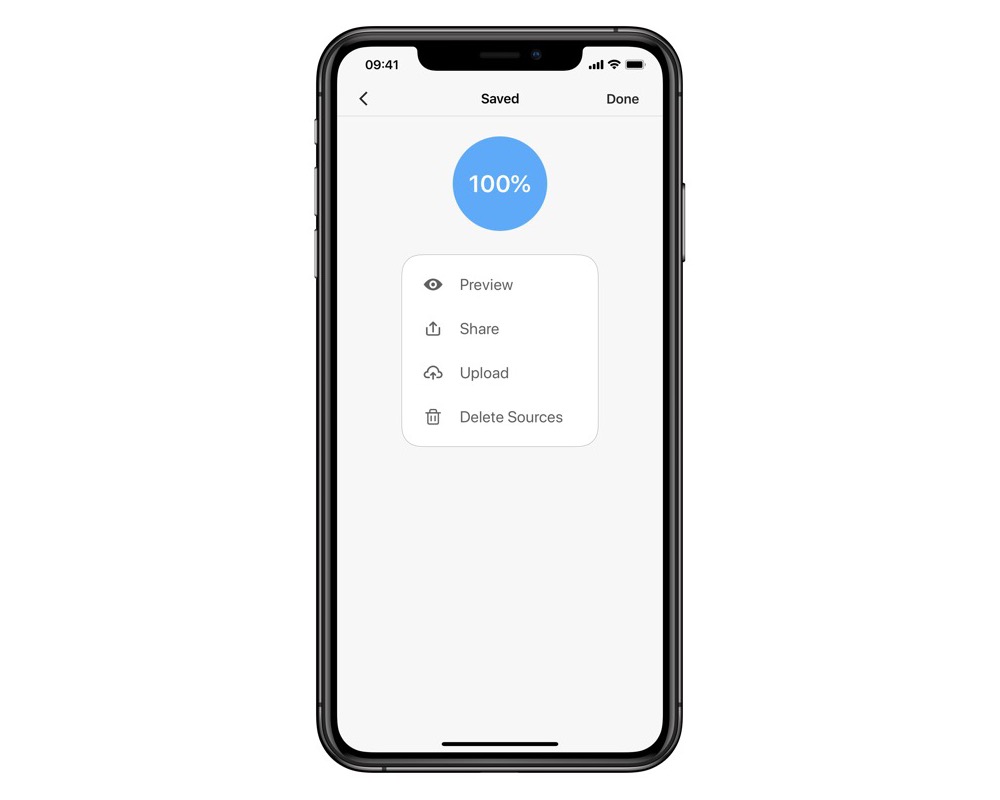
As well as these features, Picsew has extensive URL Scheme support and offers sample Shortcuts that will frame images and clean up the status bar for you.
Now you can have awesome screenshots with just a tap or two!
We have more helpful tips right here.
Wait. There’s a Bonus….
Custom Productivity Templates
We have a set of custom productivity templates that work well with the iPad app, GoodNotes. And if you want to try them out, we’ve put together a free guide that can help you.
We’ll show you…
- How to create and save custom page templates in GoodNotes.
- How to use those page templates to transform GoodNotes into your own productivity notebook (or any other type of notebook replacement).
Plus, we also have included a couple of our custom productivity templates for you to get started with. These templates are right out of our popular productivity course.

The custom templates and the guide are available for FREE to our email subscriber community. And you can get it right now. By joining the Sweet Setup community you’ll also get access to our other guides, early previews to big new reviews and workflow articles we are working on, weekly roundups of our best content, and more.
