How to Customize the Today Screen on macOS
Did you know that, just like on iOS, macOS has a Today screen? You can access it by clicking on the list icon in the top right of your menu bar and selecting the Today tab. You can add a variety of widgets here — both directly from Apple and other third-party apps. Let’s take a look at what you can do to customize this screen.
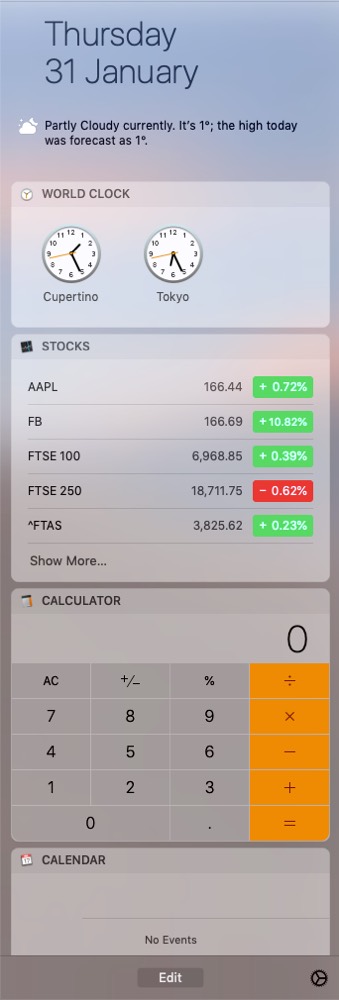
- Today & Tomorrow: These are two separate widgets, the first tells you the weather today and what’s coming up on your calendar. This uses the calendars connected to macOS directly, so untick any that you don’t want showing up in your overview!
- Calculator: A small calculator for when you need to do math but Spotlight isn’t good enough.
- Calendar: This is a visual overview of the events happening in your calendar. Just like the Today and Tomorrow widgets, this is based on the calendar connections and enabled calendars in macOS.
- Reminders: A list of reminders that are due soon, with the check ring color coded to match the list its in.
- Stocks: Find out if Apple is up or down, or follow any stocks you own.
- Weather: If you’re wondering where the weather data comes from and why you have random cities showing up, you probably added them at some point on your iPhone! The weather locations sync across your devices for consistency.
- World Clock: Add multiple cities to see the current time in those locations with just a swipe.
These are the built-in widgets, but many other applications have widgets too, such as OmniFocus, Things, Fantastical, Deliveries, and other apps like iStudiez for students to track their assignments.
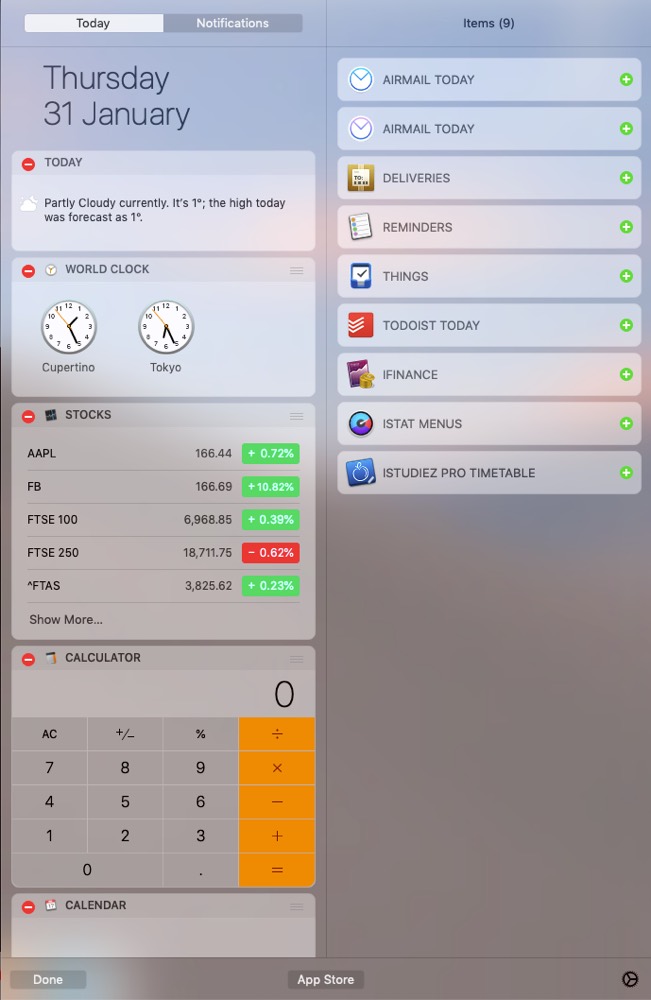
To add or remove the widgets and change their order, click the Edit button at the bottom of the today area. You can use the red - icons to remove widgets. Those displayed on the right have a green + allowing you to add them, and you can also drag and drop to re-order items.
We already covered how you access the Today view and Notifications screen by clicking the button the menu bar, but you can also open it with a trackpad gesture! From the right edge of the trackpad, swipe left with three fingers to open the Today view or Notifications screen. This gesture can be a little tricky, but it’s nothing a little practice can’t fix.
We have more helpful tips right here.
Wait. There’s a Bonus….
Custom Productivity Templates
We have a set of custom productivity templates that work well with the iPad app, GoodNotes. And if you want to try them out, we’ve put together a free guide that can help you.
We’ll show you…
- How to create and save custom page templates in GoodNotes.
- How to use those page templates to transform GoodNotes into your own productivity notebook (or any other type of notebook replacement).
Plus, we also have included a couple of our custom productivity templates for you to get started with. These templates are right out of our popular productivity course.

The custom templates and the guide are available for FREE to our email subscriber community. And you can get it right now. By joining the Sweet Setup community you’ll also get access to our other guides, early previews to big new reviews and workflow articles we are working on, weekly roundups of our best content, and more.
