How to Create Super Powerful Fill-In and Date Snippets with TextExpander
TextExpander is a very popular application that helps you avoid typing repetitive bits of text, but most people I know don’t take advantage of a few of its more powerful features: Let’s start with fill-in snippets!
Fill-in Snippets
The purpose of a fill-in snippet is that when you type your abbreviation, a small window pops up so you can fill in the unique pieces of information instead of relying on your (usually imperfect) memories to replace the unique parts manually.
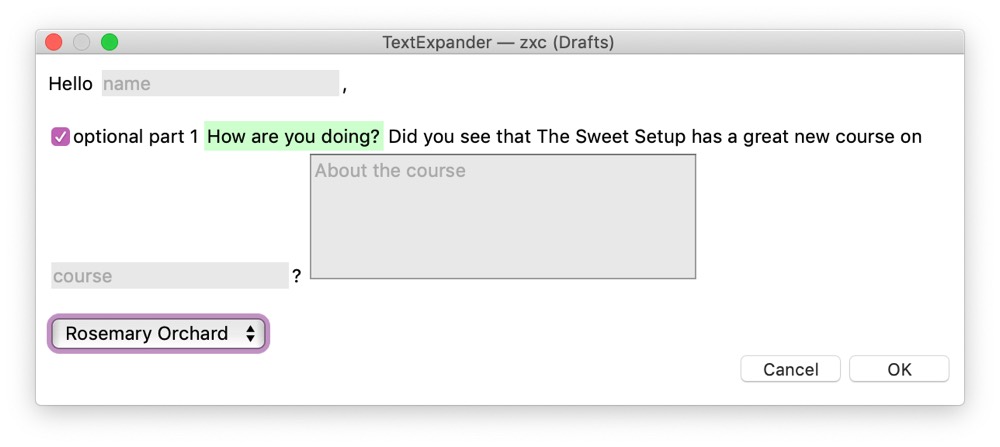
In TextExpander, start by creating a new snippet or editing an existing one, and look at the menu running across the top of the snippet editing area. The last but one option is called Fill-ins and, as you might expect, it allows you to insert a fill-in field.
There are 4 kinds of fill-in field:
- Single Line Field
- Multi-line Field
- Optional Section
- Popup Menu
The single line and multi-line fields are fairly self-explanatory. They’re fields for typing text and give you either a single line of space or multiple lines where you can type text. Each field gets a name which helps prompt you as to what information to fill in where.
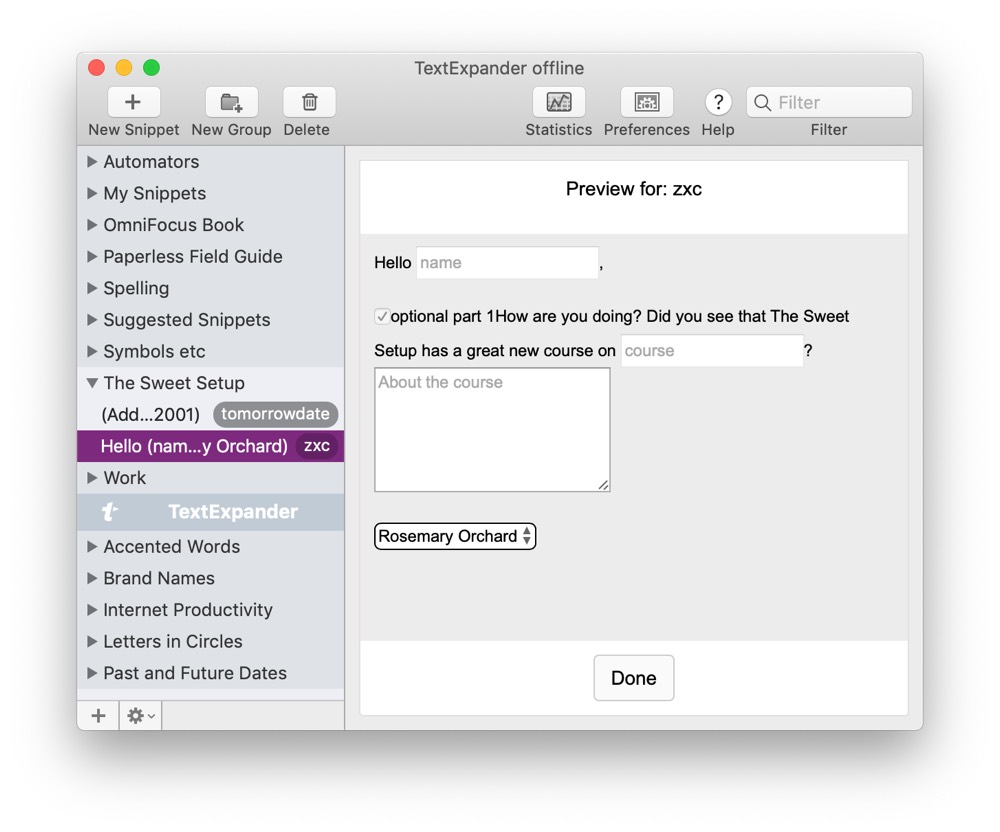
The optional section is special, as it gives you checkboxes next to areas wrapped in the optional part tags. These start and end the optional area. You can also name the optional sections. The idea here is you will uncheck the words, sentences, or paragraphs you don’t want to include.
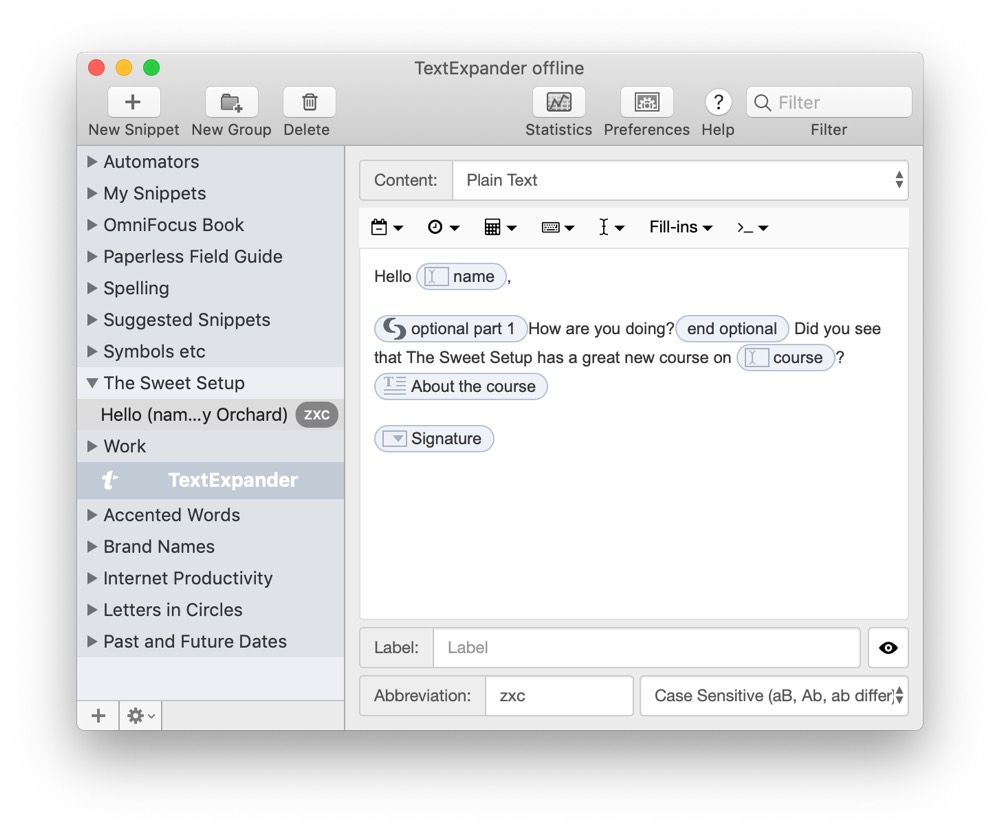
Tying in with the optional sections is the popup menu. These are for “either/or” options where you choose one of a list of items to insert into your snippet. This is ideal for different sign-offs at the end of a message, or where you might want formal, semi-formal, and casual options, for example.
Date Snippets
The next feature you should take advantage of is date snippets. Dates are something that usually take a few moments to look up in our calendar and type out manually.
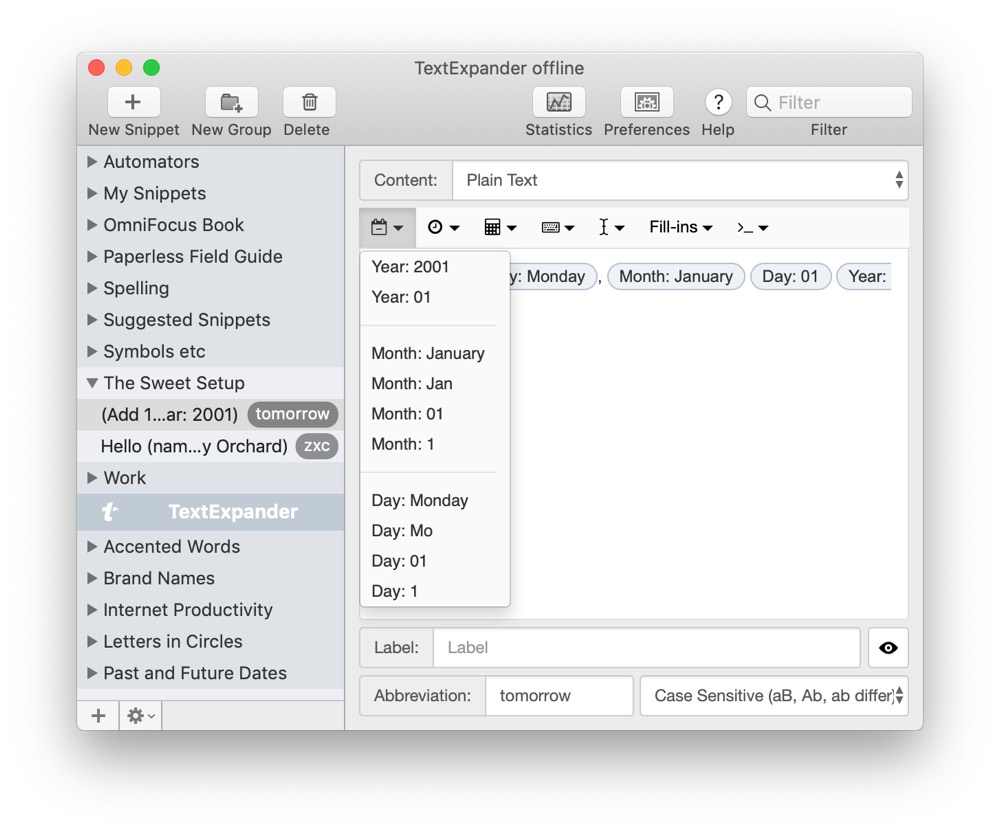
TextExpander can do more than just type out the date in a specific format for us – it can do date math too. This lets you add or subtract everything from seconds to years.
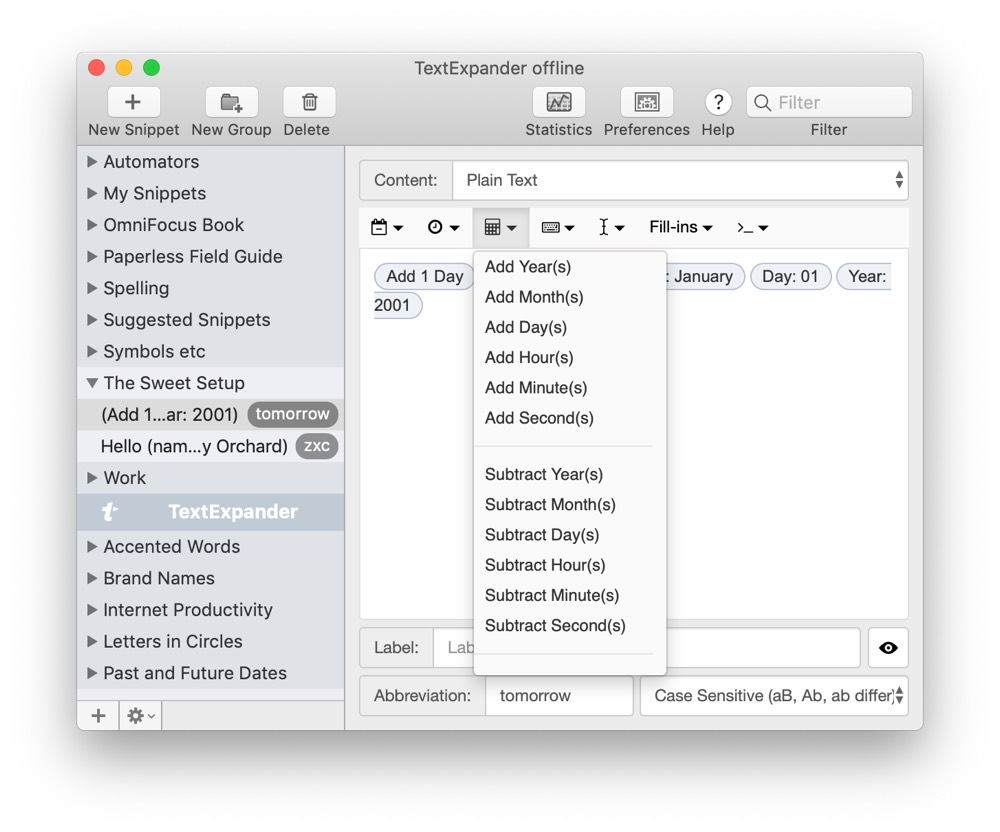
I can set it up so if I type tomorrow, then I get the date for tomorrow formatted how I prefer: Friday, September 6 2019.
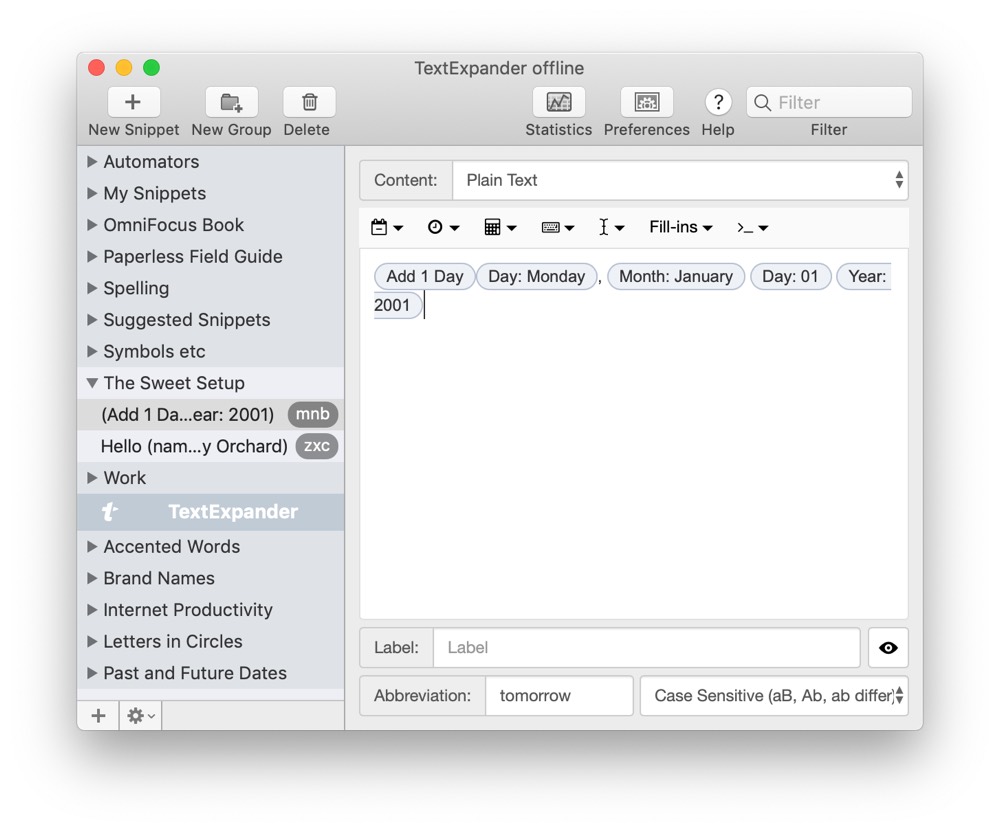
Keep in mind that when you’re creating snippets, you can click the eye button in the bottom right of the snippet editor to preview the snippet as you currently have it set up. This is so much faster than switching to another application, typing your snippet to test it, and then switching back to tweak it!
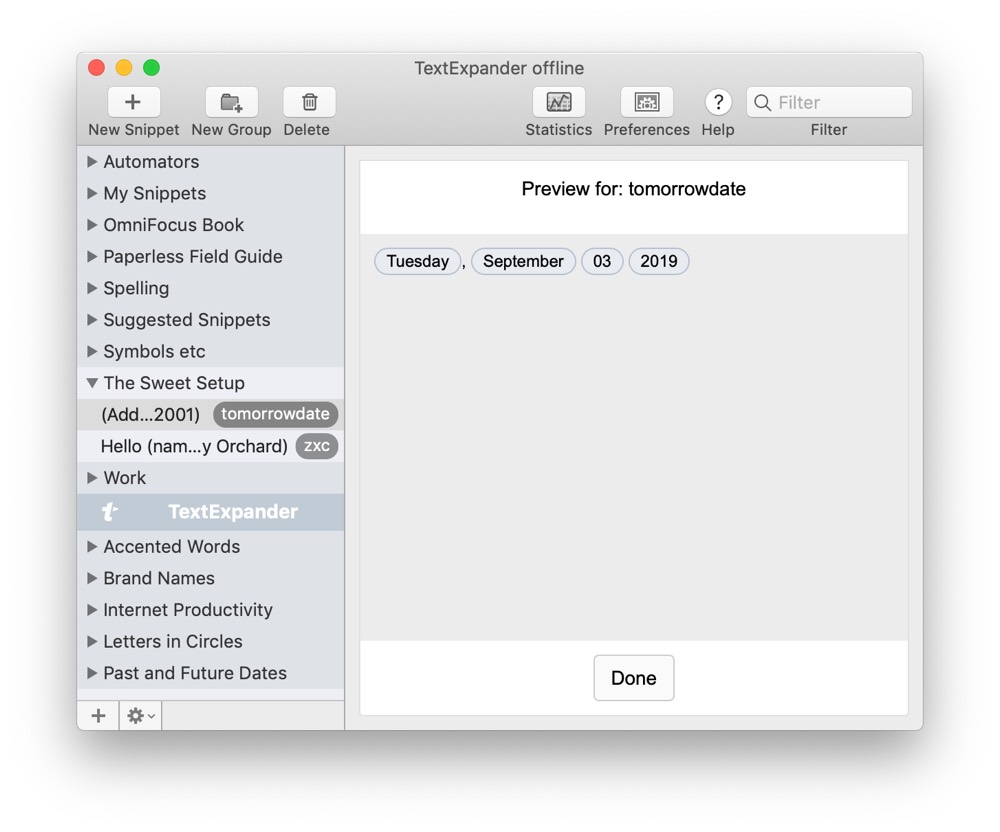
These are snippets that I use regularly, and my computer feels broken if TextExpander isn’t installed. After playing with the power of the fill-in and date options of TextExpander, the sky is the limit to how you can automate your typing and focus on what matters!
We have more useful workflow examples right here.
Wait. There’s a Bonus….
Custom Productivity Templates
We have a set of custom productivity templates that work well with the iPad app, GoodNotes. And if you want to try them out, we’ve put together a free guide that can help you.
We’ll show you…
- How to create and save custom page templates in GoodNotes.
- How to use those page templates to transform GoodNotes into your own productivity notebook (or any other type of notebook replacement).
Plus, we also have included a couple of our custom productivity templates for you to get started with. These templates are right out of our popular productivity course.

The custom templates and the guide are available for FREE to our email subscriber community. And you can get it right now. By joining the Sweet Setup community you’ll also get access to our other guides, early previews to big new reviews and workflow articles we are working on, weekly roundups of our best content, and more.
