How to Configure Autocorrect and Text Replacement on iOS
iOS has long had an excellent feature that attempts to correct your spelling as you type, but this can sometimes lead to unexpected results!
Luckily, you can tune your autocorrect settings and also add some custom text replacement strings for commonly misspelled words.
Start by opening Settings and then tap General → Keyboards. There are a few autocorrect related options you can control here, so let’s go through them all.
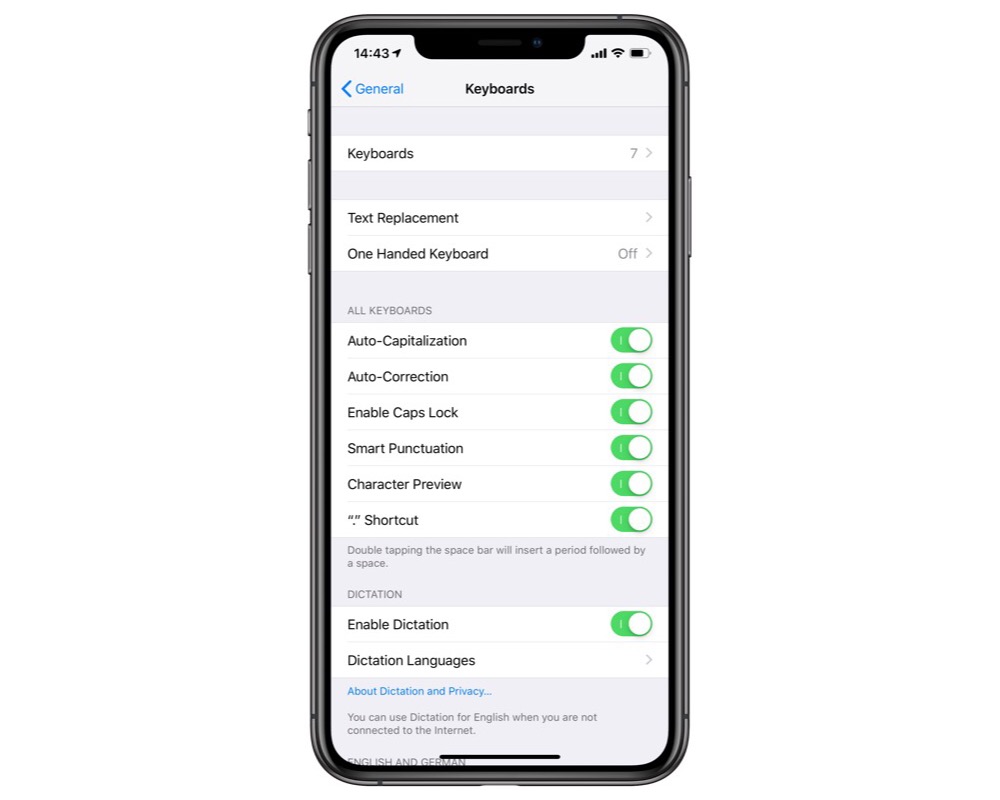
- Auto-Capitalization: iOS will capitalize the first letter of each sentence when you type it if this is enabled.
- Auto-Correct: iOS will detect what you’re typing and try to correct misspellings, extra letters, etc.
- Enable Caps Lock: This lets you double tap the shift key to turn on caps lock.
- Smart Punctuation: These are the “pretty” quotation marks that lean into the sentence (like
“”) instead of the vertical plan quotation marks. If you write a lot of code, this setting is a good one to turn off since compilers, shell windows, etc. do not recognize the pretty quotation marks. - Character Preview: This feature shows you the key under the one you’ve just tapped.
- “.” Shortcut: If this is turned on, then when you double tap the space bar, it will insert a period followed by a space.
- Enable Key Flicks: This is iPad only, but it allows you to swipe down on a key to get another symbol. For example, the top row doubles as a number row on the smaller iPads.
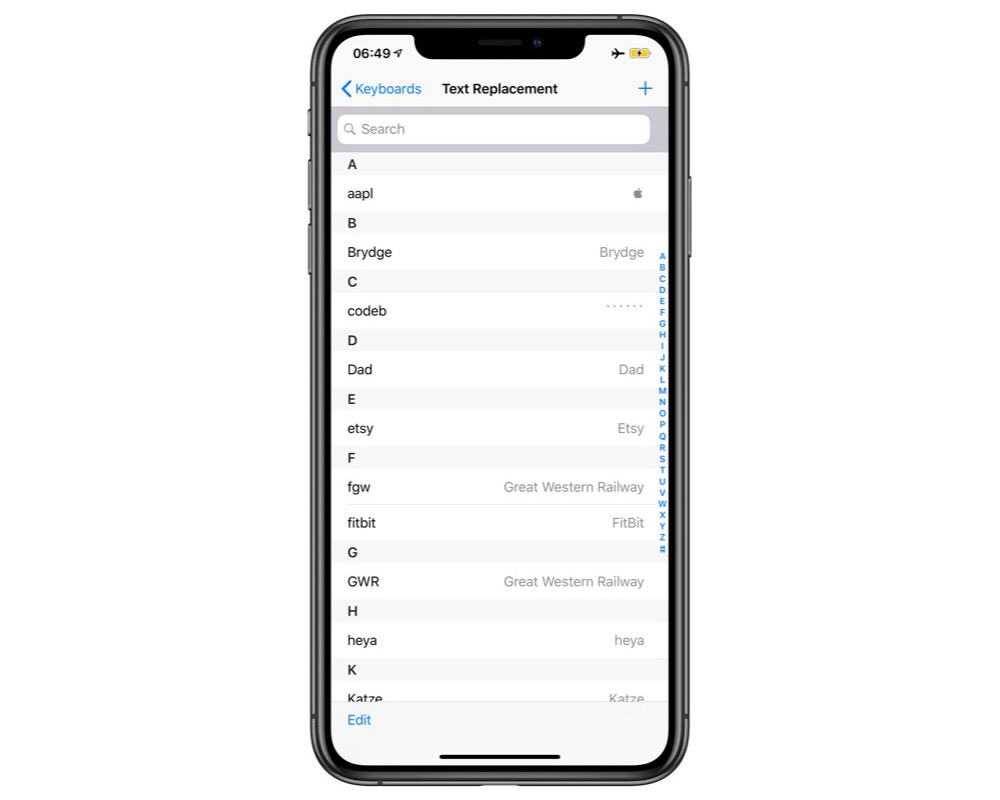
These settings can do a lot, but iOS also has text replacement functionality built in. While it’s not as powerful as an application like TextExpander, this will work everywhere — including hardware keyboards. You can specify phrases and shortcuts for common things you need to type. Specifying a phrase is a way of adding a word to the iOS dictionary, and the shortcut is the the smart part that is replaced with your phrase.
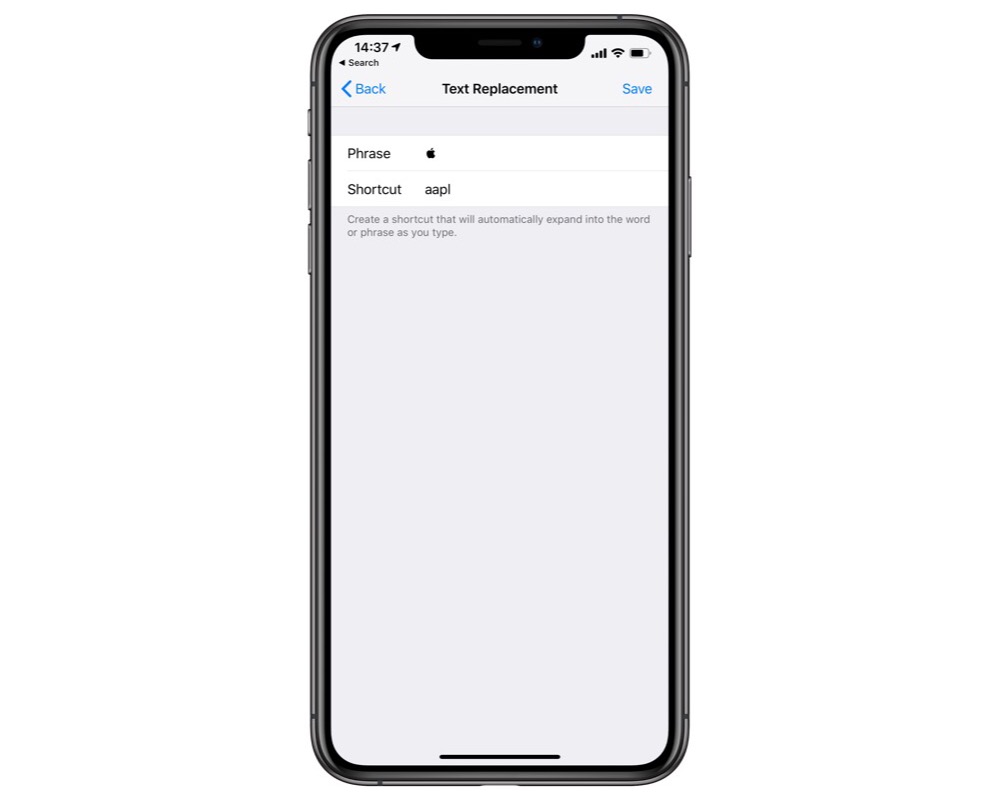
If you think creatively, you can come up with all sorts of uses for the text replacement feature in iOS. You can use it for common phrases you don’t want to type out, using shortcuts to expand your email addresses or common website URLs, or even for using common emoji or difficult words you’d rather not try to spell!
We have more helpful tips right here.
Our Must-Have, Most Used Productivity Apps
We spend an inordinate amount of time sorting through hundreds of apps to find the very best. We put together a short list of our must-have, most-used apps for increasing productivity.
