How Rose uses Shortcuts and App Launchers to Track Time
Time tracking is something that yields really useful results, but it can be a pain to do accurately. I tried to do it manually for a long time, but after spending three consecutive days “reading” due to a stopped timer, and realizing how much of the rest of my data was completely inaccurate, I could see I needed a better approach.
The first thing I had to decide was which data would actually make a difference — there’s no point tracking how much time you spend showering unless you actually plan to do something with that data! I started with a brain dump, and ended up creating a table with the results (e.g. I wanted to track the time spent on Nested Folders, but Podcasting is an overarching category that I also want to know about!). Once I figured out the data points I wanted, I took a good look at the apps I use every day and tried to match them up.
Some apps were easy. I only open the Kindle or Books app when I’m reading (something I wanted to track, so I could see I was actually hitting my goal of reading regularly!). Other apps though, like Drafts and Obsidian are used for multiple purposes. With Shortcuts on iOS, I can use the automations to run a Shortcut when I open or close an app (and I use separate automations, so one starts a timer, and one stops it). So it was easy to start my reading time when I open Books or the Kindle app, and stop it when I close either. But that left the interesting conundrum of what to do when I open one of my many multipurpose apps. For example, when I open my task manager, I could be working on personal tasks or on tasks related to a specific project. Creating an automation that gives me multiple options when I open it can help me solve this problem.
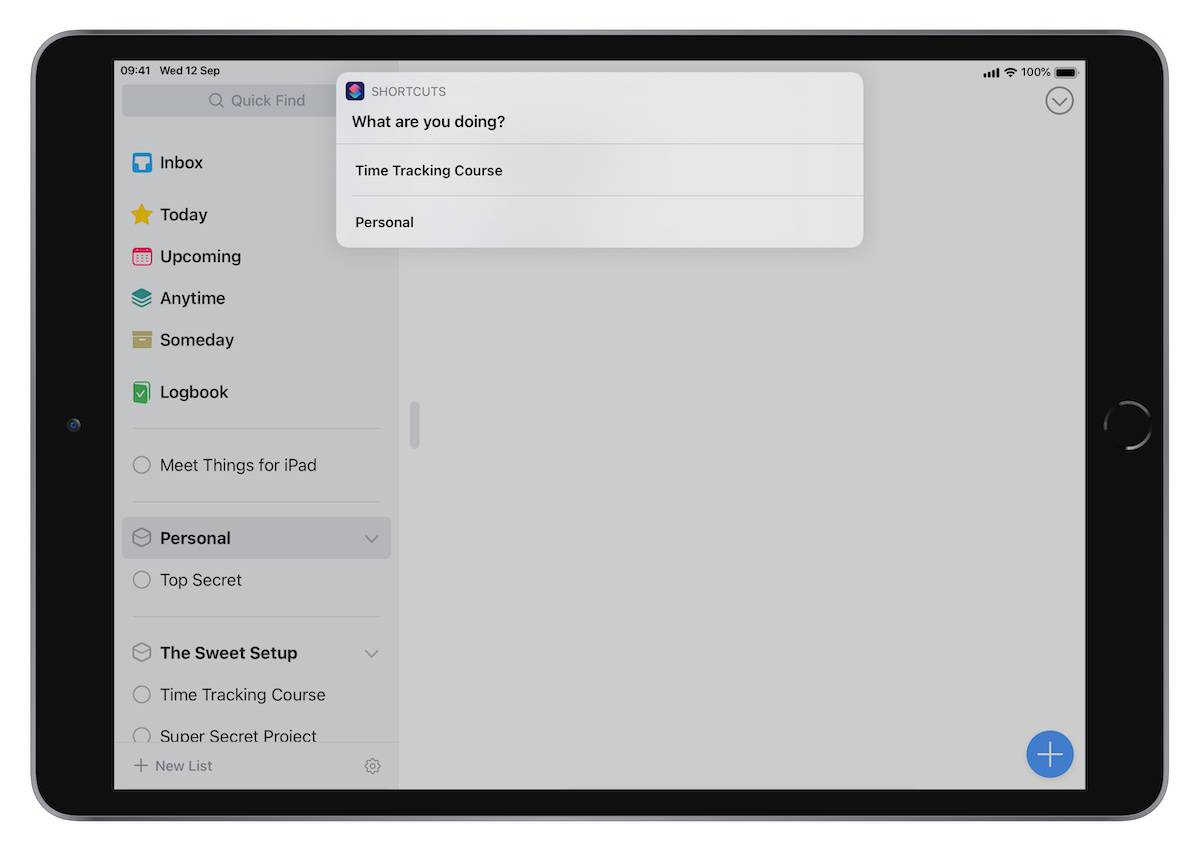
For each app, I created a menu that lets me choose what I’m doing. For example, with Drafts I have The Sweet Setup, ScreenCastsOnline, Automation, and a few other little projects I’m working on. Each menu item has a “Start Timer” action, and when I open the app I have to choose what I’m working on. This isn’t perfect — if I change context while I’m in the app, then Shortcuts doesn’t know (so I created a Drafts action to run the same shortcut again), but it’s a very good start. It means at least I know I was writing or planning.
I also made the decision to add two tags to each of these trackers I automatically start. One is “automatic” so I know that I didn’t manually start it, and the second is the name of the app. This helps if I see a three-hour stretch of time because I know that this was an automatic tracker and that it was related to a particular app. With things like the date of creation for individual notes or drafts and modification dates, I can check to make sure I really was working on that for the whole time, or update my tracker if necessary!
There is no such thing as a perfect automated solution to time tracking, but this approach has allowed me to significantly improve the quality of the data I have — and more importantly has captured things even on the days where I don’t feel I have time to be messing around starting and stopping timers. This means I have data I can to evaluate my progress on goals and tasks, as well as my habits.
Free Webinar: Time Budgeting
WHAT: Shawn Blanc & Mike Schmitz will be sharing 3 strategies to make your day flow better while giving you the time you need for your best work. Learn to beat procrastination, take back control of your calendar, and get clear on how to invest your time instead of wondering where it went.
HOW LONG: About 1 hour (including time for Q & A)
