How I Use Drafts on iPhone, macOS, and Apple Watch

I have a lot of thoughts, sometimes they’re important, sometimes they’re not. They might be clear, or just a jumble of words with no point yet, however something inside of me wants to write it down. Drafts (for iOS and macOS) has become my app of choice for capturing these — and for much more as well.
Drafts is much more than a quick way to take a quick note and has become the app I go to for all my writing because it’s easy, simple, but still powerful when I need more features. As of the time of writing this, I have 705 documents, drafts, and notes in Drafts. This fluctuates throughout the week as I finish work on items and archive them.

Drafts on the Mac
Drafts on my Mac is set to create a new Draft after 15 minutes, whereas iOS does so after just 60 seconds. This is because on the Mac I tend to sit down for concentrated sessions of writing, but these may also involve longer research or reading sessions to complement my work. If I don’t tag these items, they end up in my Inbox — a workspace I created for untagged Drafts that I also try to clear out regularly. Aside from the Inbox, I have several other Workspaces, including one called Flagged. This doesn’t have any tag filter, but it selects the Flagged tab when opening it. All of my other Workspaces default to the Inbox tab. I also have several workspaces based on flags – such as one for writing here at The Sweet Setup and one for my blog posts. On iOS, these are set to open specific keyboard and action list groups, meaning that I can save a few taps and ease some of the friction you might occasionally run into when writing.

Capturing Ideas in Drafts on iPhone and Apple Watch
Capturing ideas is often done on my iPhone or Apple Watch. On the former, I use the share sheet to send things from Safari or Shortcuts to create things with a “template” format. This means that I can capture an idea and, based on the menu item I choose, add different tags to the Draft, trigger different actions after adding it, and in some cases even add these to AirTable for me. Unfortunately, Shortcuts doesn’t (yet) support adding tags with the built-in actions, so I use the URL schemes to do this. On Apple Watch, I’ve set my preferences to launch right into dictation mode when I tap the complication. This lets me capture my idea(s) and they land in my inbox workspace for processing later. On the Mac, I use the Share Sheet as well, but I summon up the quick capture window just as frequently for noting down my ideas.

How I Use Workspaces and Tags
For me, Workspaces in Drafts have replaced a variety of apps. I like to compartmentalize my work, and this allows me to do so without needing several apps installed with differing sync methods. I can also create a workspace within just a few seconds, allowing me to get on with the actual work that needs to be done rather than spending possibly weeks searching for a new application so I can start the project properly! On iOS, I utilize the ability to associate keyboard and regular action groups with a workspace, so when I go to my workspace for The Sweet Setup, then I get the action group I’ve created automatically opened, saving me a few taps every time.

I tend to limit my use of tags in Drafts. Most drafts just need one so they appear in the correct workspace, and I use the workspaces like folders since it’s rare that a note would legitimately be in more than one Workspace. The exception with this being blog posts that I write about episodes of Automators, which are tagged to appear in both my Blog Posts and Automators workspaces, primarily to make sure I get a head start on them for the episodes where it’s my turn to extend the episode! I originally tagged lots of my drafts with their status: idea, draft, proofreading, and posted. However, I found I wasn’t really using these tags. Since I can easily see a preview, I can quickly tell when something is just a title (therefore an idea). When something is posted or shared it gets archived, and draft and proofreading were merged into one.
I have a fairly simple setup with my Drafts. The inbox is where almost everything lives and is worked on. Flagged is for priority tasks or when I am unable to take a step (such as when I’m on a plane without WiFi and can’t post an article). Archive is where things go when they’re done, and items from my Inbox workspace usually go to the trash when they’re no longer useful. This combined with tags and workspaces makes everything work.

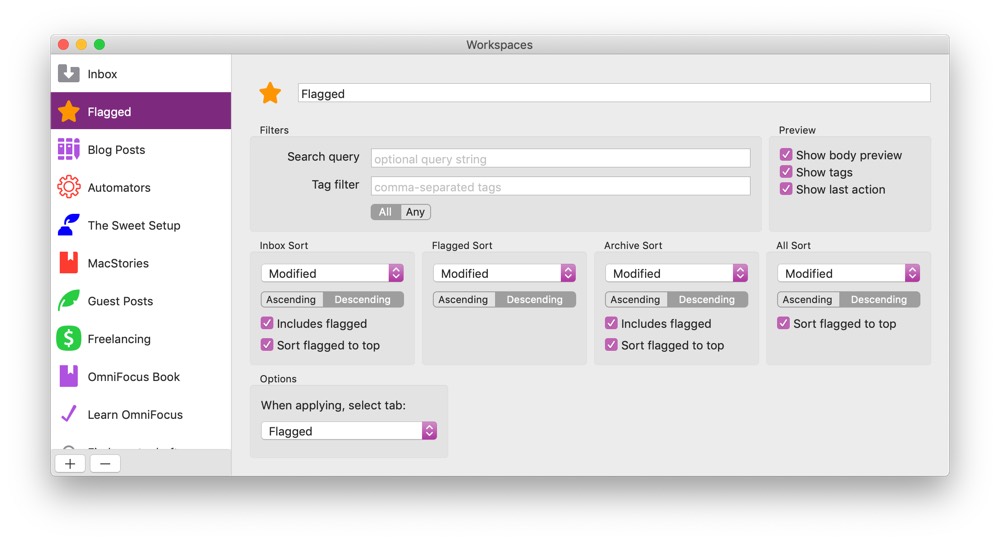
The Power of Drafts’ Actions
Actions in Drafts are what really makes it the best writing app for me. Even though these aren’t on the Mac yet, their capabilities have definitely affected the way I use the app. For each area of my life — and each Workspace — I have an action group or two. On iOS, one gets assigned to be the keyboard action group and the other is shown in the action list on the right-hand side. Most of my workspaces use a Markdown keyboard row on iOS, which is mostly used on my iPhone when switching to the right area of the keyboard for symbols can be slightly annoying. While actions in Drafts can do almost everything, I do combine them with Zapier for easier use in some scenarios. For example, if I need to share something to Basecamp, I do so through Zapier. Their current API uses OAuth 2.0, which is rather complicated to use in something like Drafts or Shortcuts, but with Zapier I can create my own endpoint and have it pass data along to a variety of services without needing to know or understand their APIs, making scripts in my Drafts actions shorter and less error-prone. I tend to pick up my iPhone or reach for my iPad to run these actions, but it somehow doesn’t feel like it’s breaking my flow — though it might for some people, of course.

Summary
Having Drafts on my Mac has improved my workflow significantly. Even though in my free time I’m more likely to be found on an iOS device, when doing something like writing this article, I was able to sit down with my MacBook Air and get most of it written. At dinner the next night I added some notes to it, and then when I got home I just kept working. The sync is so smooth and fast, which means I don’t need to think about where my writing is. When actions comes to the Mac version, I may find myself using the Mac even more, but having such a powerful application within easy reach on all of my devices has not only improved my workflow, but how often I write as well.
Stop losing your ideas and notes to multiple apps…
An online course to help you save time, organize your notes, and master the best writing app for Mac and iOS: Ulysses.

