Fantastical 3 Review: The Best Calendar App Just Got Better

Fantastical is our pick for the best calendar app for iPhone and iPad, for Mac, and yes, even for Apple Watch. And it just got a HUGE update to version 3, that makes the app even better.
There is a ton that’s new in Fantastical 3, including a more polished user interface, improved scheduling tools, and an updated pricing model. In this, our official Fantastical review, we will cover everything that’s new, as well as highlight the key features across each platform version.
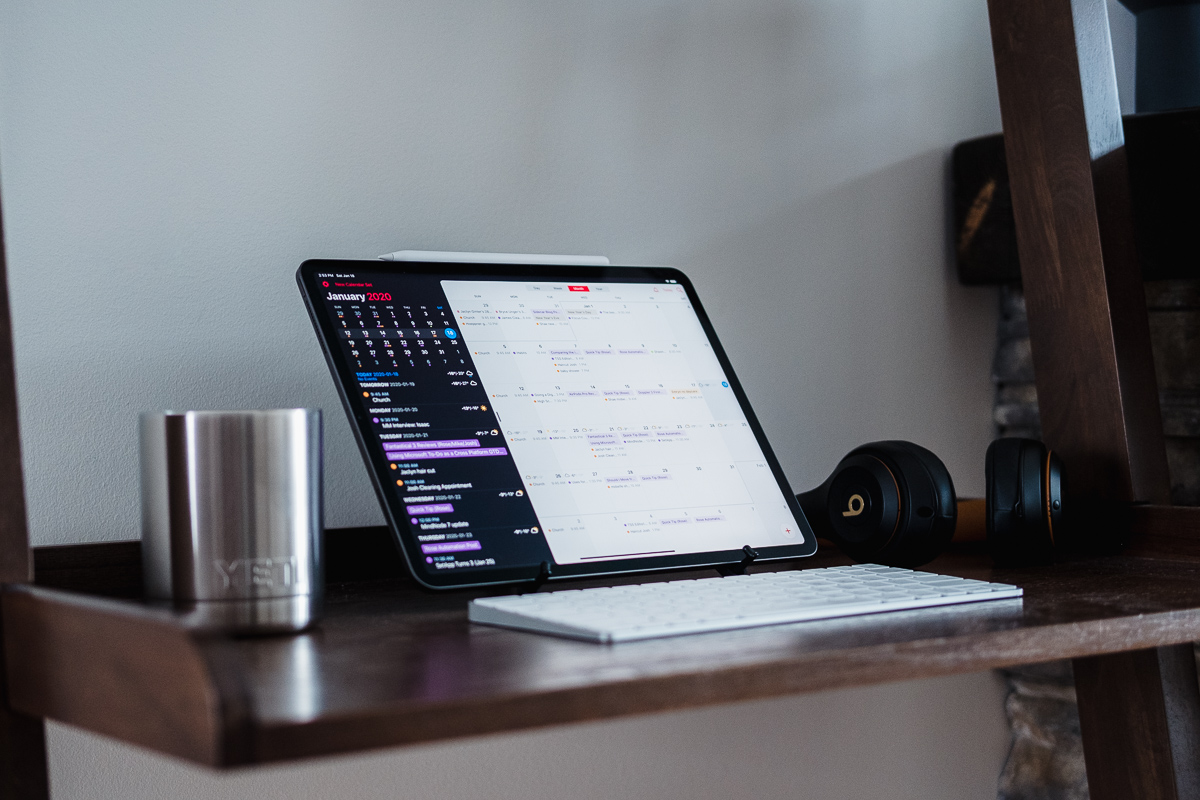
Because we have a team of folks who use different platforms, we’ve spent quite a bit of time putting Fantastical to the test. We’ve compiled all of our feedback here, into a single comprehensive review.
- What’s New
- Fantastical on the iPhone
- Fantastical on the Mac
- Fantastical on the iPad
- Fantastical on the Apple Watch
- Pricing
What’s New in Fantastical 3
Fantastical has always been a beautifully designed app. Version 3 contains quite a bit new polish and whimsey (something Fantastical has long been known for). But without a dramatic redesign. And so, though this new version of the app doesn’t look drastically different, don’t be fooled — there are a ton of new features in version 3.
The biggest change in Fantastical is the shift towards feature parity across all devices. The Fantastical team has done a great job making sure that all features are available everywhere (with a few limitations on the Apple Watch).
Here’s a review at what’s new across all platforms of Fantastical for iPhone, iPad, and Mac.
Calendar Sets on All Devices
Calendar Sets themselves have been around for a while on the Mac, but they are now available on the iPhone and iPad as well. This allows you to see a subset of the calendars on your device, and can be set to be activated when arriving or leaving a location. The location-based switching of calendar sets is a big step up from previous Mac version, which switched active calendar sets based on what WiFi network you were connected to. The ability to activate a calendar set based on location plus the ability to access them on your iPhone makes the feature much more useful in day-to-day use.
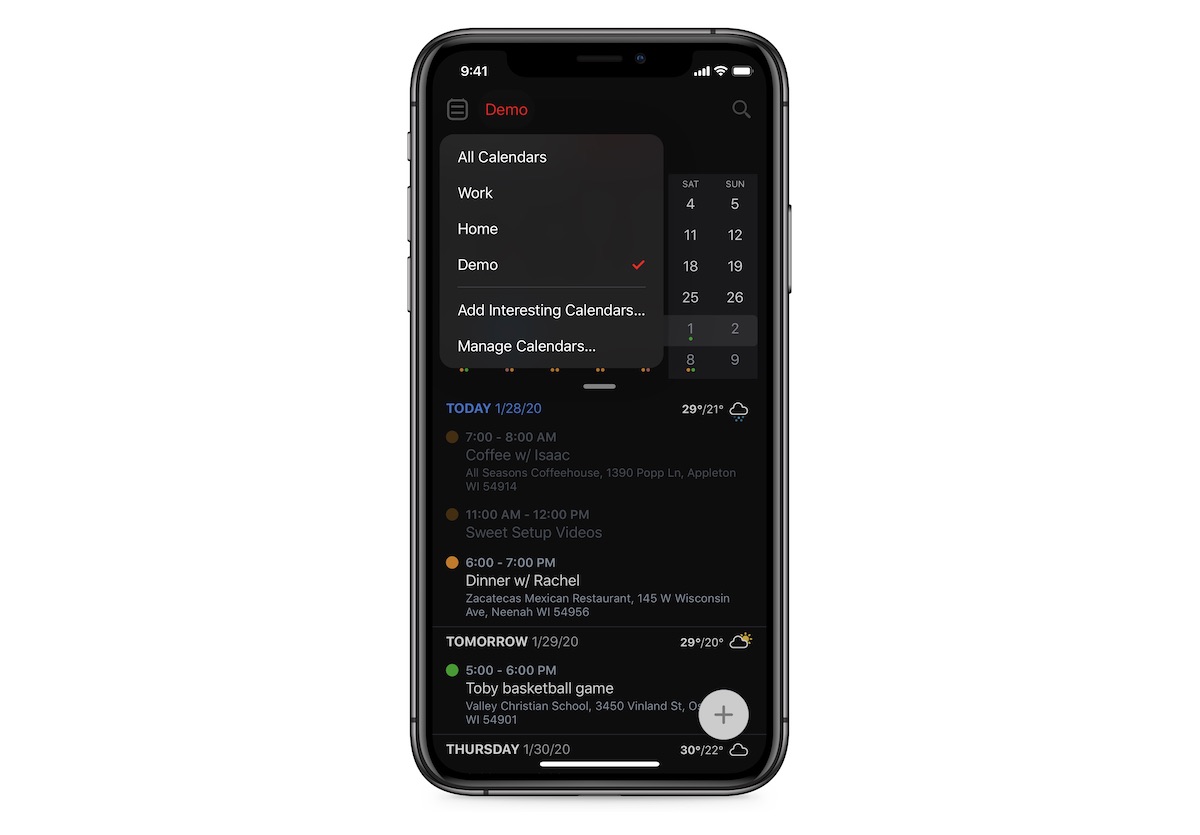
Calendar sets are even available on the Apple Watch, though with some obvious limitations. For example, you can’t switch calendar sets on your Apple Watch based on location, but you can set the Apple Watch to mirror the calendar set from the iPhone, or choose a dedicated calendar set to display on the device.
Proposed Meeting Times
One problem that the new Fantastical helps solve is nailing down a a time to meet with someone by allowing you to propose multiple meeting times. This feature is really well done, and eliminates a lot of the email back and forth that typically accompanies trying to align two or more busy schedules.
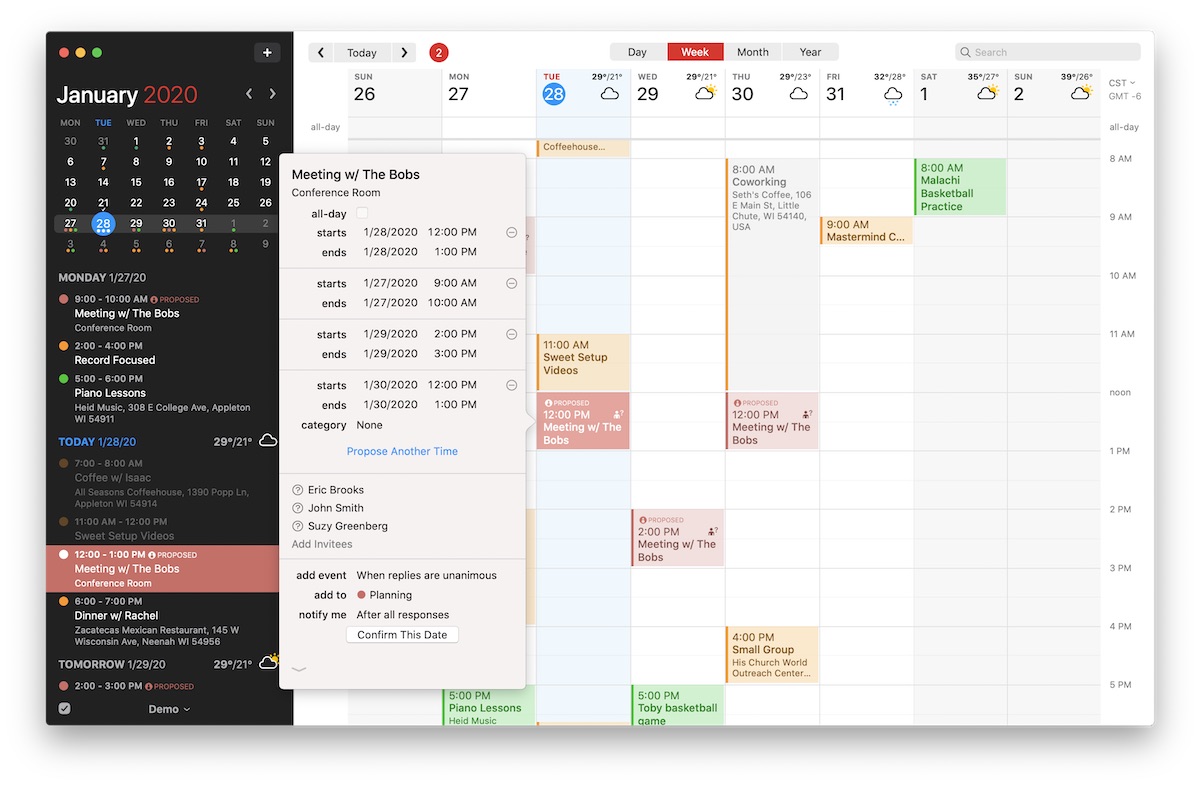
The way this is handled in Fantastical is pretty great. You pick all your proposed meeting times, pick your attendees, then you can choose whether you want to add the event after the replies are unanimous, or you can do so manually. But until the event is confirmed, all of the proposed times will show up on a separate proposed calendar that you can use to overlay your default calendars and make sure you don’t double-book.
It’s pretty slick from the invitees’ side too, as they are sent an email with your proposed times and a link they can use to confirm the meeting on the web. The web design is really clean and well done (just like Fantastical), and doesn’t require the person being invited to use Fantastical for themselves.
Time Zones
Working with people in different time zones can be a pain, but it gets a lot easier with the addition of time zones in the day and week view. The left side of your view shows the local system time, and the right side can be customized to show a second time zone. The events span the area in the middle, so you can see when an event is in both time zones.
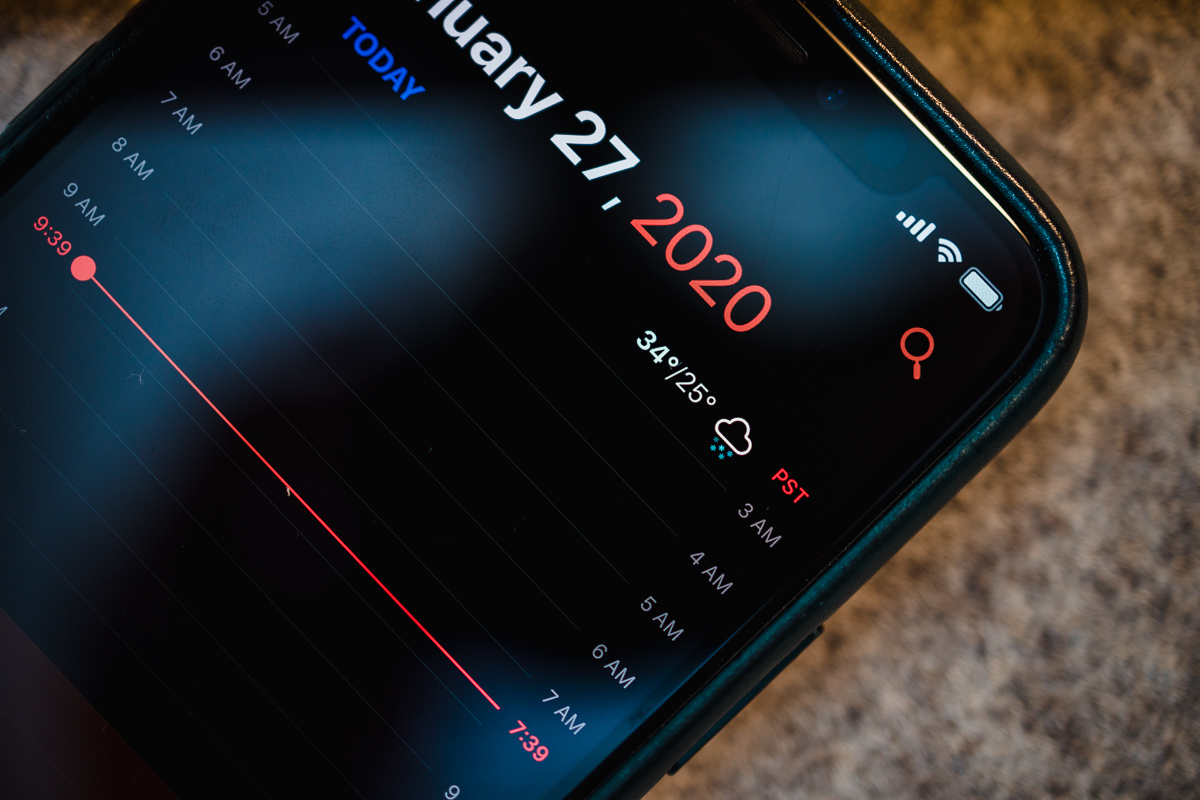
Your favorite time zones also show up on the event card. In the past, you were limited to the time zone the event was based on. But now, you can see your favorite time zones in a list view that clearly shows the event time in each time zone.
Interesting Calendars
Another cool feature is the addition of Interesting Calendars, which allows you to add information to Fantastical from outside sources. For example, maybe you’re a sports fan and you want to know when your local team is playing. You can search the available Interesting Calendars and add the one for the team you want to follow.
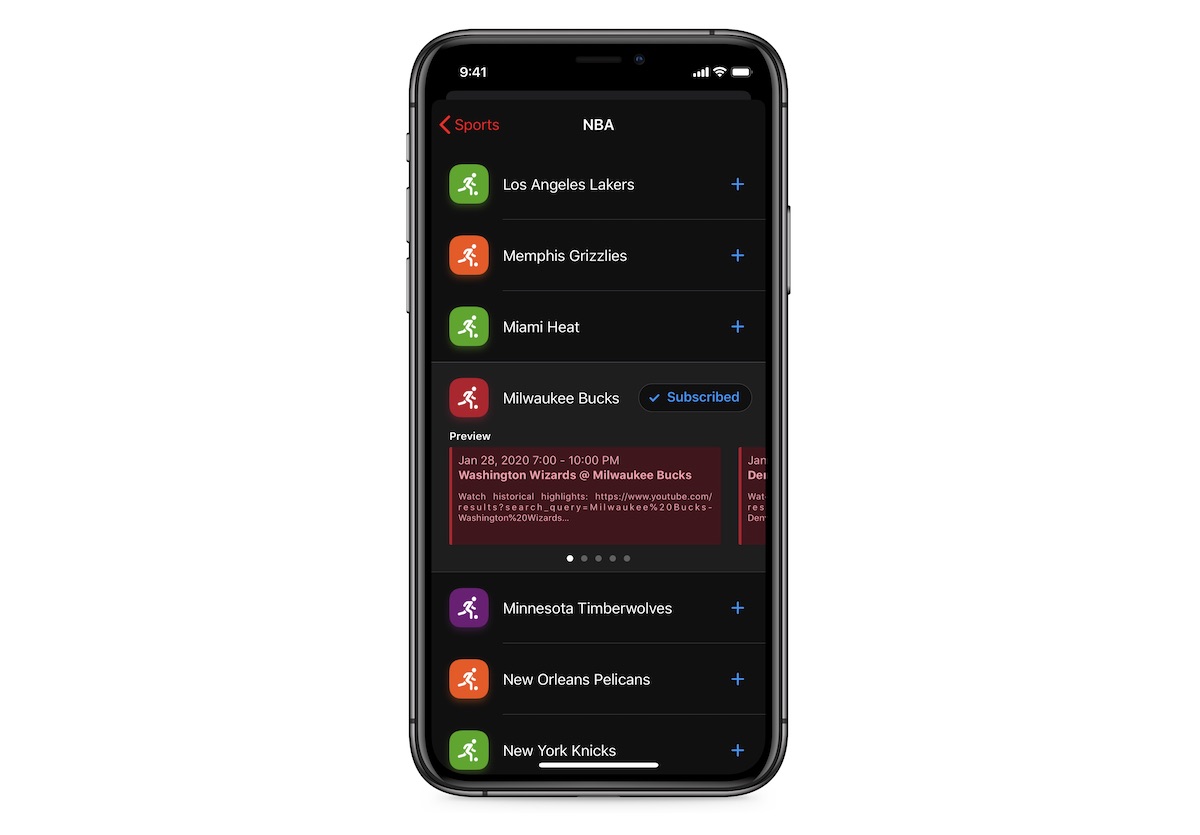
All of the team’s games (upcoming and past) will appear on your calendar. In addition to making sure you know when your team is playing, you can also go back to past events and see the final scores.
Sports aren’t the only thing that’s available in Interesting Calendars, though. There are TV calendars broken down by network or channel that allow you to see when your favorite shows are on, finance calendars that will show you when publicly traded companies have their earnings calls, even the New York Times Astronomy and Space calendar.
Templates
Recurring events in calendars are great, but sometimes events don’t happen with enough regularity to make them repeating. Or maybe you have the same type of event that repeats, but some of the details change (like the attendees list). In cases like this, you can find yourself creating the same type of event over and over again. In the new Fantastical, this problem is solved through the addition of Calendar Templates.
Calendar Templates allow you to take pre-existing events and make a template so you can recreate it quickly in the future. You can choose what criteria you want to pre-populate in your template, like duration, location, who will be at the meeting, and what calendar it appears on. It’s kind of like a built-in TextExpander snipper for calendar event creation, and it’s extremely useful. While the casual calendar crowd may not get much out of this feature, it can save power users a lot of time.
Tasks Improvements
The new Fantastical offers a bunch of integrations that make working from the app easier. The big one is integration with online task apps like Todoist and Google Tasks. It’s an ambitious goal to have Fantastical be a single calendar and tasks platform, but having your tasks and appointments together (when done correctly) can be powerful.
We were skeptical of this feature at first because many tasks don’t have (or need) a due date associated with them. Arbitrary due dates can create anxiety when looking at your task list and seeing a bunch of “overdue” tasks that really aren’t overdue. Fortunately, Fantastical’s implementation of tasks is just the way we were hoping it would be done.
While the number of task managers Fantastical integrates with is limited at launch, it’s really well done. We hope they expand the integration into other task management apps like Things and OmniFocus. Fantastical isn’t going to replace your need for a dedicated task manager, but it can make it easier when trying to get your work done day-to-day.
Weather
Integrated weather forecasts are another welcome addition to Fantastical, showing the temperature and forecast for up to 10 days in the future (Fantastical Free users still get weather forecasts for 3 days). The weather information is provided by AccuWeather, and you can jump out of the app to see a more detailed weather report including a detailed MinuteCast to show when precipitation will start or stop in the next 2 hours.
Switching to the full forecast takes you out of Fantastical and opens in a web browser, which isn’t a great experience but is understandable. We’re not a fan of the ads that show up on the AccuWeather pages, but for most people the weather info that you get inside of Fantastical is more than enough. You don’t need to leave the app to see if you need to grab a jacket or umbrella before you leave the house in the morning.
Fantastical Review: On the iPhone
Written by Rosemary Orchard
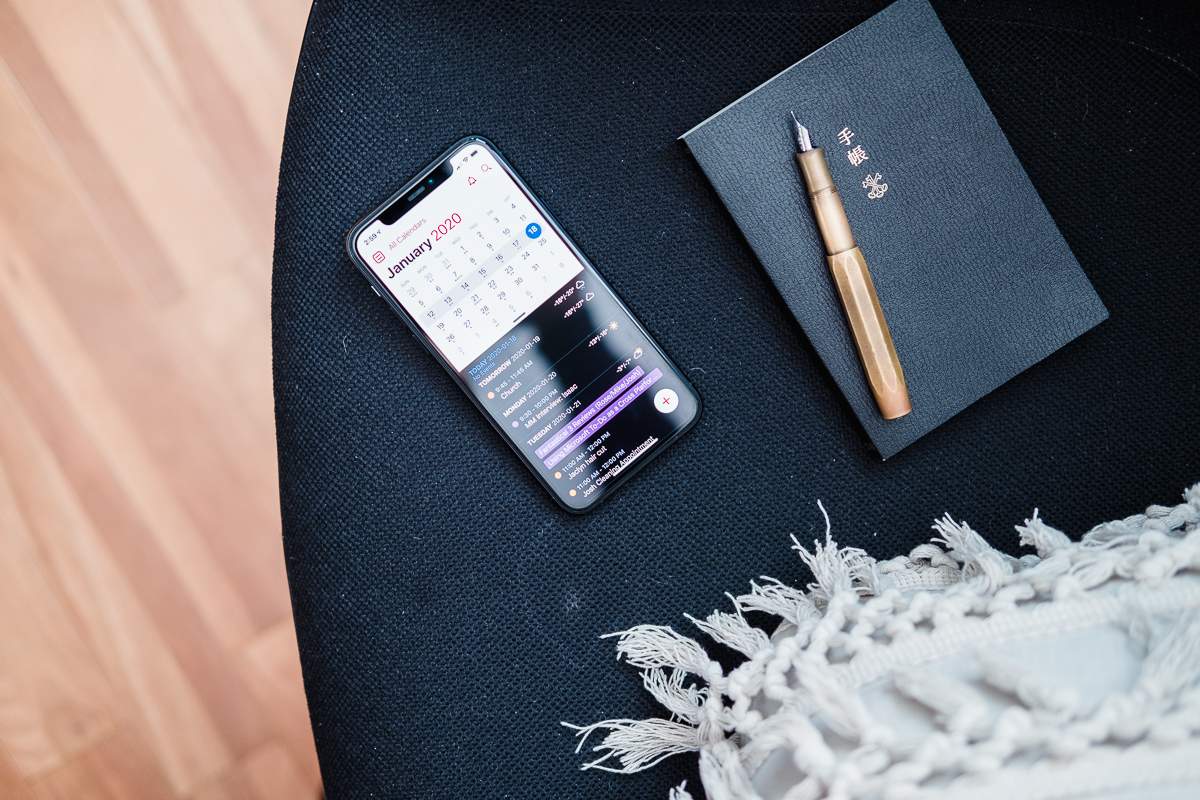
Fantastical 3 for iPhone has brought a whole host of new features and improvements to an app that has been popular for years — and for many good reason. The list of new features is long, bringing it to parity with the beloved Mac app.
The design of the app has remained familiar for those who are current users but adds significant enhancements that every user can take advantage of.
(You can read the whole updated review on our pick for the best iPhone calendar app here.)
Design on the iPhone
Fantastical on iPhone has always been my go-to calendar application. Aside from the obvious benefit of the easy capture of events with natural language (combined with a little Siri dictation for extra magic), the combination of unlimited vertical scrolling from day to day, and the month view or day ticker at the top of the screen, Fantastical has always just clicked. The iPhone version offers both of these views, plus six more — so everyone should find the view they’re looking for to give them that overview of where their time is allocated that they need.
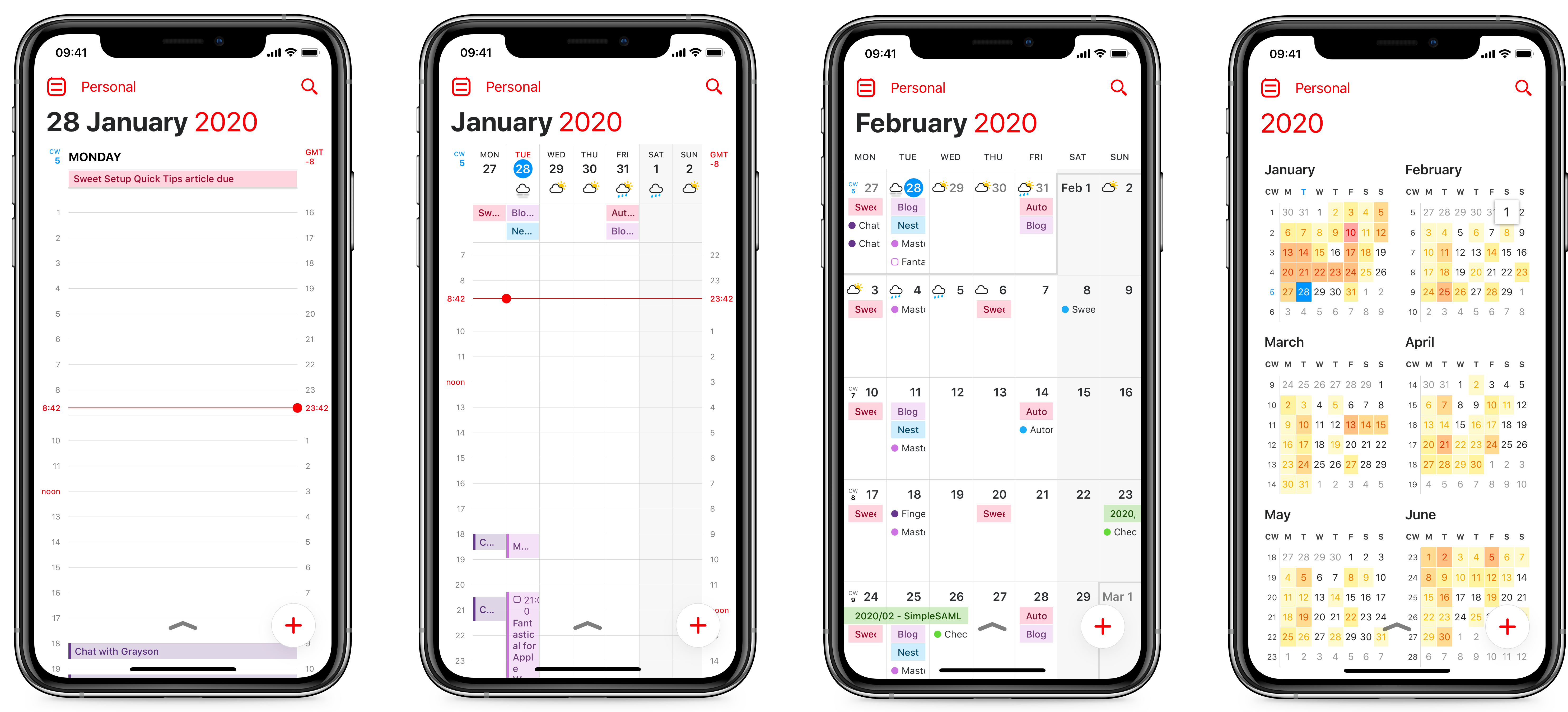
The view options are split into two types, List and Full Screen. The list views include a task view, the DayTicker, and the Calendar. Both the DayTicker and the calendar have a list of events below the visual area, and in the Settings, you can choose if that list should include all events, just the selected day, or the selected day and the following day.
The new views are the Full-Screen options, which include daily, weekly, monthly, and a yearly view. All of them are what you would expect with regards to their names, and while the weekly and monthly views look a little cramped on the iPhone 11 Pro screen, they’re a great overview of what’s going on. Thanks to the ability to tap the view options, slide your finger down and let go, you can easily switch to any other view quickly without it feeling like a chore. This allows you to zoom in and out on your time as easily as you can use the pinch to zoom in the daily and weekly views to increase and decrease the space allocated per hour.
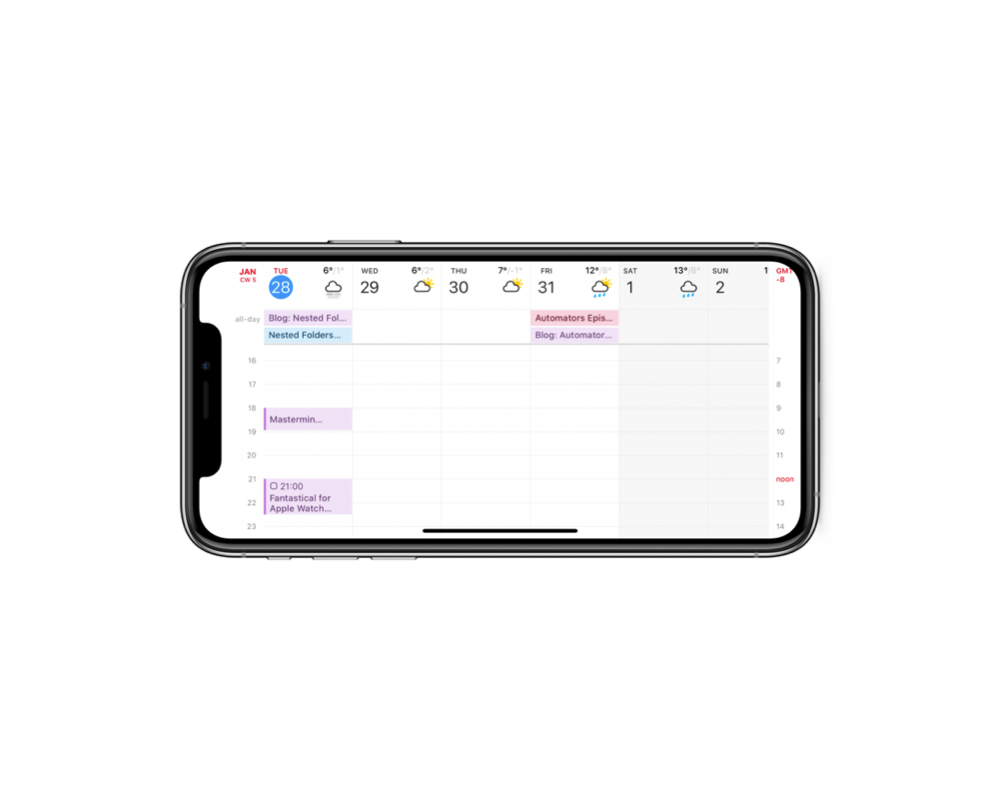
Fantastical 3 also lets you choose what the app should look like in light and dark mode, offering fully light, fully dark, or a combination of the two. This combination allows me to have the mixed view during the day but the fully dark mode at night which is easier on the eyes — and it detects the system color scheme to apply this so you’re not unexpectedly faced with a bright screen.
Weather on the iPhone
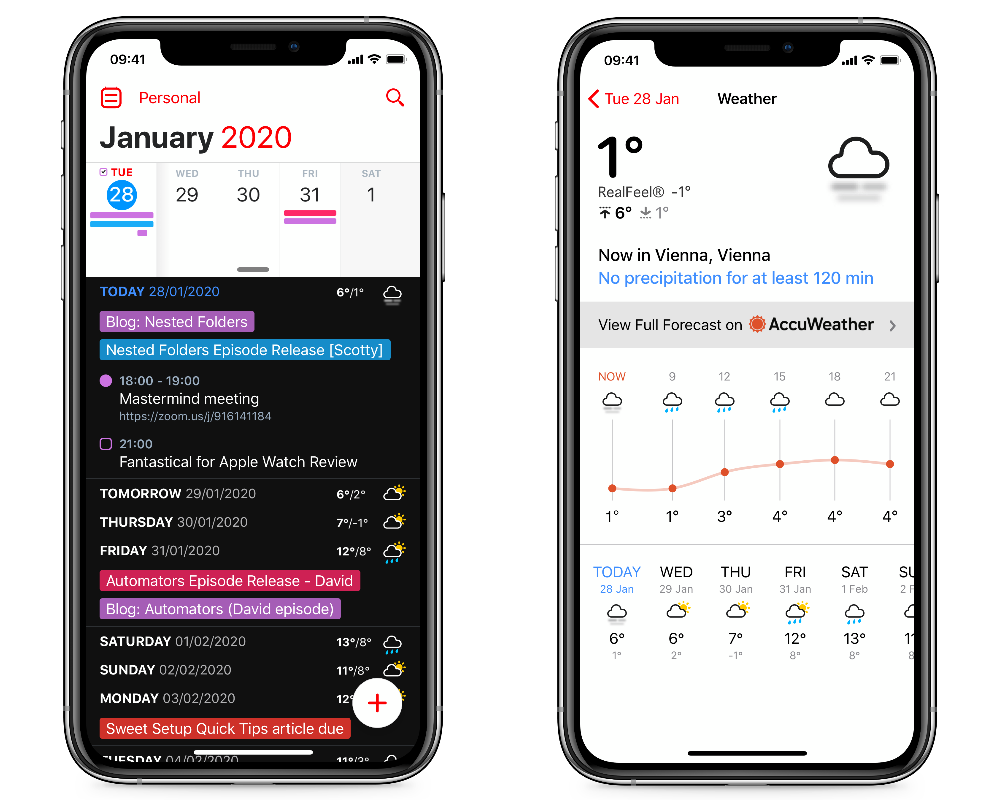
The addition of the weather to the calendar is simple but also immensely helpful when arranging to meet friends for dinner. I can see if snow or rain is forecast and pick somewhere closer to public transport rather than one where you have to walk for 20 minutes to get there. It’s also great if you check your calendar first thing in the morning, as you no longer need to check a weather app too. The weather doesn’t appear in every view, but it does appear on any list view for calendar events, as well as weekly and monthly calendar views.
Calendar Sets on the iPhone
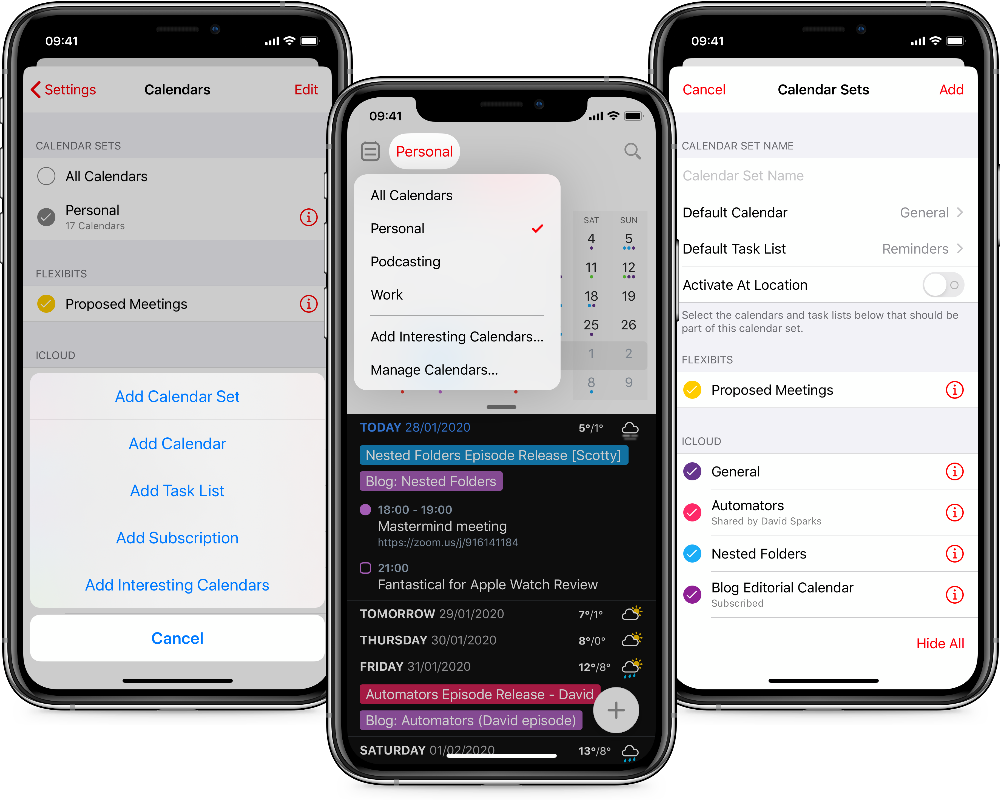
Calendar sets have been one of our favorite features in Fantastical on the Mac for years, and for some time, I’ve been making do by using multiple calendar apps on my iPhone to replicate this. Thankfully, Fantastical 3 has brought the ability to create different named groups of calendars that should be shown together over from the Mac to the iPhone. Every set has a name, a default calendar, and task list, as well as the selection of calendars. A useful feature is the ability to automatically switch to a calendar set at a specific location, which allows you to auto-activate your work set at work, and your personal set when you leave work. Switching between calendar groups is as easy as switching between the different calendar views — there’s a button in the top left of the screen, and it even shows you which group is currently selected.
Timezone Support on the iPhone
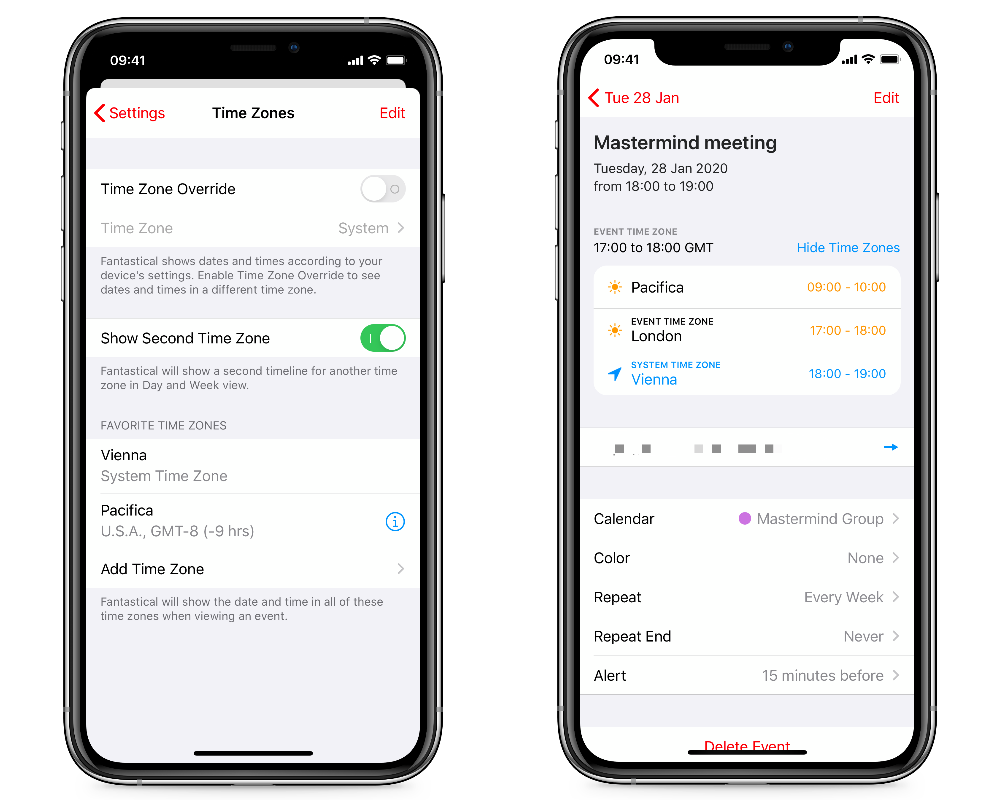
I probably have to juggle more timezones than your average person — with my podcasting cohosts in two timezones and friends around the world — but even if you only have to manage one other timezone from time to time, the features built into Fantastical 3 are beneficial for doing this. In the settings, you can set which timezones you need and even give them custom names. In the daily and weekly view, you can even display a second timezone on the right-hand side (something I’ve used on the Mac for many years). My favorite part of timezone support, though, is that inside an event, you can show and hide timezones, which allows you to see the start time of the event for all of your saved timezones — and there are even representative icons to indicate if the event is during the day. The feature is built unobtrusively, and while it won’t necessarily replace my use of Calzones (which has an excellent widget for checking the time in different timezones), it is conducive as I check my events. The ability to specify the timezone of an event when you add it existed in Fantastical 2, and this, combined with the new features, makes it easy to schedule events with friends around the world.
Templates on the iPhone
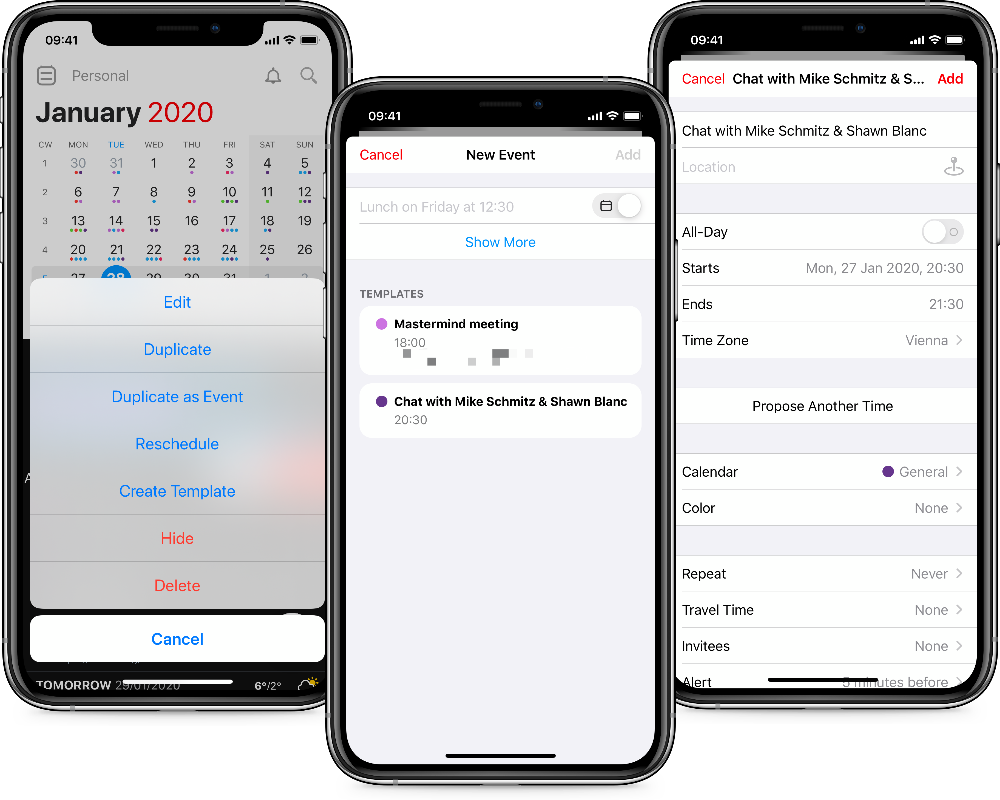
Event templates are something I’ve been using Shortcuts to handle since it was called Workflow, but I’m pleased that Fantastical has added this feature as it allows me greater flexibility, thanks to the fact that it can invite people as well. Creating a template is simple — you swipe on the event to show the options, select more, and then choose to Create Template. Then whenever you tap the + to add a new event, as well as the natural language capture, you see a list of your templates, which are one tap to add. You can even edit the templates later on.
Proposed Meetings on the iPhone
Proposed meetings are a wonderful feature. They offer the ability for you to suggest multiple times for any event, and then even have Fantastical automatically select the best time once everyone has responded. Adding a proposed time is as simple as adding an event and tapping the Propose Another Time button. This changes the button from “Add” to “Propose,” and then sends your invitees emails to find out the best times for them based on your suggestions. This approach is different from other calendaring services where you can let people “book” you, as you (or someone else with Fantastical) needs to initiate this, but it also blocks your calendar for the suggested times until a time is chosen.
Wrap Up of the iPhone App
Fantastical 3 for iPhone is on my home screen, and with good reason. It gives me a fast and simple way to see what’s happening, but with a variety of views and features that make it extremely easy to manage my appointments and events.
Fantastical Review: On the Mac
Written by Mike Schmitz
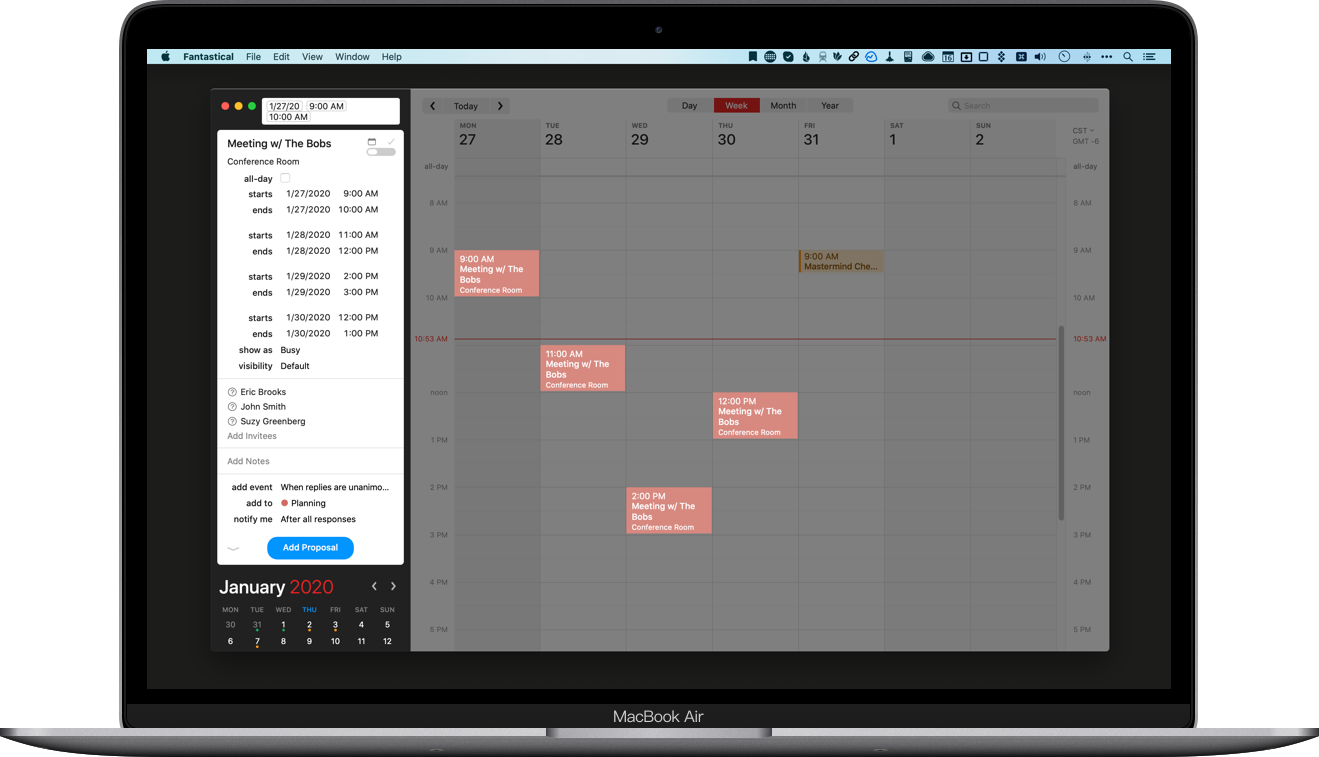
Fantastical on the Mac is now the most feature-rich calendar app that money can buy in addition to being the most beautiful. Here’s some of our favorite features in the Mac version of Fantastical.
(You can read the whole updated review on our pick for the best Mac calendar app here.)
Customizable Views on the Mac
You can now customize a bunch of different options for how calendar information gets displayed in Fantastical. Want to start your week on Monday instead of Sunday? No problem. In fact, Fantastical lets you start your week on any day of the week.
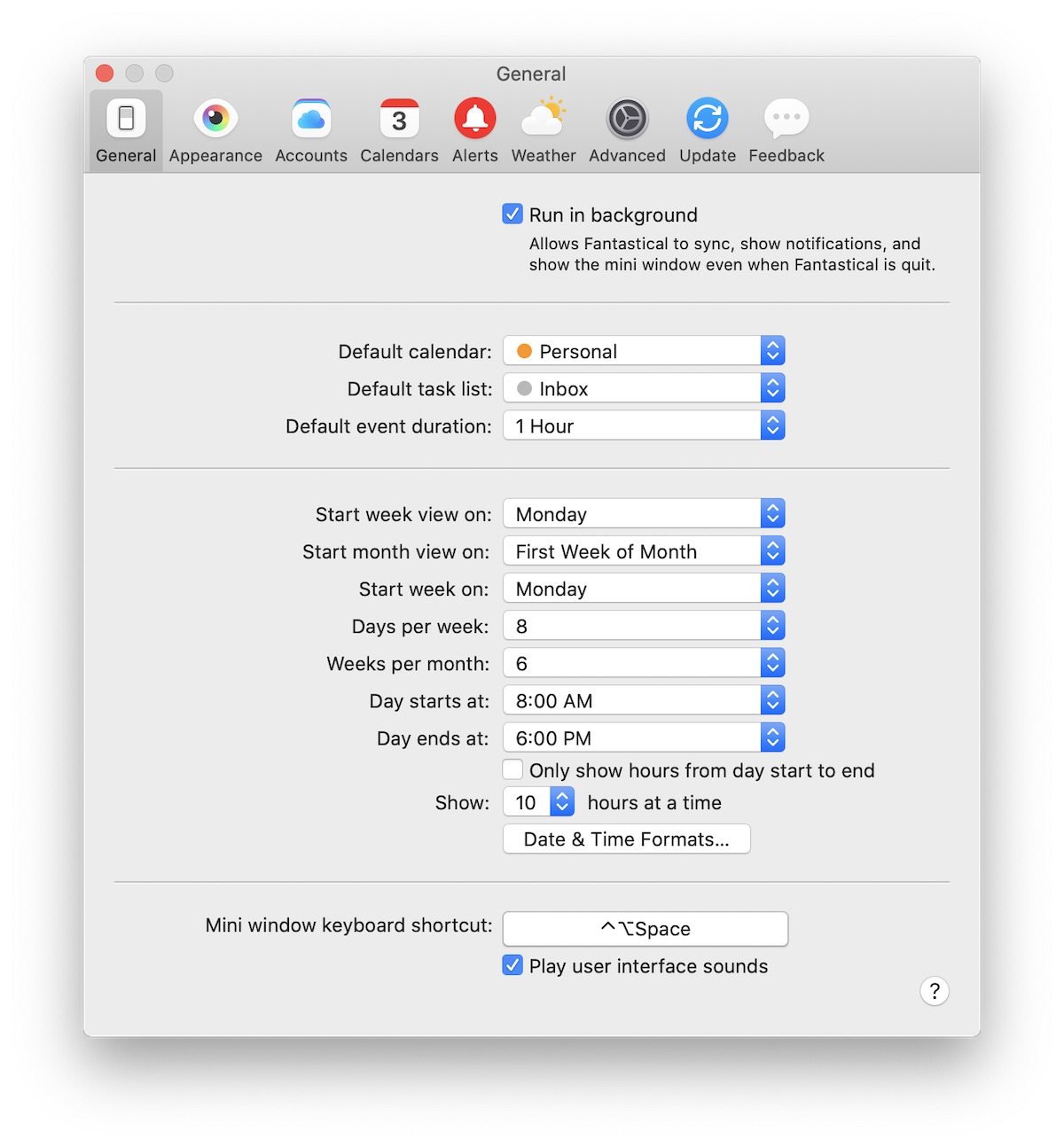
You can also choose whether the week view in Fantastical starts on the day you select in the Preferences, or on “Today or Selected Day.” This is really useful for people who want to see the week ahead from a specific point in time. So for example, if I start my week on Monday but select Friday, the Week View moves so Friday is on the left and I can see the upcoming dates to the right. The number of days shown in the Week View is customizable, so you can see as many as 14 days when you select the Week View in Fantastical on your Mac (great if you like to leave your calendar open on a second screen).
The month view also got some nice design changes, including a staggered gray line to show where one month ends and another one begins.
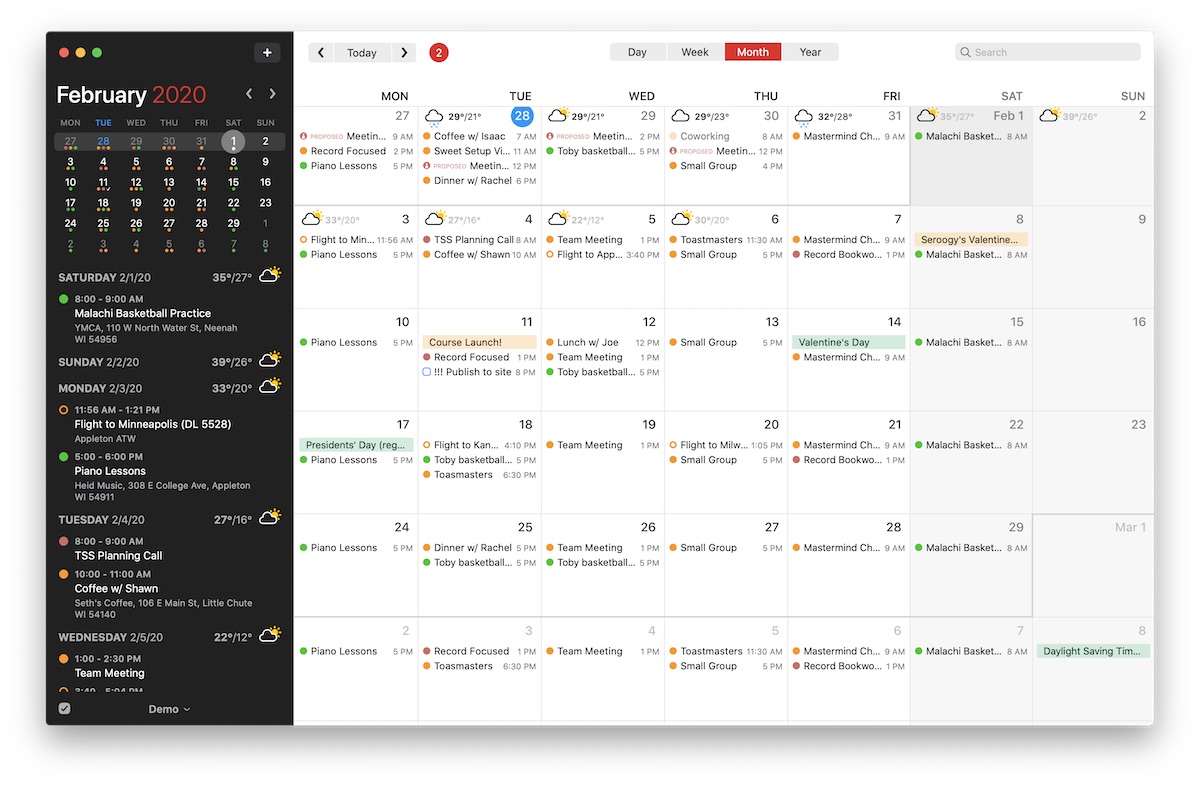
I’ve long used a NeuYear calendar at home precisely because it shows dates this way. This helps keep continuity between months, and the line actually gets thicker and darker as you scroll to make it easier to see.
Integrations Galore
Fantastical 3 also has some interesting integrations available that really shine on the Mac.
First, it integrates with task manager apps to display your tasks inside of Fantastical. You could always import your Reminders into Fantastical, but version 3 now offers integration with Todoist and Google Tasks. I was admittedly a little skeptical at first of tasks showing up in a calendar app, but it’s really well done. To access your tasks in Fantastical 3, you click the tasks button in the lower-left corner (next to the Calendar Sets) and the sidebar changes from the List View of upcoming events to a list of all the tasks from the lists that you’ve synced with Fantastical.
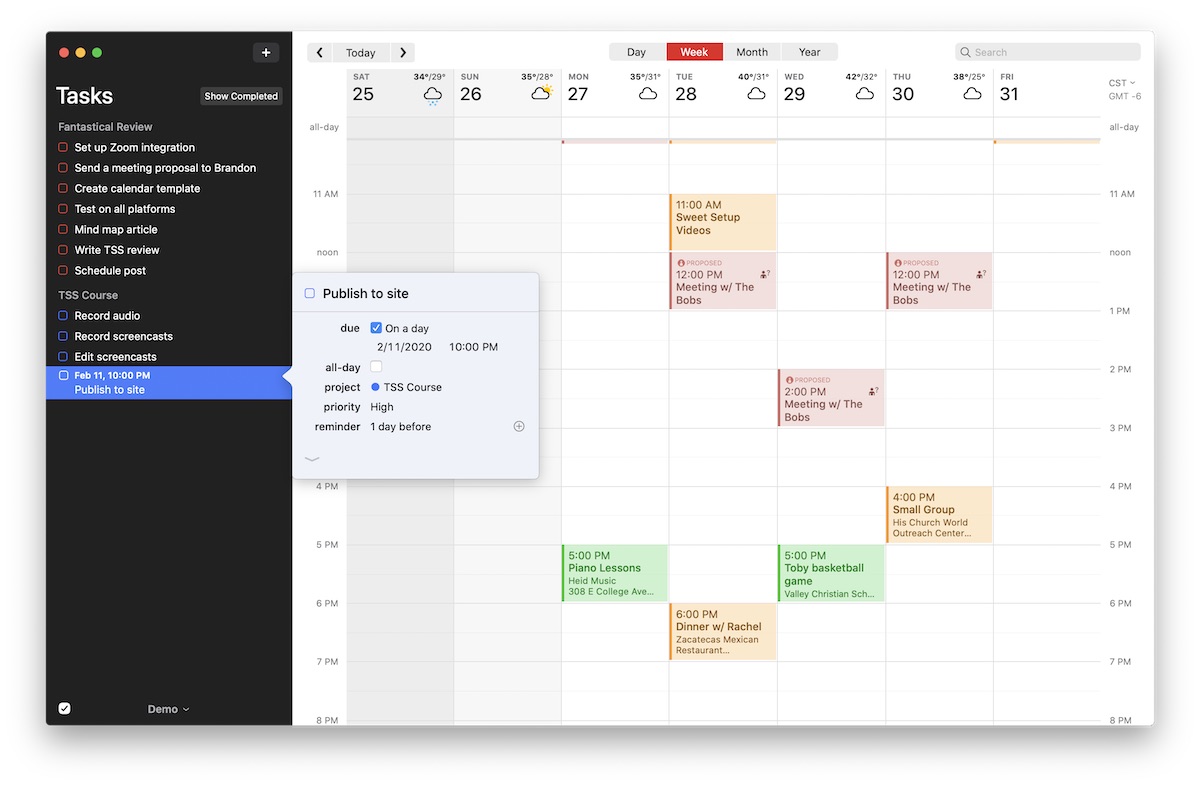
You can select which lists get shown here in the Preferences, and, just like calendars, they can be assigned to specific Calendar Sets. So if you have a Work list in Todoist it can be shown in the “Work” Calendar Set that gets activated when you are at work, and it can change to show “Home” tasks when you are at home. It’s a very cool way to filter what tasks are shown to you when.
Tasks that have a specific due date will appear on your calendar with a check box to indicate the current state (as well as !!! to indicate priority if you’ve assigned that to your Todoist tasks), but tasks without a date simply show up in the list on the left, broken down by list. There’s also a toggle at the top of the sidebar if you want to show completed tasks.
I spent quite a bit of time testing this with Todoist, and the sync was almost instantaneous. Checking off a task in Fantastical showed up as a completed task in the web view of Todoist without needing to refresh mere seconds later. Updating tasks in Todoist and syncing them to Fantastical didn’t happen automatically when the app was open, but my changes were immediately available as soon as I hit View → Refresh All (Shift-Command-R).
Zoom is another really cool integration. This may not be a big deal for many people, but for some this is a game changer as it allows you to automatically include Zoom details in your Fantastical events, making it easier for your participants to join your video calls.
Personally, I hate having to create a calendar event and then go grab my Zoom connection info and paste it into the Notes field when scheduling meetings (I used a TextExpander snippet to make this easier, but it’s still annoying). With Fantastical 3, I don’t have to worry about that anymore because Zoom integrates directly with Fantastical, allowing me to pull in specific information and settings when creating my event.
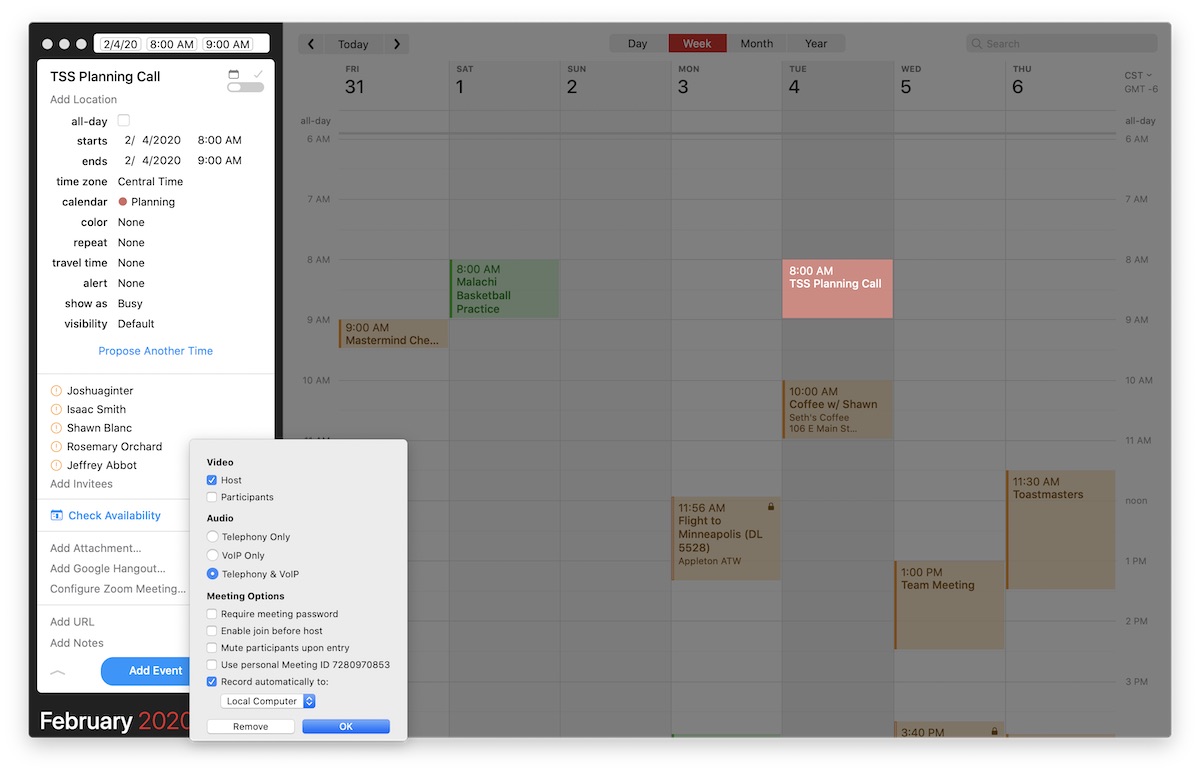
All of the default Zoom settings are there, including whether I want to automatically start my video when I connect, what audio options I want to use, whether participants need a password to get in, and where I want to record the meeting to. Whatever options I select here will show up automatically in the meeting notes, giving me more flexibility when scheduling my meetings and eliminating the need for my snippet entirely.
Templates on the Mac
The new event templates is a welcome addition to Fantastical on the Mac, allowing you to quickly create common event types that inherit default information like attendees, duration, etc. For example, we have a monthly planning call here at The Sweet Setup where we talk through the articles we want to publish and the reviews we want to update. It’s always an hour, it always includes the same people, and always takes place on Zoom.
With Fantastical 3 on the Mac, you can turn any event into a template by right-clicking it and selecting Create Template. The template is created automatically, and syncs across to Fantastical on iPhone and iPad as well. Now when you click the + button in the sidebar to add a new calendar event, you’ll see your template listed below:
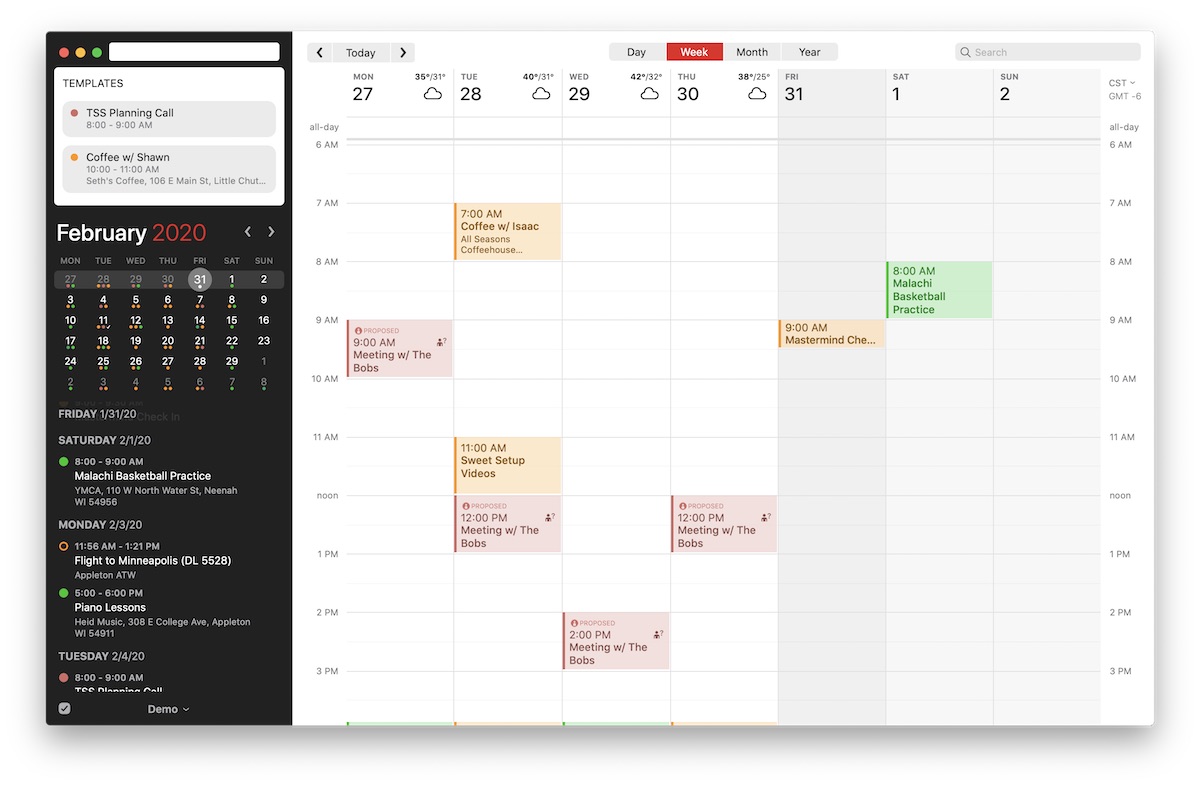
Just click the template you want to use and it pre-populates a new event with everything stored in the template on the selected date with the appropriate information. And if you want to update the template, you can right-click it and select Edit to make any changes you want to the template.
Fantastical Review: On the iPad
Written by Josh Ginter
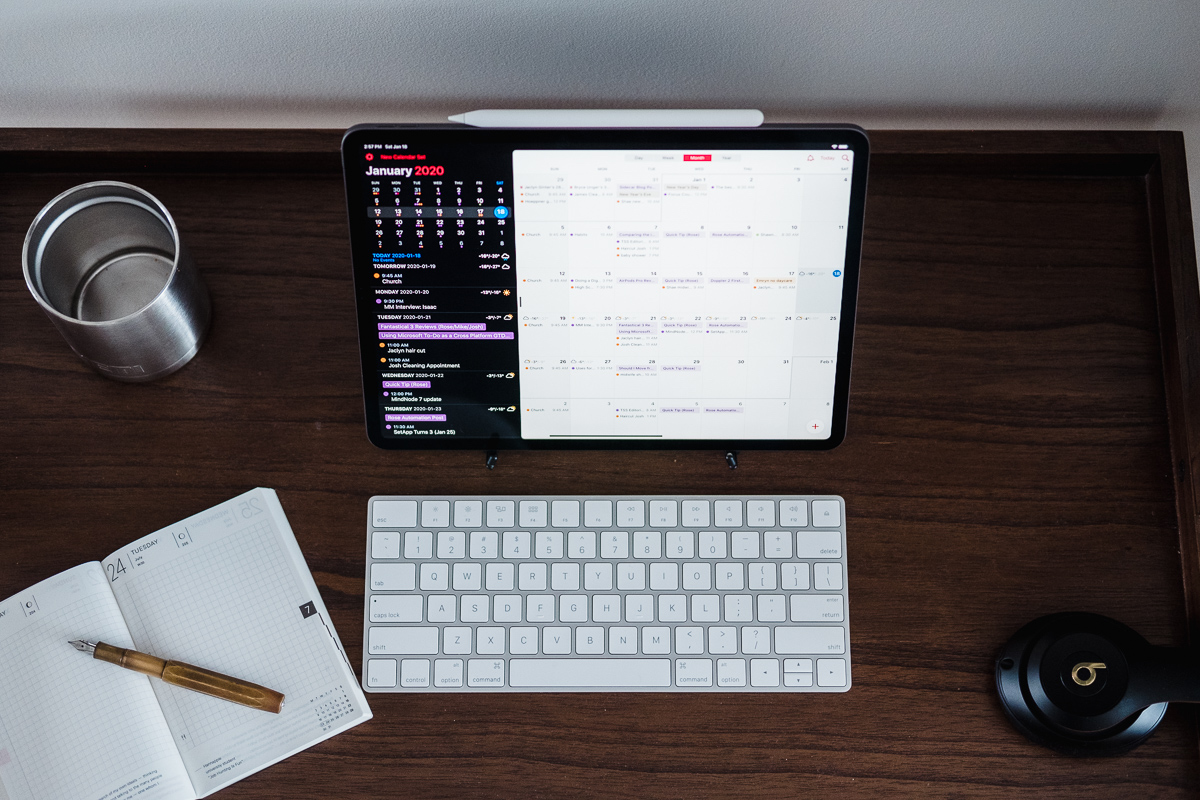
Many of the improvements and new features inside Fantastical 3 for the iPad make it feel like your one-stop-shop for beginning and planning your day. The new design provides an ample number of ways to view your calendar, new templates and proposed meetings help you more efficiently plan out your day and week ahead, and built-in weather forecasting brings an additional area of data for planning your day.
Because Fantastical 3 is the same feature-wise across iPhone, iPad, and the Mac, everything you’ll find on the smaller (and bigger) versions of Fantastical 3 are available here. This makes an argument for the iPad being the ideal device for Fantastical 3.
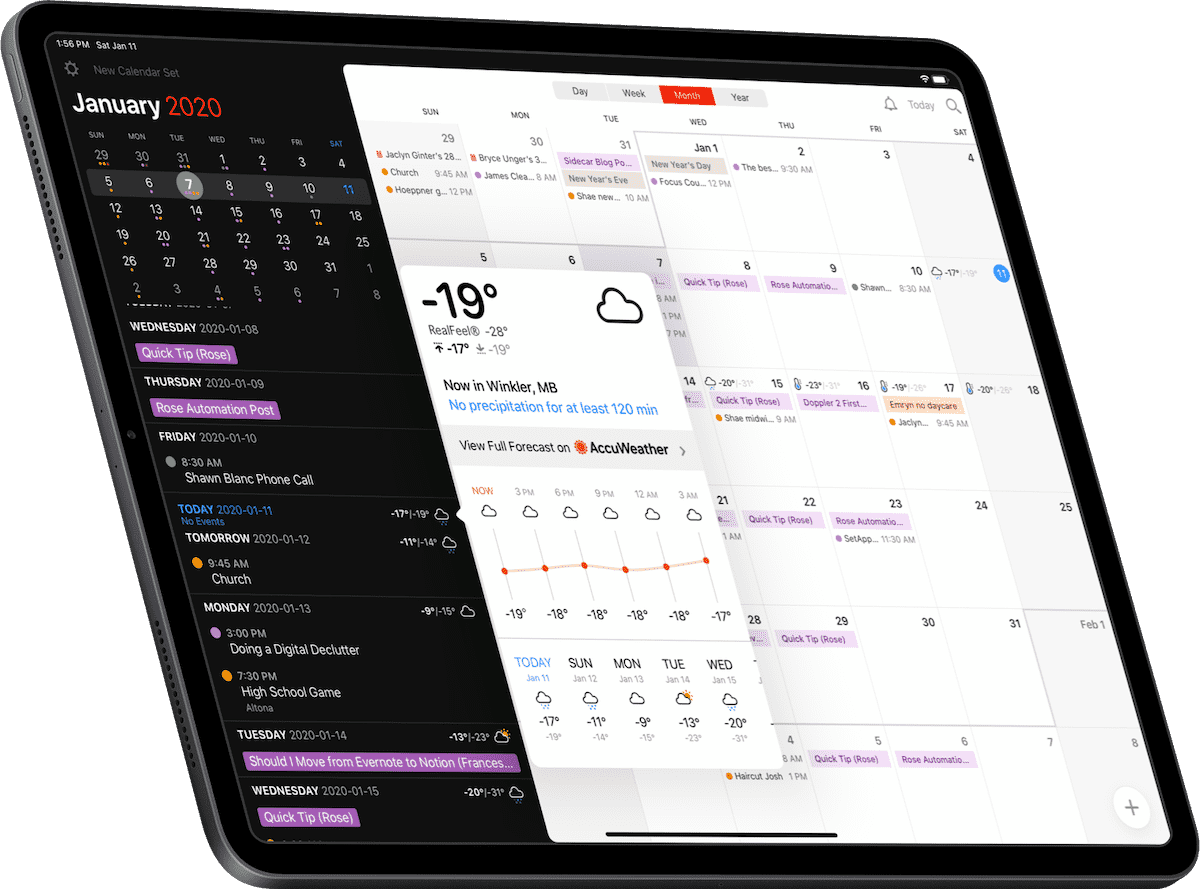
Fantastical 3, especially on the iPad, eliminates the need for more than one app on your home screen. Here are some of our favorite new features that really shine on the iPad.
Design
Fantastical 2 never looked old, per se, but Fantastical 3 sure looks and feels new. The design is beautiful, and the layout makes great use of the iPad screen real estate.
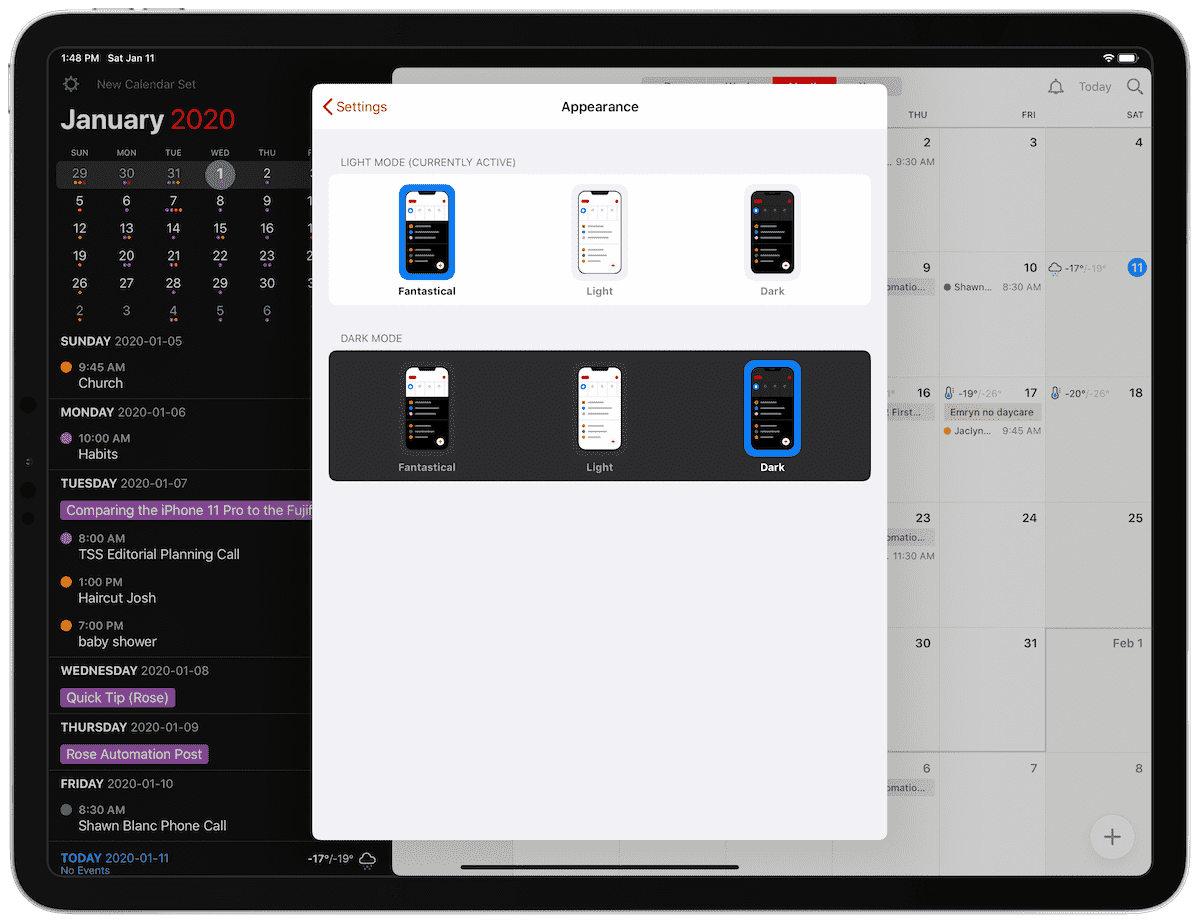
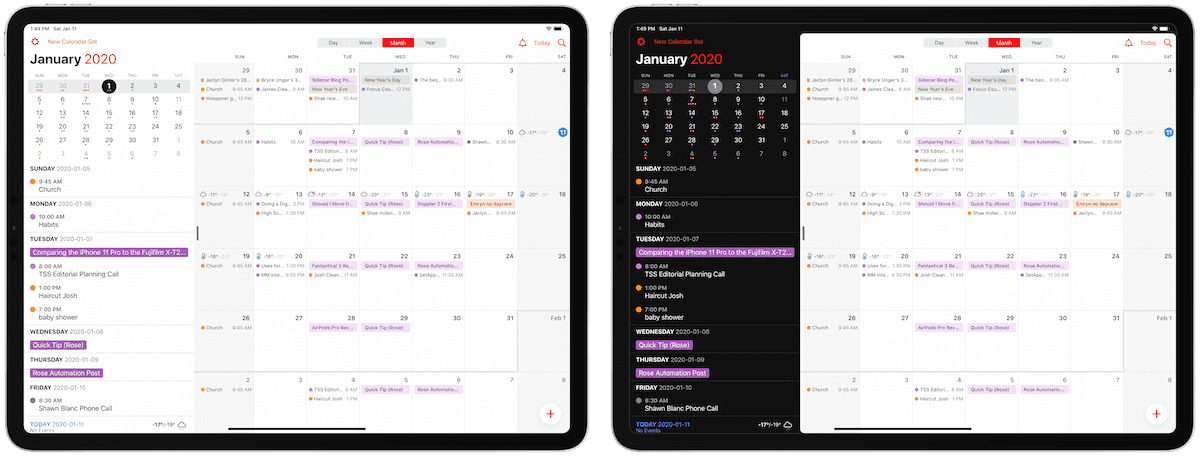
In comes a fresh coat of paint and, upon your choosing, the option of having a permanent light or dark mode or using a custom Fantastical scheme that combines them (light for the calendar view, dark for the list view in the sidebar).
Calendar sets (one of our favorite features in the Mac version of Fantastical) has now come to the iPad.
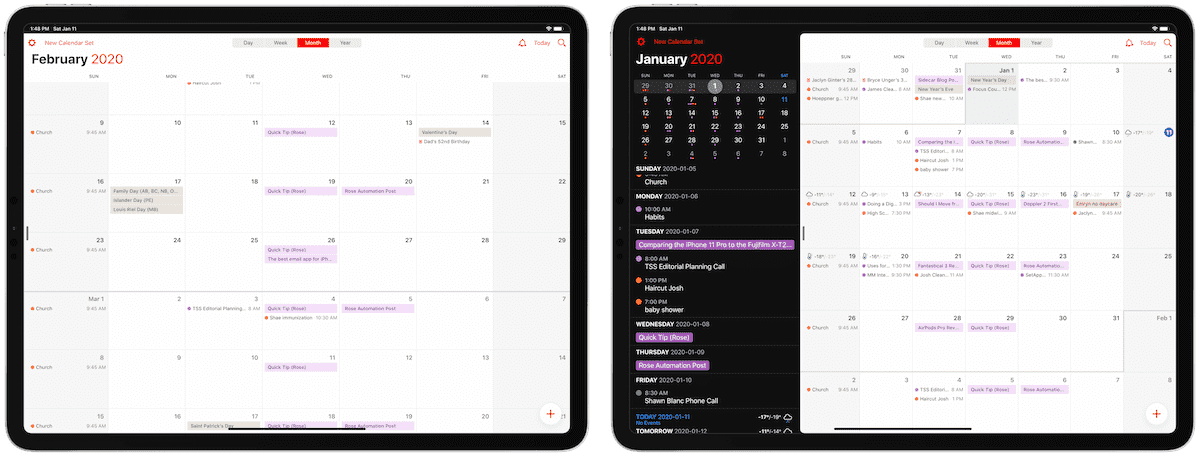
The sidebar received some significant upgrades on the iPad. You can drag the sidebar left to showcase a full-screen daily, weekly, or monthly calendar, or you can slide the sidebar to the right to show your events. The view itself looks a lot like Fantastical 2 at first, but the ability to quickly slide the sidebar in and out makes it more useful and gives a much-improved method of changing views.
Further, if you have a larger 12.9-inch iPad Pro, there are two options for sizing the sidebar. On smaller iPads, it can be nice to have the smaller sidebar for showcasing your calendar on the right. On larger iPads though, the added sidebar real estate allows you to make full use of the larger display and makes Fantastical 3 feel better proportioned.
I stay in the larger sidebar view about 99% of the time on my 12.9-inch iPad Pro.
Weather on the iPad
I’ve used many weather apps and, no matter how hard I try, I can’t get the habit to stick on the iPad. I check the weather every morning on my iPhone (or via Siri on the HomePod), but even if I put a weather app on my iPad home screen or in the Today widget section, I still won’t use the app on the iPad.
Fantastical 3’s new built-in weather peek is just the perfect smattering of weather details I need on the iPad.
Each view (day/week/month/year) has its own information placement to quickly view the day’s weather, as does the left sidebar. You can tap the weather icons to provide a quick popover that showcases all the most important weather aspects for the day or up to 10 days in the future.
The current day’s weather is the most populated and complete, and offers current temperatures, “Feels Like” temperatures (good for those blistering wind chills here in Manitoba), precipitation forecasts, next 12-hour forecasts with a handy temperature line graph, and a scrollable 10-day forecast on the bottom. Should you need more weather data, you can tap the View Full Forecast on AccuWeather button to find all the weather data you need.
Future forecasts provide less data — only expected highs and lows and the 10-day forecast are provided.
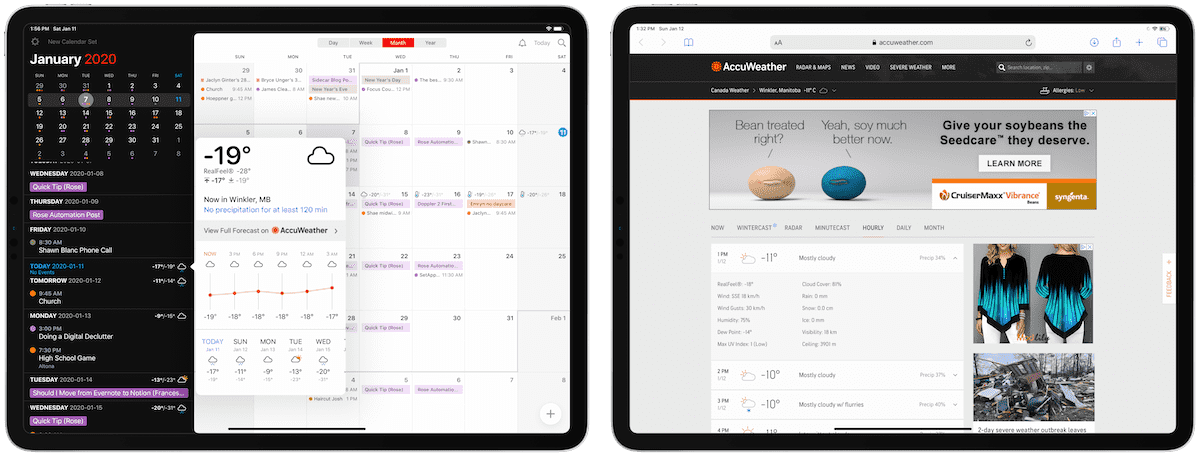
Tapping on any bit of weather data in the popover window opens an AccuWeather tap in Safari, which comes complete with all sorts of weather data… and advertisements. This is the only hiccup in an otherwise super handy feature in Fantastical 3.
Again, I don’t generally need in-depth weather data on my iPad. By the time I crack open my iPad for the day, I’ve long since decided what to wear to combat the day’s forecast. For me, heavy weather lifting is done on the iPhone, and casual weather checking is done on the iPad. Fantastical’s new weather functionality fits my needs on the iPad perfectly.
Scheduling, Proposed Meetings, and Privacy
Chief among Fantastical 3’s new features is a tool to aid users in scheduling meetings with clients, colleagues, and their teams. Once you have everything set up to propose multiple meeting times, proposing and accepting meeting times is a breeze. You have to make sure that you have your accounts added directly to the app (not imported from your default calendar using EventKit) to access the extra features, but it’s pretty slick.
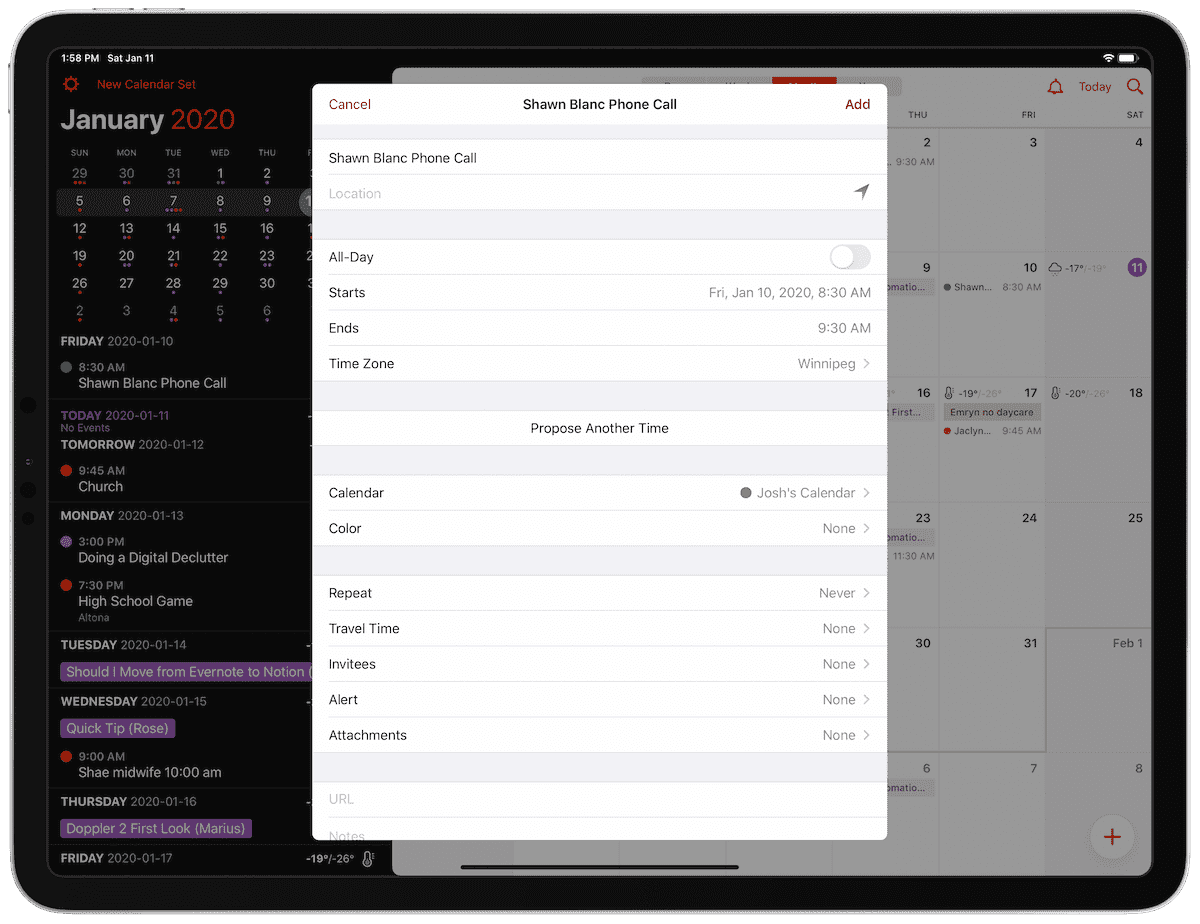
Proposing meetings is incredibly easy. Create a new meeting by tapping the “+” button, use Fantastical’s incredible natural language parsing to create your event (or create via template), add your invitees, and then tap Show More to reveal the option to propose an additional meeting time. Once there is an agreed upon meeting time, the chosen time is added to your calendar account (Google, iCloud, etc.) accordingly (this can be changed in the settings to block off all proposed times if you prefer to hold those spots so you don’t end up double-booked). Recipients can even operate unanimously when choosing a proposed meeting time.
Flexibits has been very clear about Fantastical 3’s proposed meetings privacy and encryption. From the Flexibits team:
Meeting proposals with multiple times with other people is done using our servers. This means meeting proposal data is stored on our servers. Once the meeting proposal is complete the created event is put on your own calendar on whatever account you’re using (e.g. iCloud, Google, Exchange, etc.). We will be taking all possible precautions to safeguard meeting proposal data. This is no different than other online services, but we’re calling it out explicitly because everything else we’re syncing can be end-to-end encrypted.
You can view Flexibits entire privacy policy to ensure it fits your needs and requirements.
Fantastical 3 for iPad Wrap Up
Despite the fact all versions of Fantastical 3 operate with the same feature set, certain hallmark features work best on certain platforms. Fantastical 3’s new design and UI, new weather features, and new scheduling features seem built for the iPad.
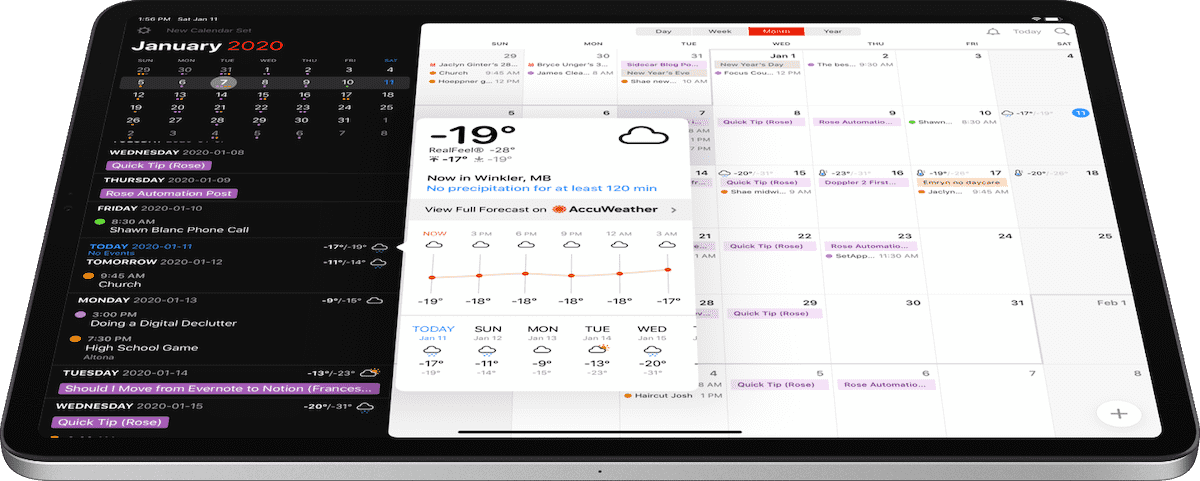
But, because all platforms have the same feature sets, you can use Fantastical 3 on the iPad completely differently than I do and still find other major features seemingly designed for the iPad. I imagine new event creation templates will find some users celebrating, while the improvements to calendar sync is sure to help those who rely desperately on their calendar to keep them organized.
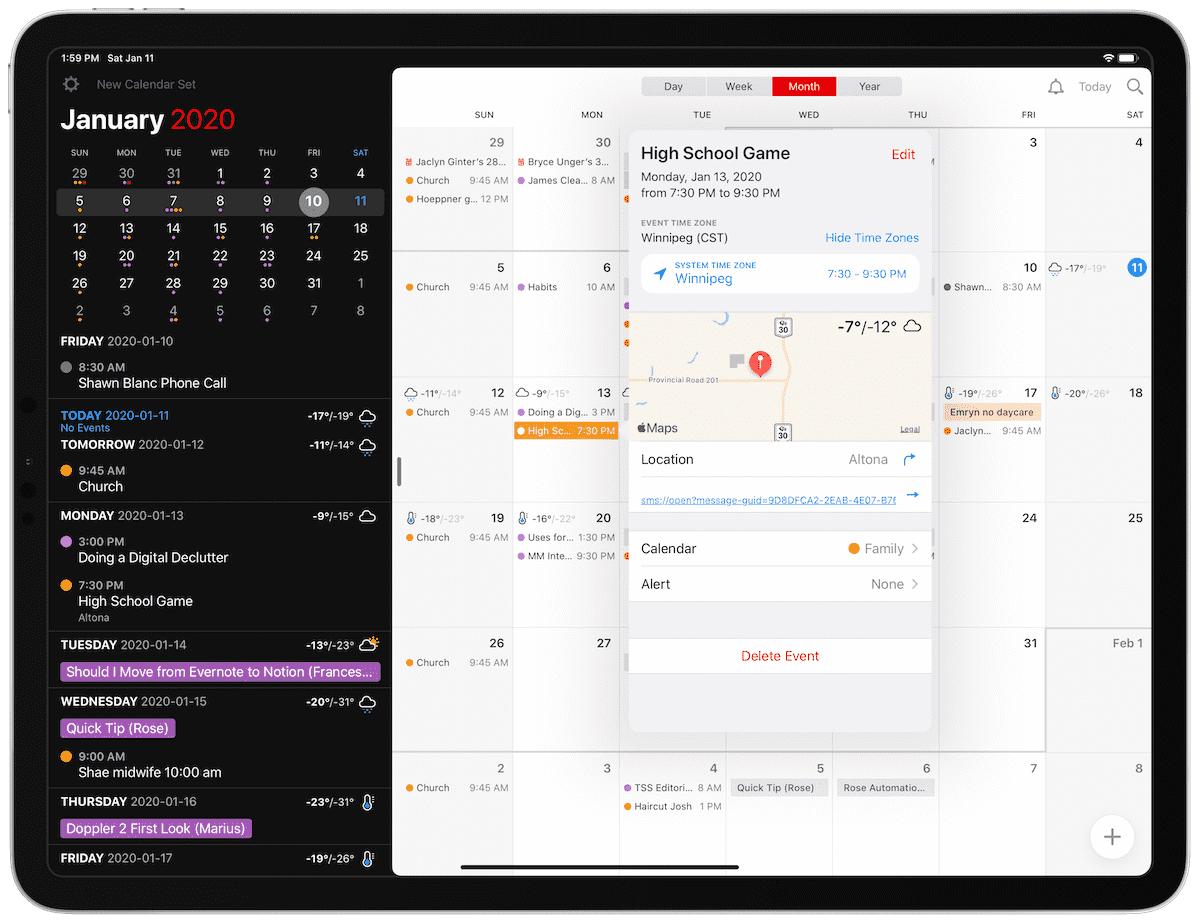
Fantastical 3 on the iPad is great — if you have the Premium features. It’s a big step forward for iPad calendar apps, with certain features here that could be revolutionary to some users’ productivity workflows.
Fantastical Review: On the Apple Watch
Written by Rosemary Orchard
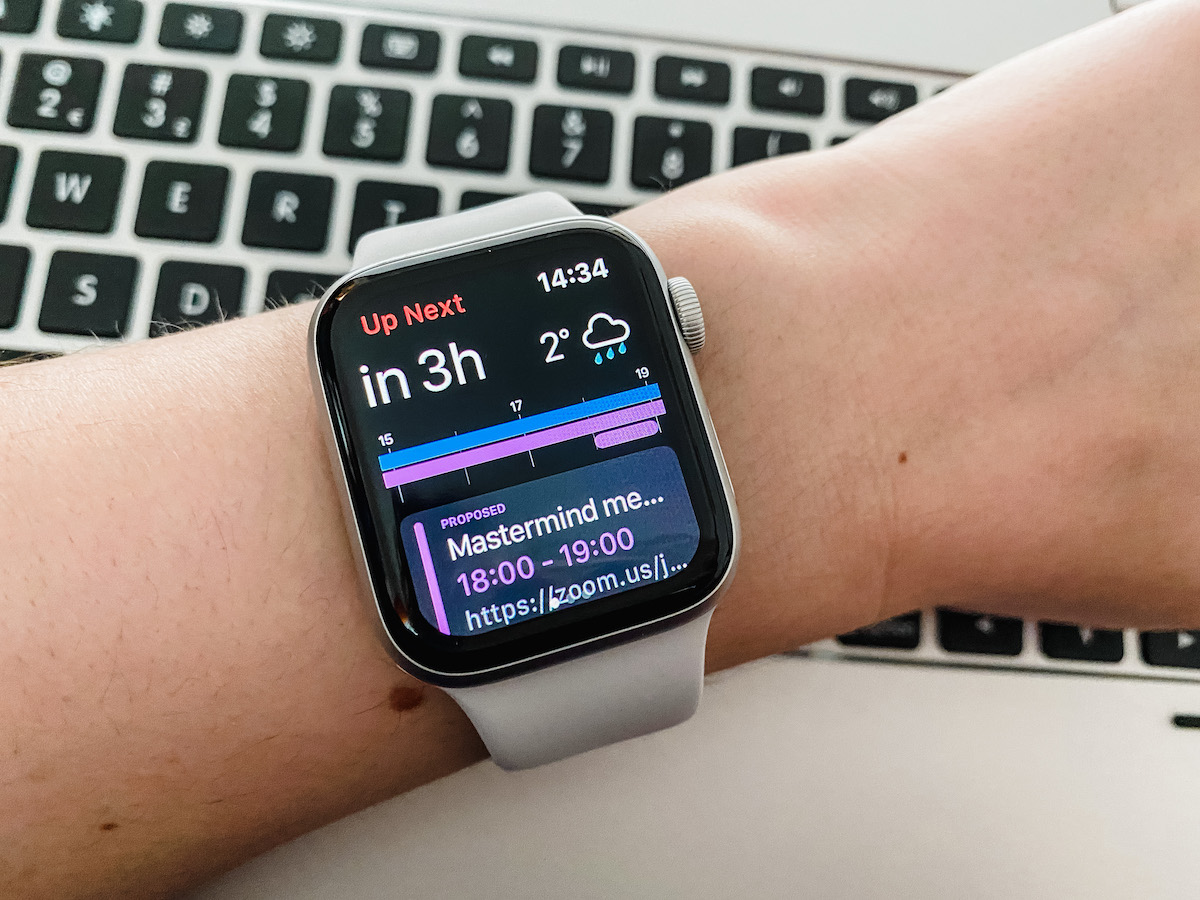
The Apple Watch is a tricky beast to create an app for. It has to be simple enough that I can use it on a tiny screen strapped to my wrist, but not lacking in features to prevent use either.
Fantastical on Apple Watch provides a great combination of features, complications that provide useful information, the ability to add calendar events through dictation or scribble, and the ability to delete events on my wrist. As well as this, the app offers three views: a graphical display of where you are in the day right now, with the time until your next event and the weather, a list of upcoming calendar events, and a task view.
There are complications for every spot I tried on numerous faces. The smaller circular ones offer an option to load the app from a calendar icon, but the larger complications, such as the full width on the Infograph Modular face, shows you how long until your next appointment or task. In the Fantastical iPhone app, you can control several options related to the complications. You can specify what should show in the small and large complications, if all day events should be displayed, and if the app should use relative due dates. Finally, you can specify what the complication should do when you tap it, such as jumping to details of your next item, Up Next, List, or Tasks.
Apple Watch Views
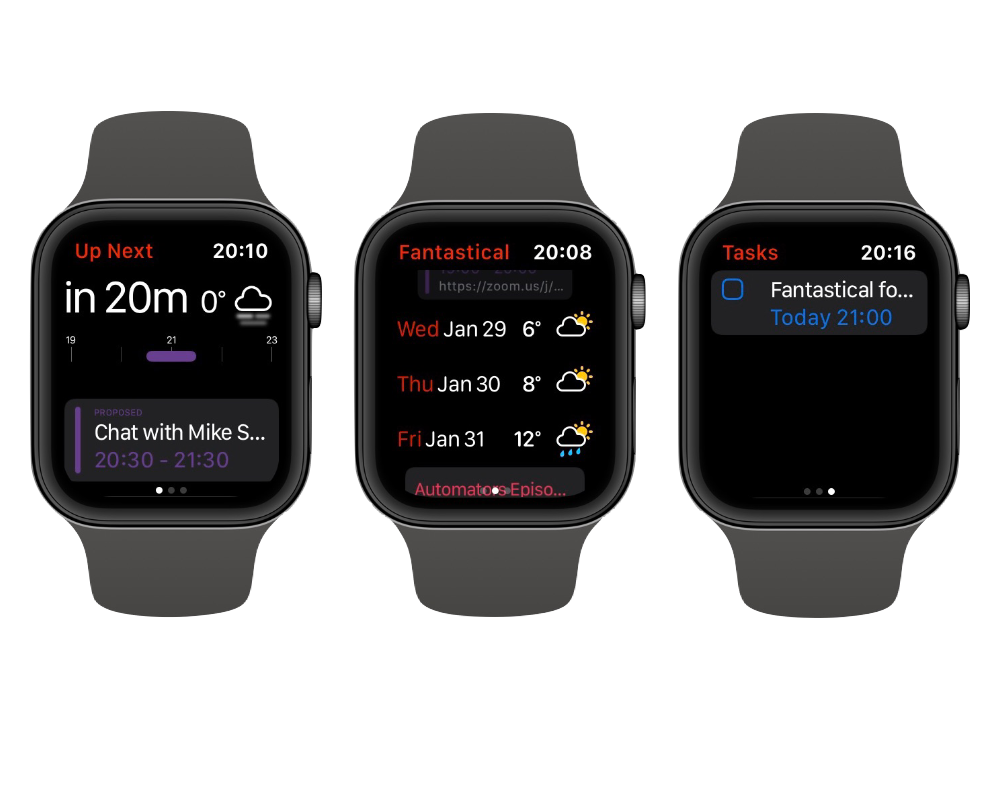
The app itself has three views. The first, Up Next, being the most visual and showing you how long you have until your next appointment or task, and counting down the time until that. There’s also a weather view in the top right, which is particularly useful when you have to go somewhere. It’s reminded me to grab an umbrella on more than one occasion throughout the beta period!
The next view will be familiar to anyone who has used Fantastical before, as it’s a vertical list of all your appointments in date order with headings for each date and a weather preview for the next week.
In both of these views, you can tap into an event and see more detail — including which calendar it is on, and you can even delete the event. There is even a location map for events with an address attached to them.
The final view inside the app is the task view, which, as you would expect, shows you a list of tasks from reminders that are due (items without a due date aren’t shown in the watch app). From the iPhone, you can control if tasks should be organized by list, if this is off, then tasks are ordered by their reminder time.
Settings That Aren’t Buried
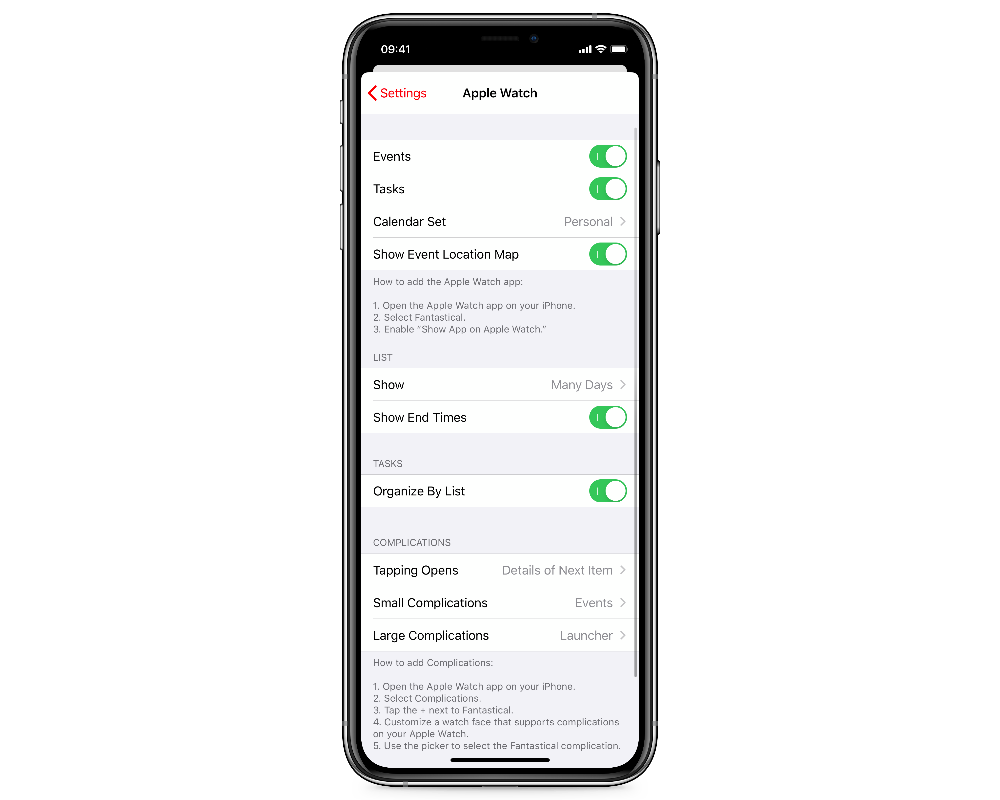
Flexibits have acknowledged what Apple doesn’t yet seem to understand: preferences inside the Watch app on your iPhone are hidden, and most people never find them. With that in mind, inside the iPhone app settings, there’s a section for the Apple Watch that lets you tweak and control everything. If you want to tweak your calendar sets or something similar, then you don’t need to switch apps to do so. What I appreciate with Fantastical for Apple Watch is that, from my iPhone, I can choose which calendar set is shown on my Apple Watch. Unfortunately, this can’t be controlled on the watch, but it’s also hard to say where that would fit into the interface without complicating the app. I have a set of calendars that combine both work and personal, which is the one enabled on my watch. I don’t see shows I want to watch, live recordings of podcasts, or what my parents are doing in this calendar set — but this information is rarely if ever needed on my wrist.
Other settings that you can control on your iPhone include whether or not the map should be shown for event locations if the list view should show many days, just today, or today and tomorrow, and if it should display the end time for the events.
The number of controls is definitely wide-ranging, and may even appear a little daunting at first. That said, the default settings will satisfy the vast majority of users, and those of us who like to tweak things to match our exact preferences can do so.
Fantastical for Apple Watch has earned its complication on every watch face I use that needs a calendar. It’s also able to work without your iPhone around, making it an excellent app for those of you with cellular watches who like to leave your iPhone behind from time to time.
Fantastical 3 Pricing
There are three versions of Fantastical:
- Free
- Premium
- Upgrade (only available to Fantastical 2 owners)
With the free version, you can still view and add calendar events (but not add invitees) via the sidebar or list view, but you don’t get the full screen versions of the actual calendar or task views. This is okay on the iPhone, but on the iPad the day, week, month, year, or task views are blurred and replaced with a message that states they are only available to Premium subscribers. Since these views take up the majority of large-screen devices, it can look a little silly:
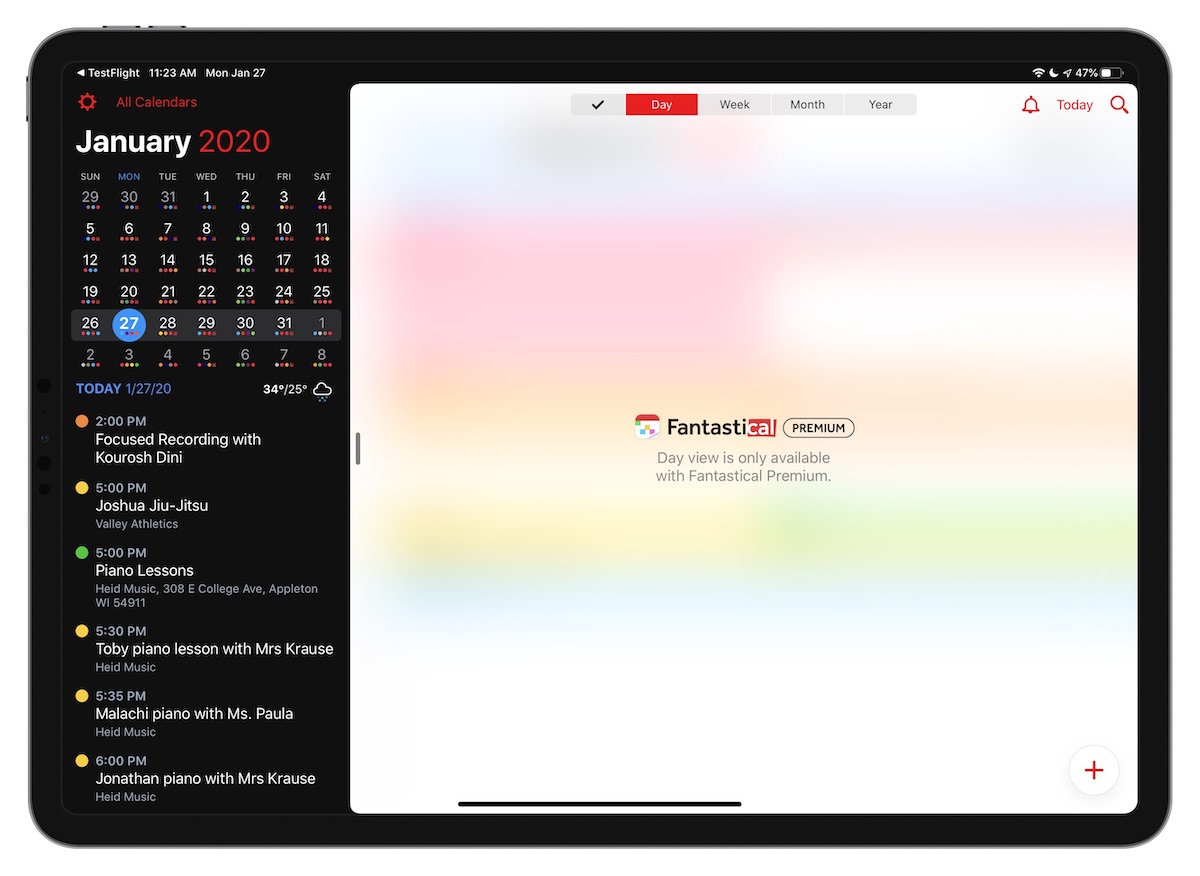
Without these views, the Free version of Fantastical really doesn’t make sense for most iPad users. It does serve as a way to try the Premium features for 14 days so you can see if Fantastical Premium is for you.
The Premium subscription gives you the full Fantastical experience, and includes the following features:
- Day, Week, Month, and Year views
- Ability to combine duplicate events across multiple calendars
- Extended 10-day weather forecast
- Invitees and meeting proposals
- Favorite time zones
- Attach Zoom, Google Hangouts, or Google Meet info to events
- Event and task templates
- Custom colors, alerts, and app icons
- Interesting calendars
A premium subscription costs $4.99/month or $39.99 year. It’s not insignificant, but we feel it’s fair for what you get with Fantastical Premium.
If you are a current Fantastical 2 user but not a fan of the switch to subscription-pricing, fear not — Fantastical 3 installs over Fantastical 2 and gives you access to every feature you previously had. That means that you can still access the different views using the new UI and can still add invitees to calendar events. In addition to enabling you to keep using Fantastical, it also means you’ll receive technical support and bug fixes. But if you want access to new features like templates and meeting proposals, you’ll need to upgrade to Fantastical Premium.
Which One (if Any) is Right For Me?
Fantastical Premium is definitely not for everyone. If you are balking at the thought of paying $40/year for a calendar app, then it’s probably not for you. For the right person, the price is more than fair.
For example, maybe you have a need to schedule meetings often and you want something to help reduce the effort typically associated with scheduling. Being able to propose multiple meeting time options can eliminate a lot of the typical email ping-pong before landing on a time that works. If you’ve used services like Calendly, ScheduleOnce, or WhenWorks to solve this problem and Fantastical’s approach works for you, you might actually save money by signing up for Fantastical Premium. None of these are a direct comparison because they allow you to send a link to a user and have them automatically book a time on your calendar, but essentially they try to solve the same problem (“when are we going to meet?”) a different way (“Pick a time that works for you”). WhenWorks is the least expensive option at $5/month, and if you don’t need everything a dedicated scheduling service offers, then Fantastical is a bargain.
Subscription fatigue is a very real thing, and we know that many people don’t have a justifiable reason to sign up for subscription calendar app. If you are only willing to pay for 3-5 software subscriptions, there’s a very real chance Fantastical won’t make the cut. But we believe there is a group of people who need more from their calendar app, and Fantastical delivers for them. And for the existing users who like their current app but don’t want to pay for a subscription, Fantastical has done right by giving them everything they had with the new design for free.
You can download Fantastical on the App Store:
