Enhance Your File Search with Alfred
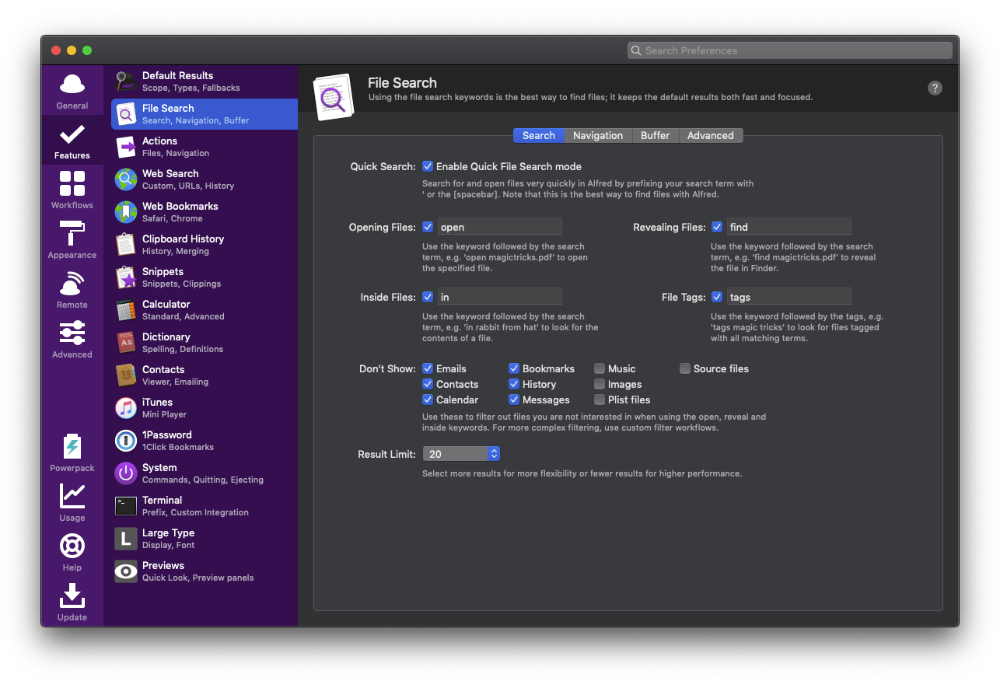
Many people use Alfred to search for files on their Mac and to launch applications, but these functions barely scratch the surface of this great app! Today I’m going to show you how to make the most out of the files integration in Alfred.
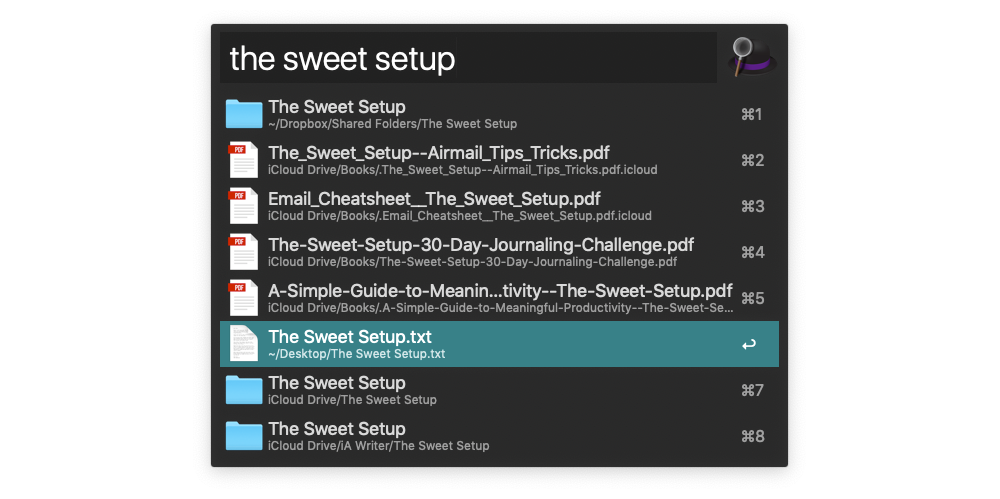
First up is knowing how to search for files. You can of course type in a file name. If I have a file called The Sweet Setup.txt, then I can search for “The Sweet Setup” (or use just lowercase letters) and find it. But if I want to find something in a file, then I can do that too. Just add in to the search string followed by what I’m searching for. If you want to see where the file is rather than opening it, you can type find and then search for it too.
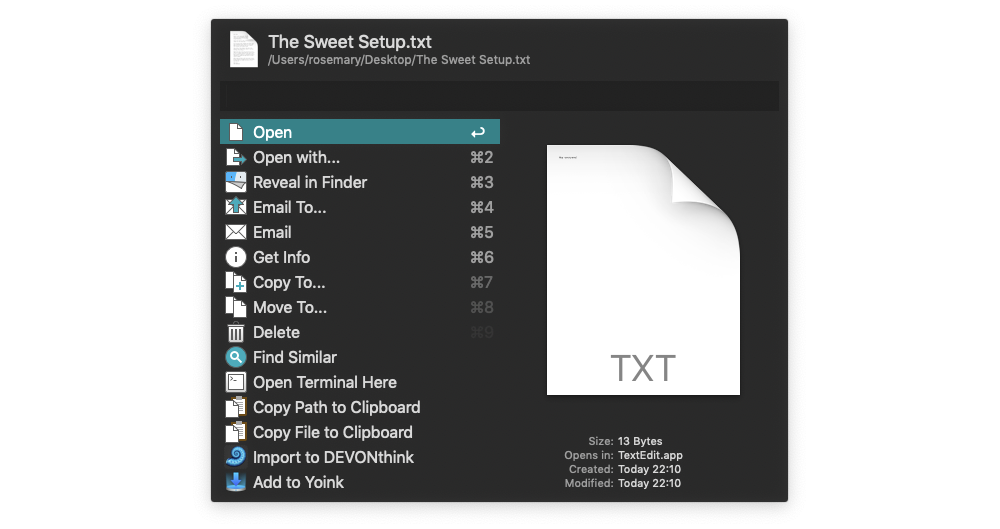
The real magic of Alfred, though, comes from the extra features you can add and create to do your bidding. If you already have one or more files selected in Finder (perhaps because you used the find command to get it), you can use the file selection keyboard shortcut (⌥ + ⌘ + \) to show the actions panel. Or, if you want to find a file and act on it from within Alfred, you can. I recommend opening your Alfred preferences, going to Features > Actions and choosing which keys you want to use to Show Actions. I like the right arrow, though you will need to tap it twice — once to complete your entry, and once to enter the file actions menu. Once you have found and selected your file, you will see a list of actions you can take. This includes opening it with the default app, opening it with a specific application, showing it in Finder, emailing it, but also copying moving, or deleting it!
Here is where custom actions you add come in handy though. For example, inside of Yoink there is an Alfred File Action you can install. This then appears in the list of actions you can take, so you can add a file to Yoink without ever taking your fingers off the keyboard, or, if you’re like me, spending 20 minutes hunting through Finder for it.
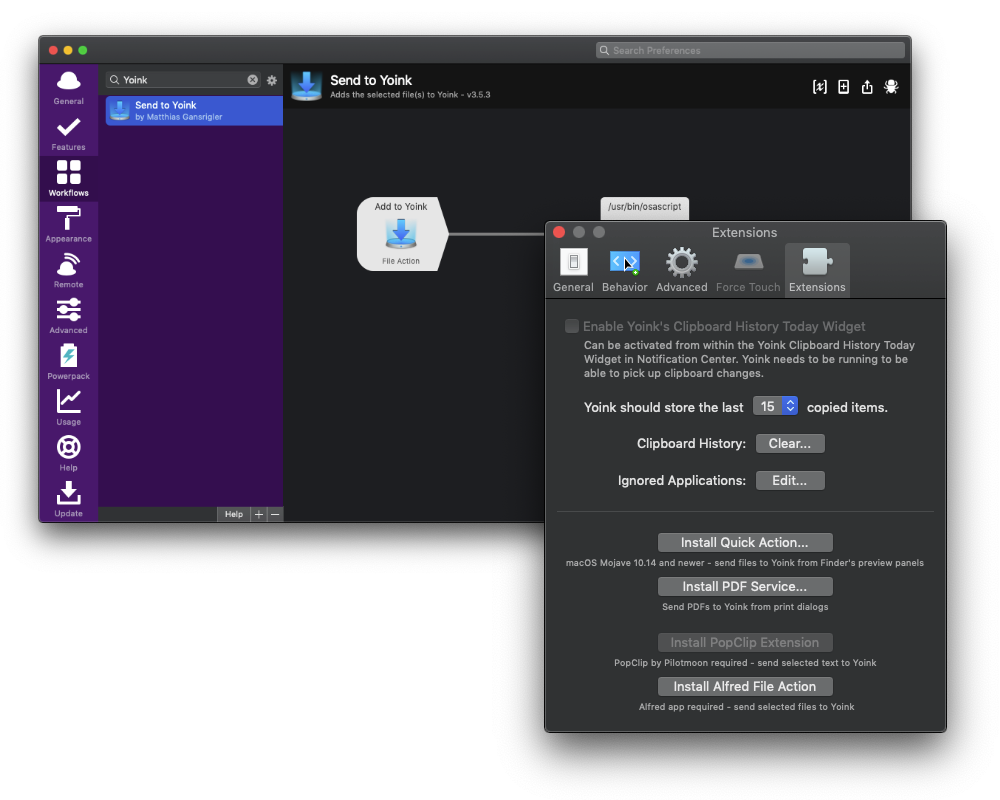
These actions seriously speed up my workflow. I no longer need to remember where a file was to do something with it, and I can find it and action it immediately without having to think too hard and lose the flow of what I’m doing.
There are quite a few useful actions you can download and install:
- Yoink (this is found in the Preferences under Extensions)
- DEVONthink
- Rename the file (choose
Rename File.alfredworkflow)
File actions are just one of many excellent features in Alfred that can help improve your workflow. Enjoy!
We have more useful workflow examples right here.
Wait. There’s a Bonus….
Custom Productivity Templates
We have a set of custom productivity templates that work well with the iPad app, GoodNotes. And if you want to try them out, we’ve put together a free guide that can help you.
We’ll show you…
- How to create and save custom page templates in GoodNotes.
- How to use those page templates to transform GoodNotes into your own productivity notebook (or any other type of notebook replacement).
Plus, we also have included a couple of our custom productivity templates for you to get started with. These templates are right out of our popular productivity course.

The custom templates and the guide are available for FREE to our email subscriber community. And you can get it right now. By joining the Sweet Setup community you’ll also get access to our other guides, early previews to big new reviews and workflow articles we are working on, weekly roundups of our best content, and more.
