Customizing Hotkeys in Obsidian
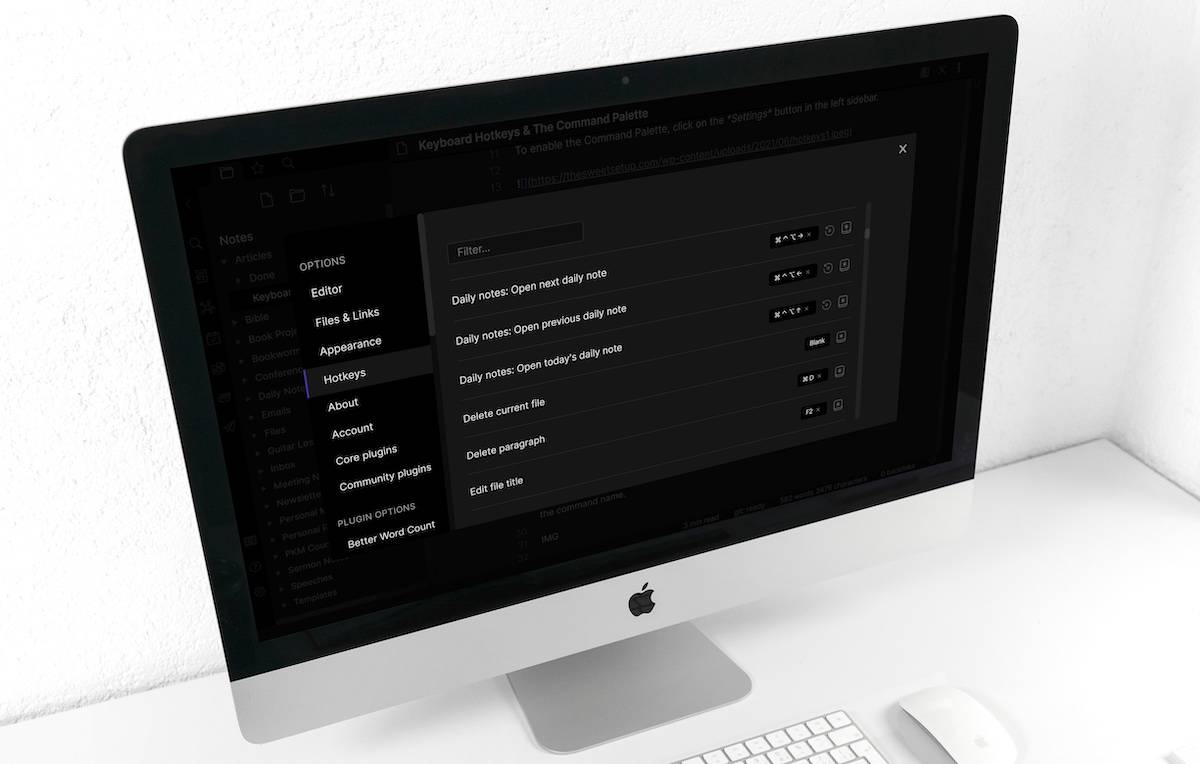
Obsidian is great for Mac nerds like me who like to do everything from their keyboard. In this video, we’ll show you how to access commands from the Command Palette and set custom hotkeys for triggering commands using keyboard shortcuts.
And if you prefer the step-by-step written version, read on.
The Command Palette
There are a lot of commands that are available to you via the Command Palette, which is sort of like macOS Spotlight for Obsidian. But you do need to make sure that it’s enabled before you can use it.
To enable the Command Palette, click on the Settings button in the left sidebar.
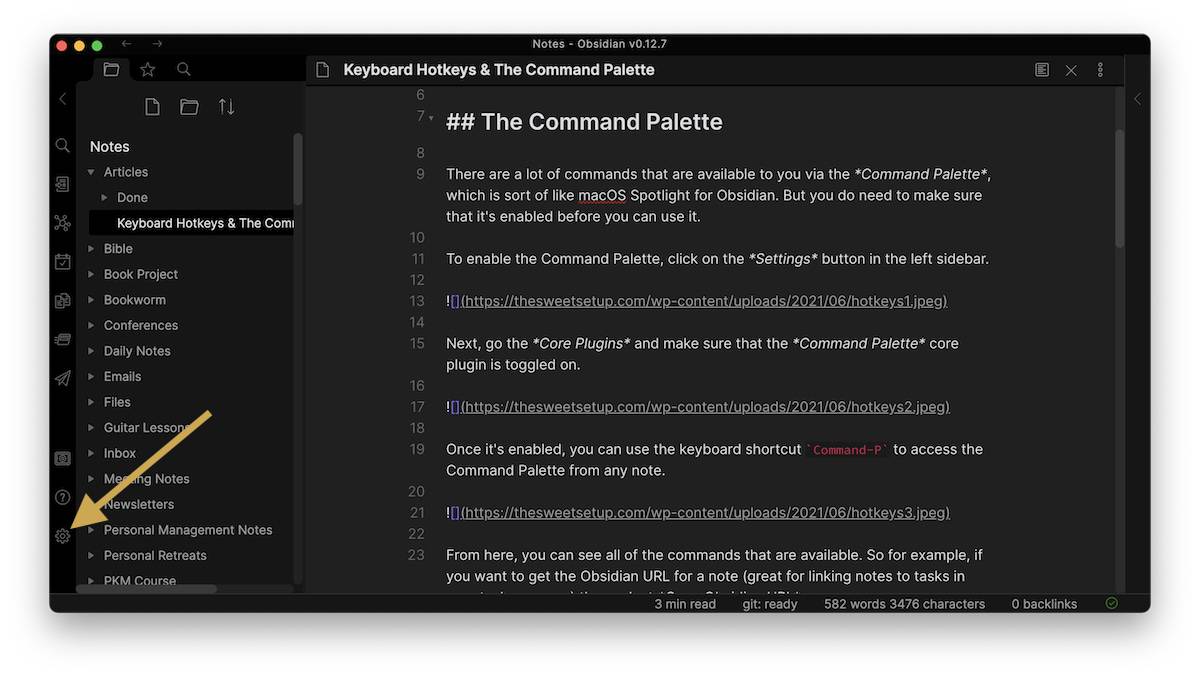
Next, go to Core Plugins and make sure that the Command Palette core plugin is toggled on.
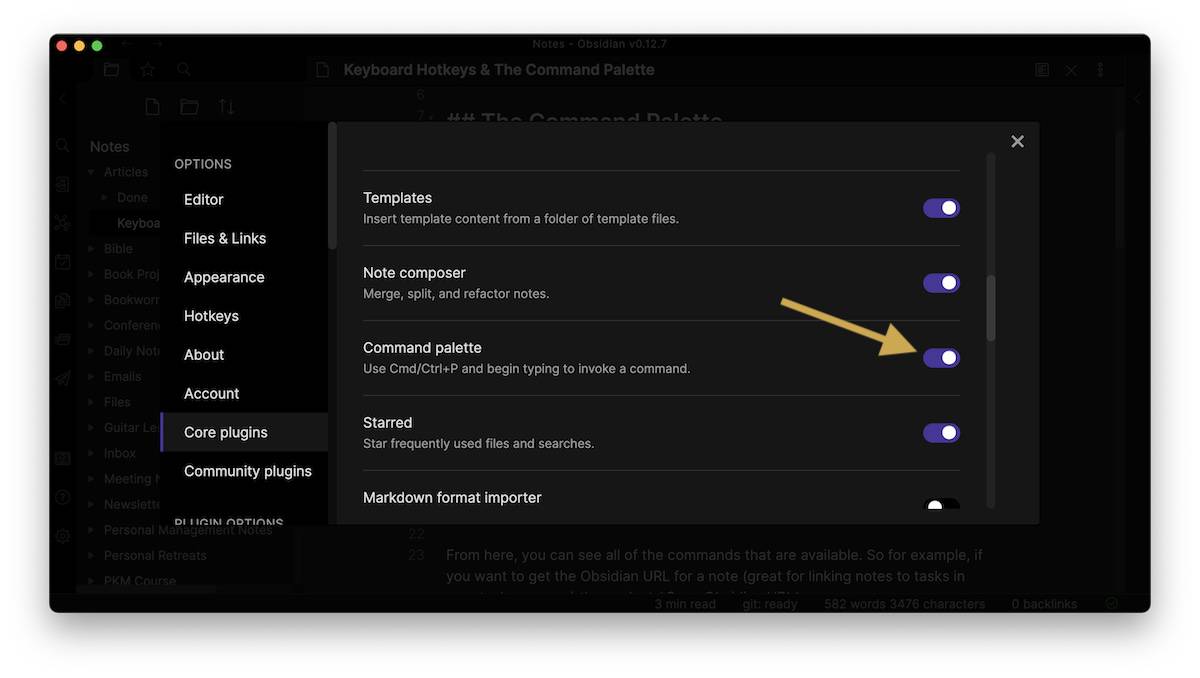
Once it’s enabled, you can use the keyboard shortcut Command-P to access the Command Palette from any note. From here, you can see all of the commands that are available. So for example, if you want to get the Obsidian URL for a note (great for linking notes to tasks in your task manager), then select Copy Obsidian URL.
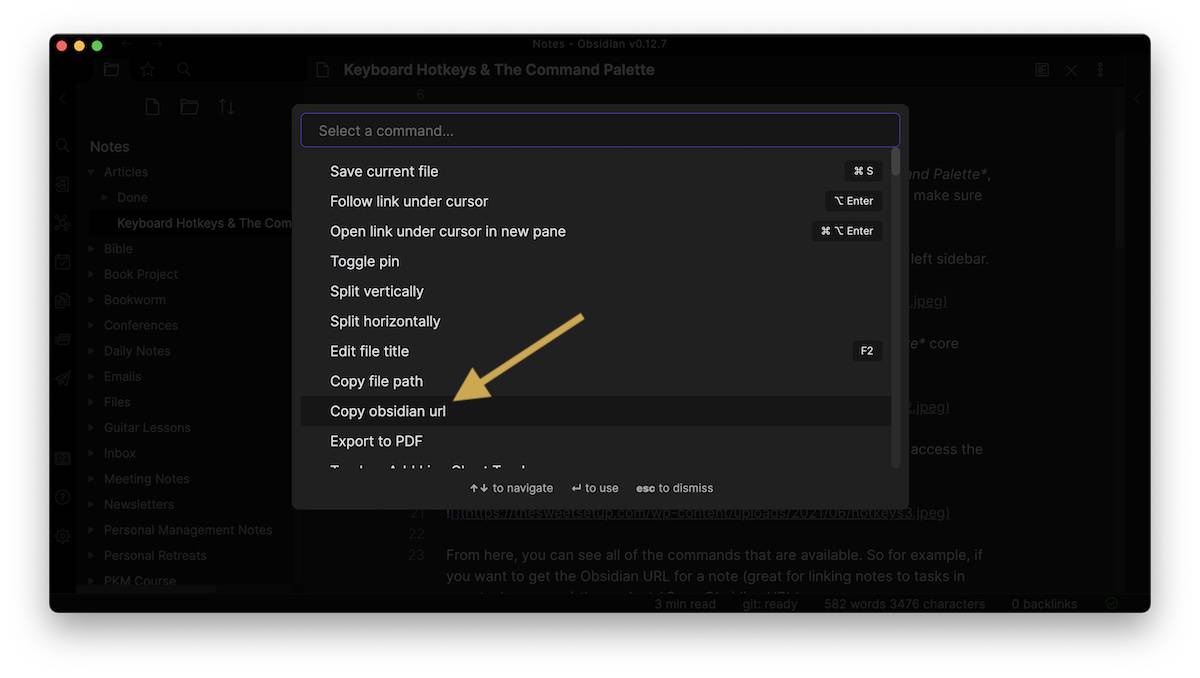
Hit Enter to execute the command and the URL will be copied to your clipboard. You may also see a notification in the upper-right confirming the action.
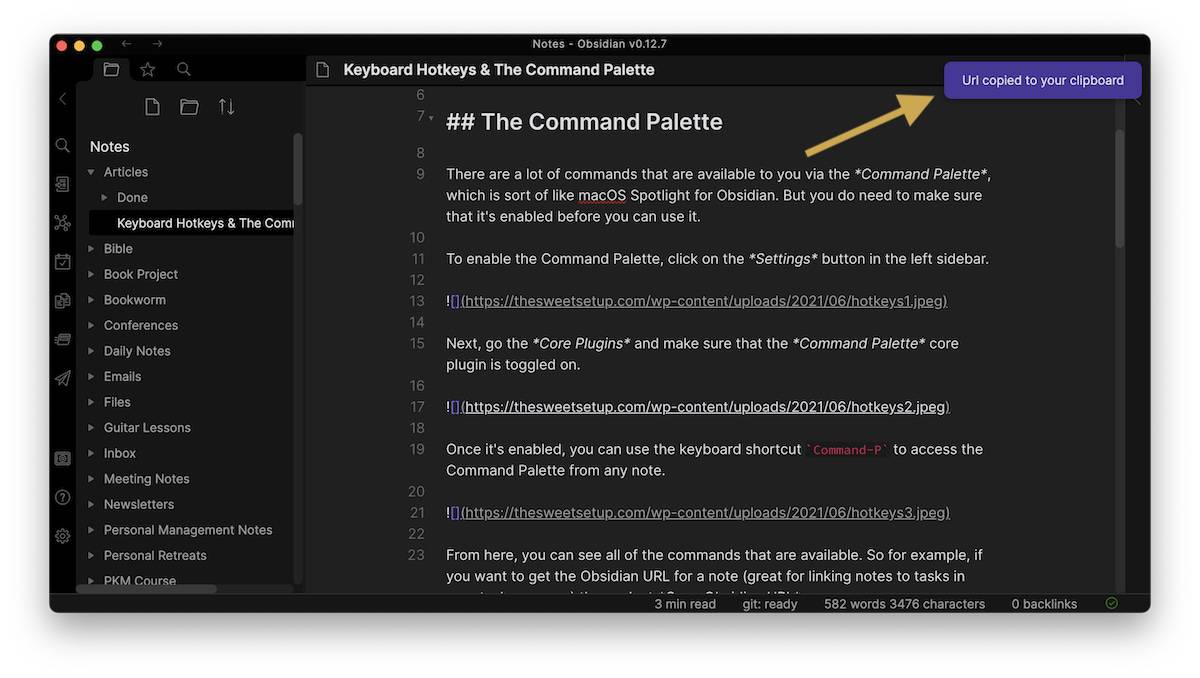
You may also notice that some of the commands in the Command Palette have the plugin name before them. For example, the commands added by the Kanban plugin will have Kanban: before the command name.
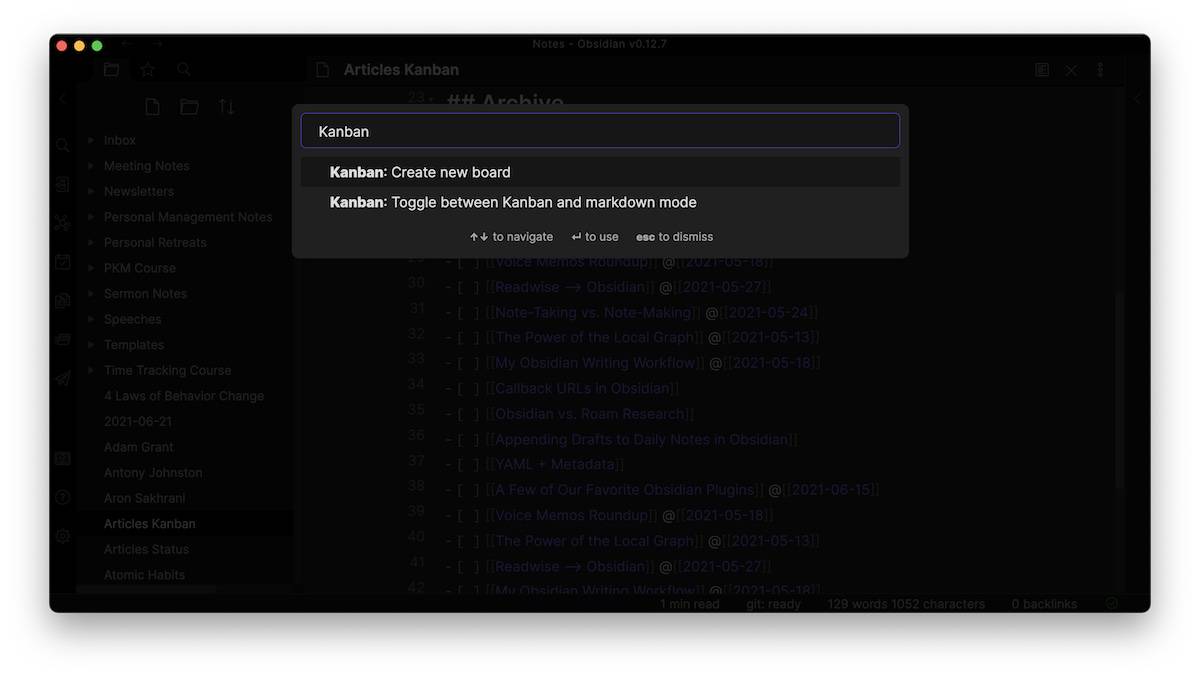
Typing a plugin name like this in the Command Palette after installing and enabling it is a great way to discover what it can do.
Keyboard Hotkeys
You can also see the hotkeys (keyboard shortcuts) associated with a command in the Command Palette. For example, if you toggle on the Daily Notes core plugin and look for the command options for daily notes in the Command Palette, you’ll see a command to open today’s daily note as well as the keyboard shortcut associated with that command (Command-Control-Option-Up arrow).
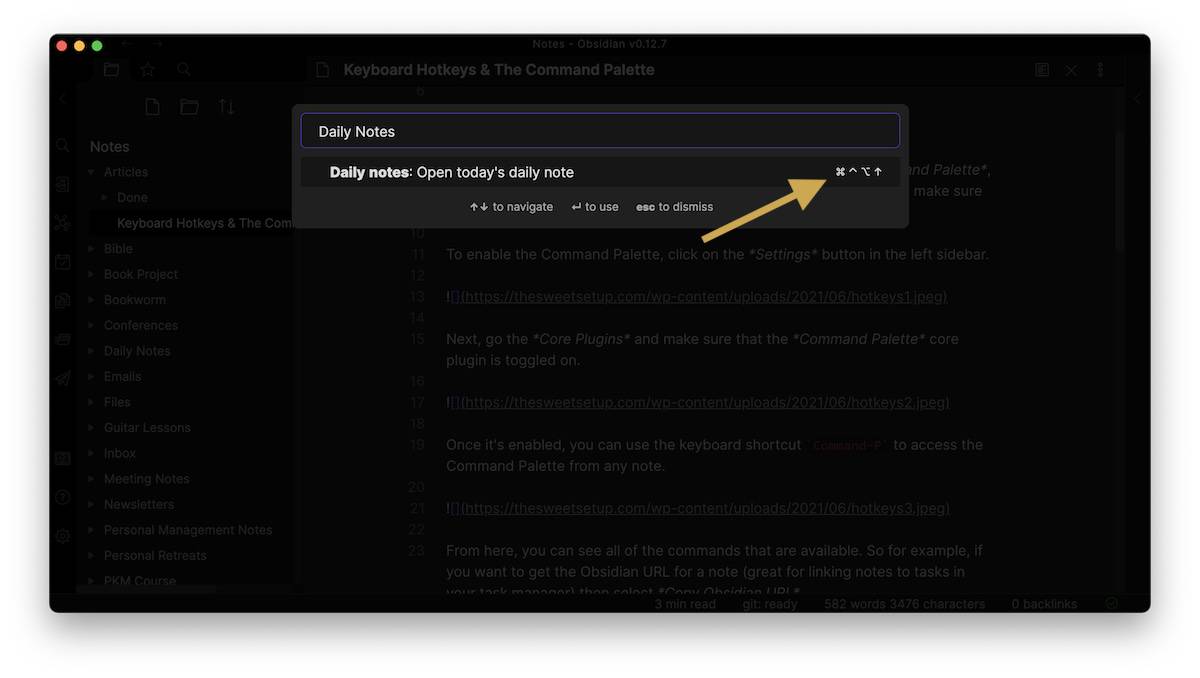
With this command highlighted, hitting Enter does the exact same thing as using that keyboard shortcut. You can also customize those hotkeys by going to Settings → Hotkeys.
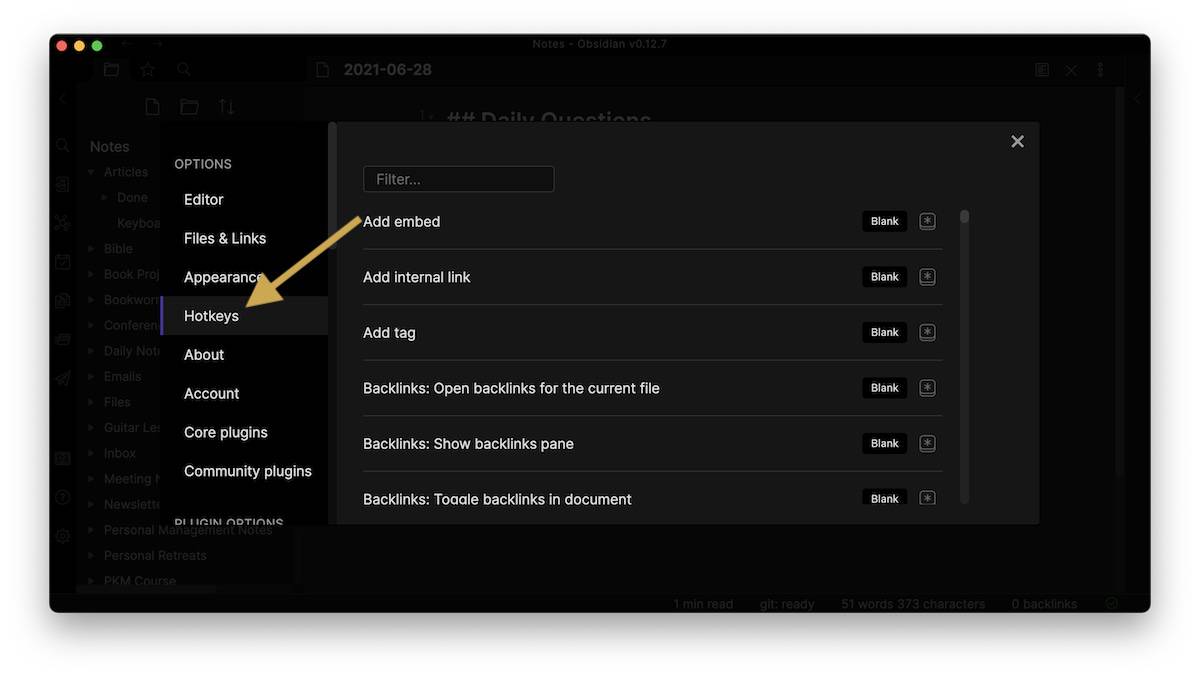
This gives you a list of all the commands available in Obsidian, and you can customize any hotkey you want by clicking the box on the right and typing the desired keyboard shortcut. So if you go to your Daily Notes section, you can set a keyboard shortcut for opening the next Daily Note and the previous Daily Note. Let’s set these to Command-Control-Option-Right arrow and Command-Control-Option-Left arrow respectively.
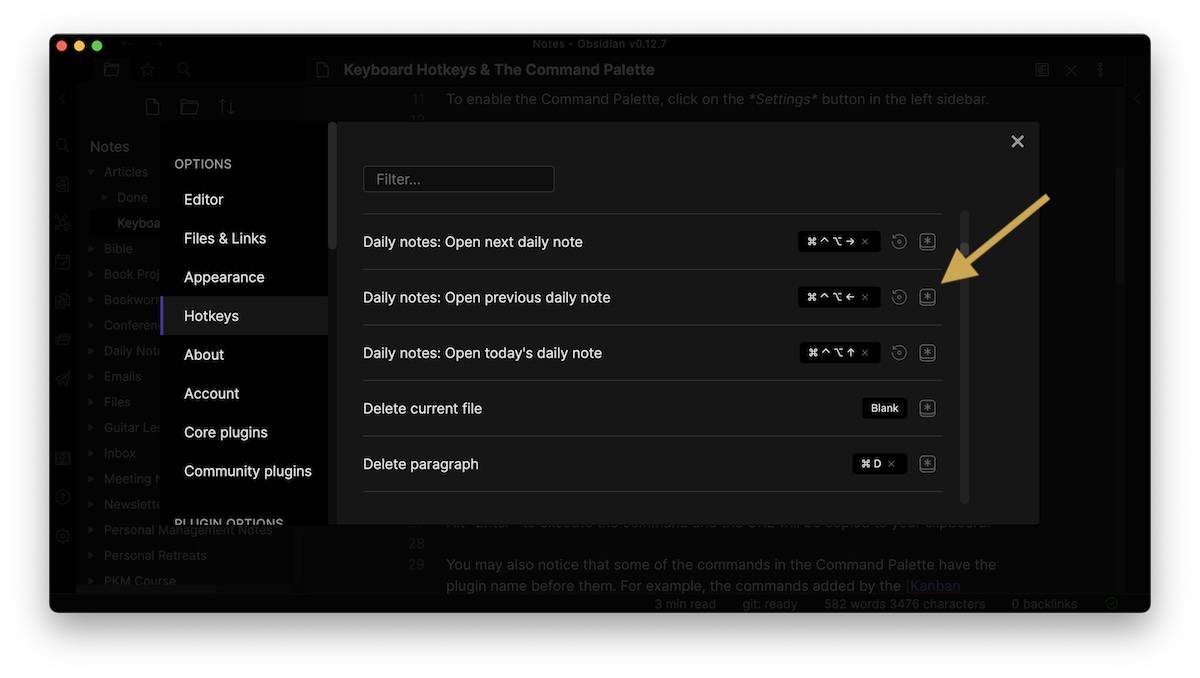
Now when viewing a Daily Note you can use these keyboard shortcuts to cycle forward and backward by date.
Bonus: Assigning Mouse Buttons
I’ve actually taken this even further though, and I’ve programmed those specific keyboard shortcuts to specific buttons on my mouse (which is a Logitech MX Master 3). With this mouse, I can program specific buttons for specific apps with the Logitech Options software.
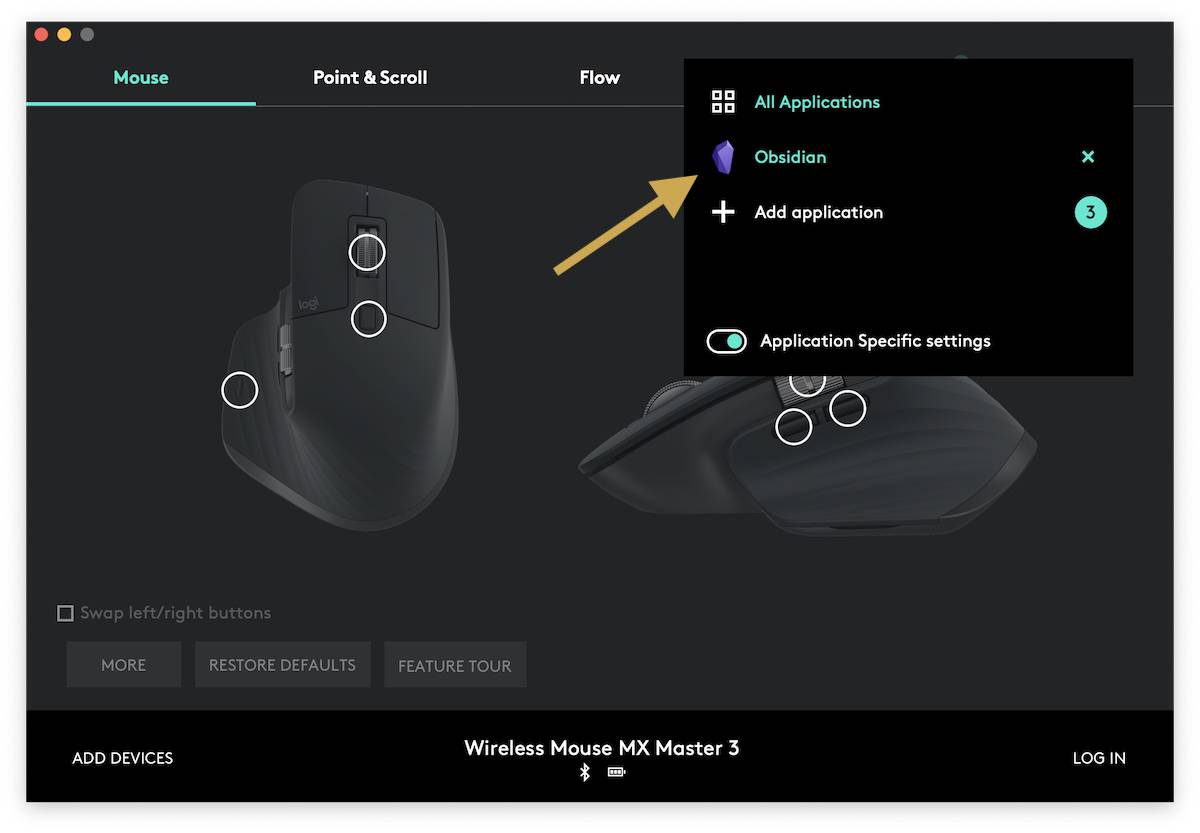
You can create global shortcuts or app-specific shortcuts. So if I go to Obsidian, I can now program my Next/Previous Daily Note shortcuts to specific mouse buttons like so:
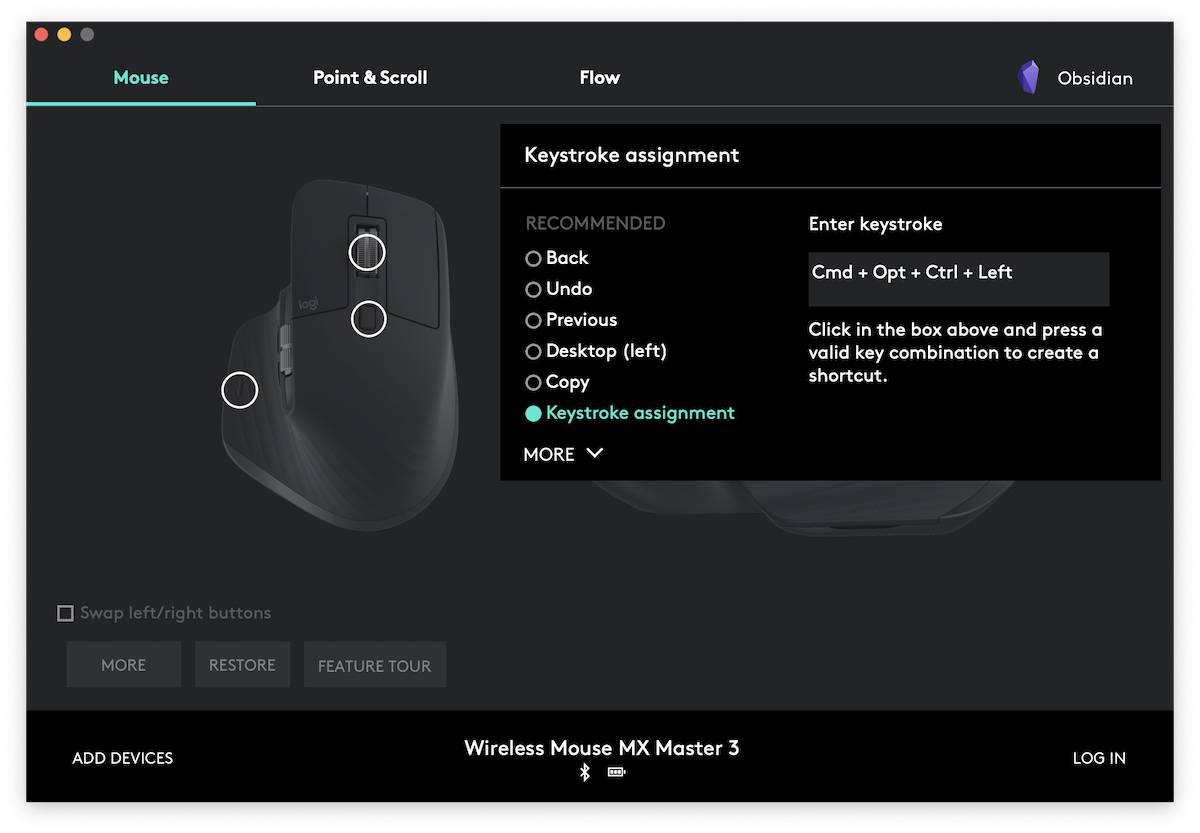
And now when I’m in Obsidian, I can navigate back and forth in my Daily Notes using only those side buttons on my mouse.
Free Webinar: Time Budgeting
WHAT: Shawn Blanc & Mike Schmitz will be sharing 3 strategies to make your day flow better while giving you the time you need for your best work. Learn to beat procrastination, take back control of your calendar, and get clear on how to invest your time instead of wondering where it went.
HOW LONG: About 1 hour (including time for Q & A)
