Customize Your Stream Deck Using BetterTouchTool
The Elgato Stream Deck is a USB peripheral that gives you a grid of customizable buttons that you can assign to actions on your computer, like controlling Hue lights or muting your audio in Zoom. You can assign individual actions to physical buttons, and an LCD display allows you to customize the appearance of each button with an icon or text that you specify. So instead of trying to perform finger gymnastics to hit the right keyboard shortcut in the middle of a video call, you can just press a physical button instead.

Unfortunately, the Stream Deck software that you use to program the hardware has historically not been great. You have to install plugins in order to use actions with your Stream Deck, and the software is not very responsive (even after an update for Apple Silicon Macs). Even if you don’t have performance issues, the number of plugins available through the Stream Deck Store is a bit limited.
Which is where BetterTouchTool can help.
What is BetterTouchTool?
BetterTouchTool is a macOS utility that allows you to customize various input triggers on your Mac. It’s available as a standalone app from the developer’s website for $10 USD for a standard license or $22 for a lifetime license, but is also included in a SetApp subscription.
To use BetterTouchTool, you select an input trigger (i.e. a four finger tap on your trackpad) and assign it an action from an ever-growing list of automation tasks. You choose your input, then select an action from a number of categories like Screenshots, macOS Functionality, and Navigating Spaces / Desktops.
Over the years, BetterTouchTool has expanded both the input triggers and the automation actions to the point where it is an essential utility for macOS automation. You can customize things like the functions on the Touch Bar, the buttons on a Siri Remote, and MIDI triggers (like keys on a MIDI keyboard or hardware controller). You can even chain actions together to create some pretty powerful automations.
And now, you can even use it customize your Stream Deck.
Connecting BetterTouchTool to your Stream Deck
There are two ways you can use BetterTouchTool with your Stream Deck:
- You can use the Stream Deck plugin to send BetterTouchTool actions your Stream Deck.
- You can fully control your Stream Deck with BetterTouchTool (eliminating the need to use the Elgato Stream Deck software).
You can choose between these two options by opening BetterTouchTool and selecting the Stream Deck as the input type from the drop-down, then clicking Stream Deck Settings.
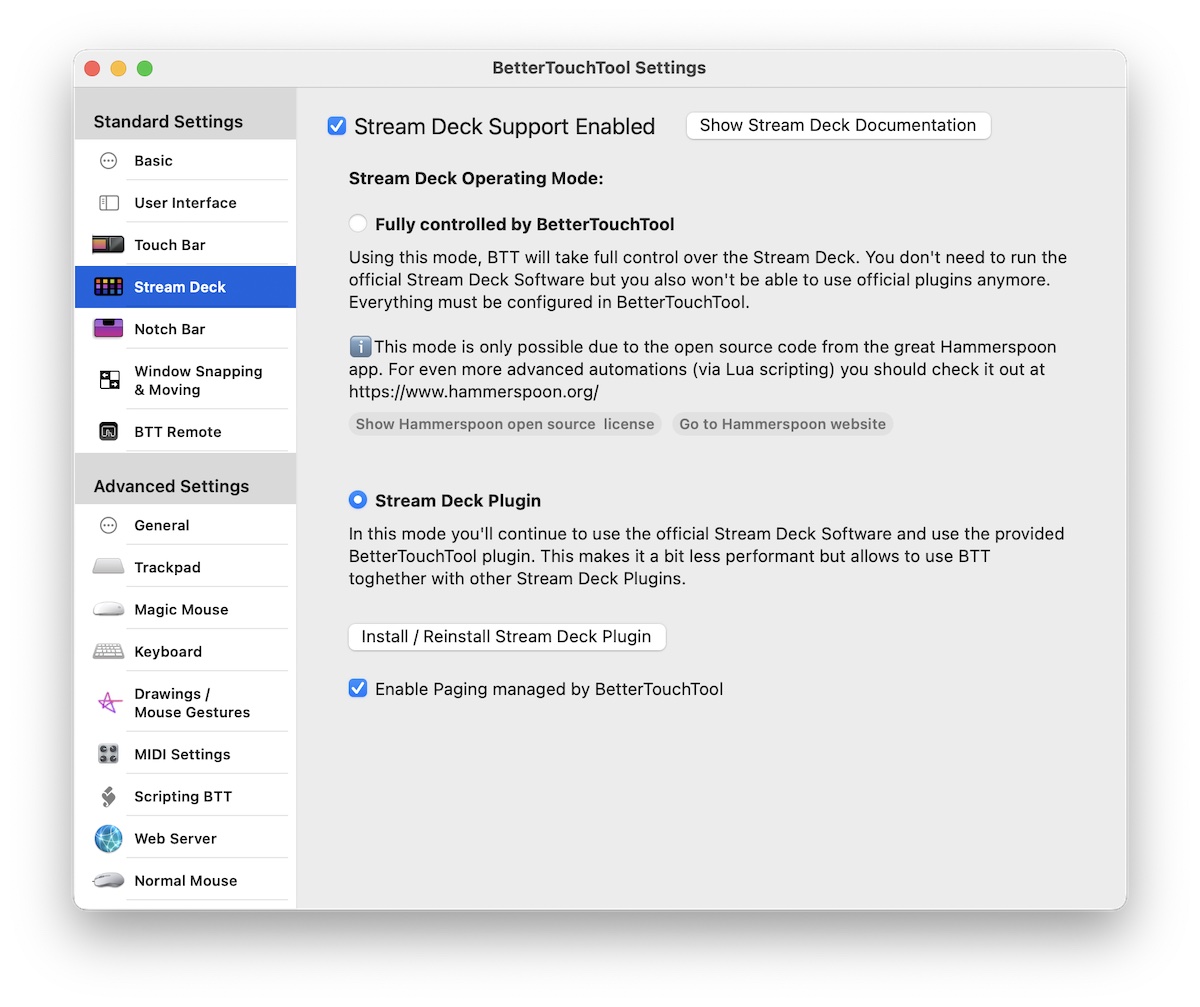
If you use other actions on your Stream Deck already, you’ll probably want to use the plugin option. But if you’re just getting started with your Stream Deck and don’t want to use another app, you can do pretty much everything inside of BetterTouchTool if you’d like.
In order to use the plugin, you first need to click the button to Install / Reinstall the Stream Deck plugin. You’ll see a pop-up appear asking if you want to install the custom action com.folivora.btt, and once you click Install you’ll be taken to the Stream Deck software and you’ll see BetterTouchTool as an available action.
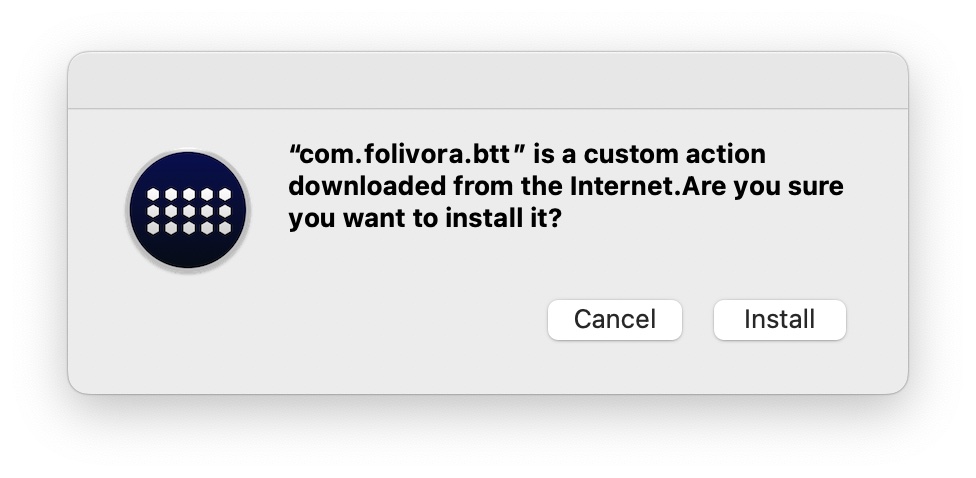
When you use the plugin, you assign actions in the Stream Deck software by dragging the BetterTouchTool action into the position you want to use on your Stream Deck and typing the identifier.
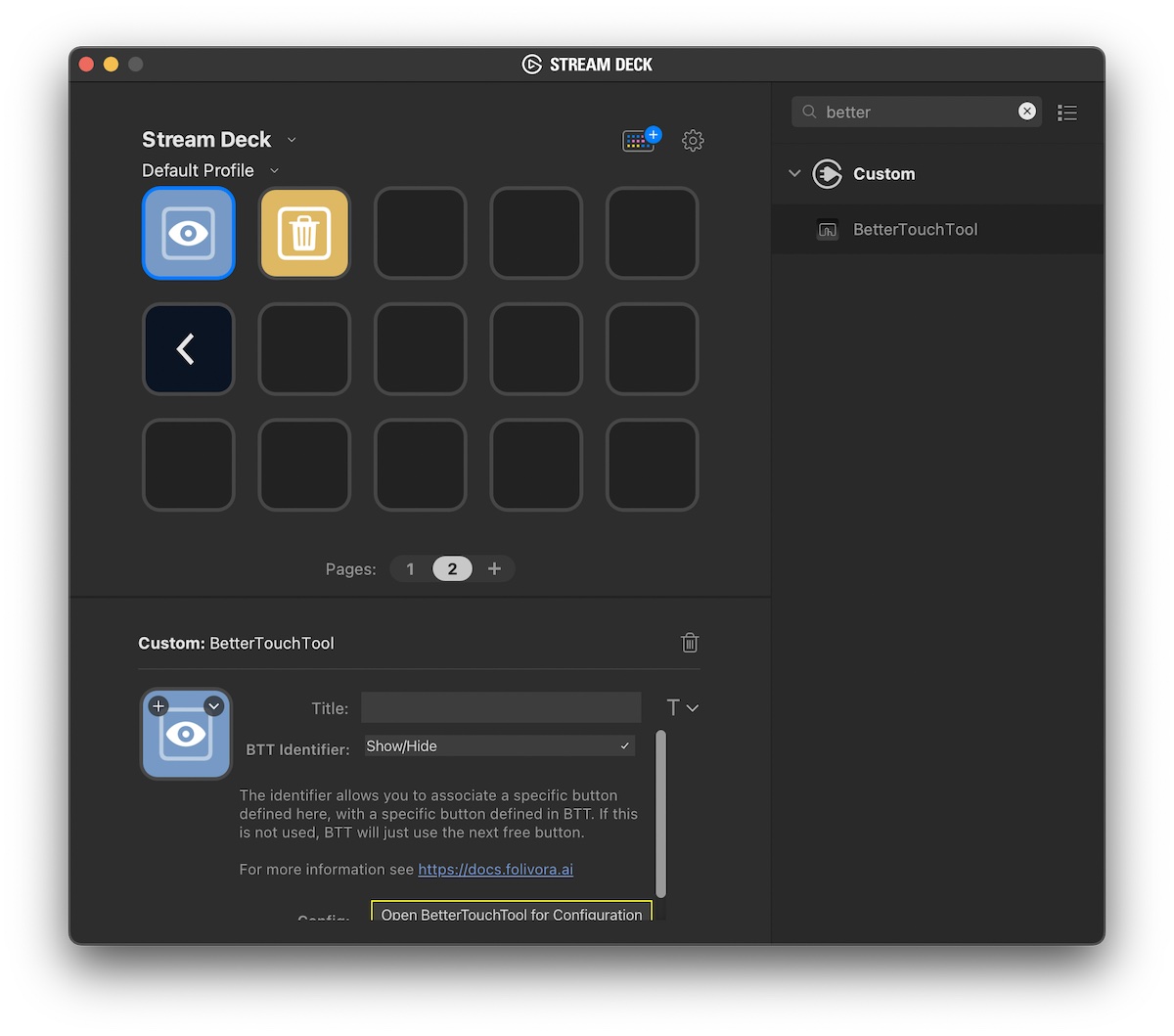
When you use BetterTouchTool to fully control your Stream Deck, the actions are added in the order they are listed in BetterTouchTool (starting in the lower-left). Here’s an example with a couple of actions added through BetterTouchTool.

The Stream Deck software definitely gives you a little more control, but if you’re struggling with your Stream Deck feeling slow, this could possibly be remedied by giving BetterTouchTool full control of the hardware.
Creating the Actions
No matter which option you choose, the process of creating the actions is the same:
- You create a trigger.
- You select an action.
Create an action by clicking on the + button, then customize it in the inspector on the right.
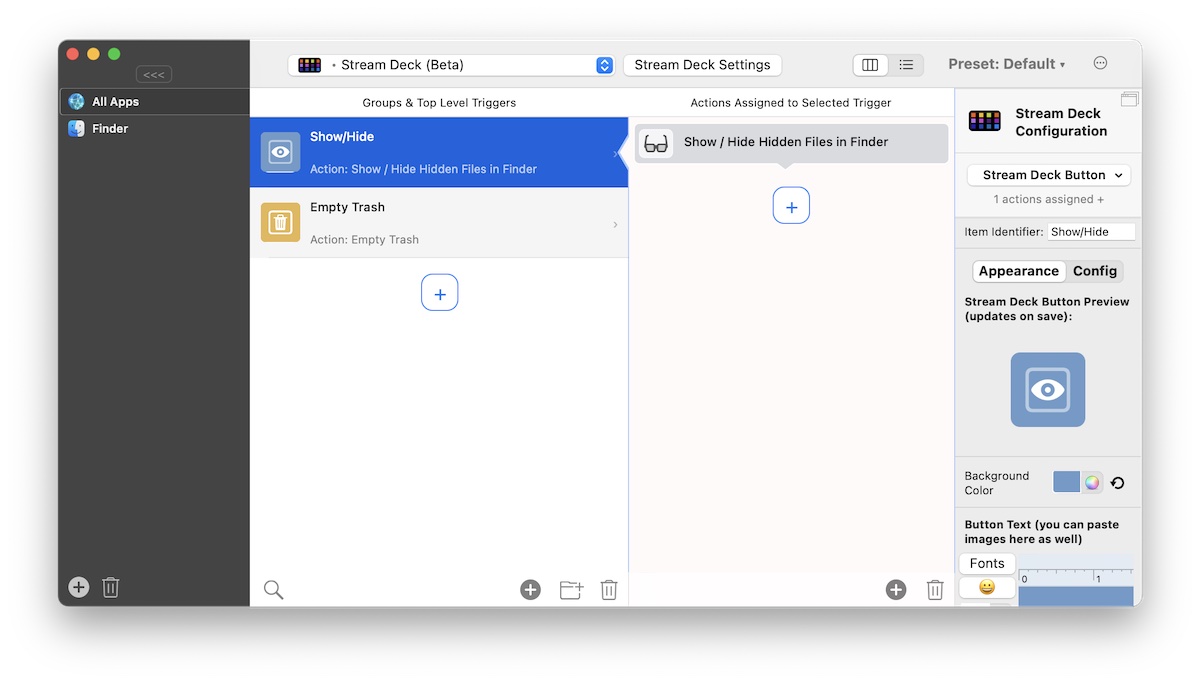
In this example, I have an input named Show/Hide, and the action is set to Show/Hide Hidden Files in Finder. In the Inspector on the right, you can control the text, the background color, and the icon. You can even use the name of your SF Symbols character, which I’ve done here (you can download the beta version of the SF Symbols app to browse the available icons).
Once your actions are created, they are ready to be used. If you’re using BetterTouchTool to fully control the Stream Deck, they will show up automatically. If you are using the plugin, you’ll need to add a BetterTouchTool action and type the name of the action as the identifier before it will show up.
The Sweet Setup Staff Picks for 2022
We spend an inordinate amount of time sorting through hundreds of apps to find the very best. Our team here at The Sweet Setup put together a short list of our must-have, most-used apps in 2022.
