Creating a Custom Alfred Theme
While there are a ton of features that factor into us selecting Alfred as our favorite app launcher for the Mac, one of our more whimsical favorites is the ability to change the appearance by creating a custom theme. This is a paid feature that is part of the Alfred Powerpack, a worthwhile upgrade that also gives you integration with 1Password, the ability to create your own workflows, and much more.
Note: We’re currently working on updating our favorite app launcher article to reflect the changes and upgrades available in Alfred version 4.
Here’s how to create your own theme:
- First, open Alfred using your assigned keyboard shortcut and go to the Alfred → Preferences menu (or hit the keyboard shortcut
Command + ,with the Alfred bar visible).
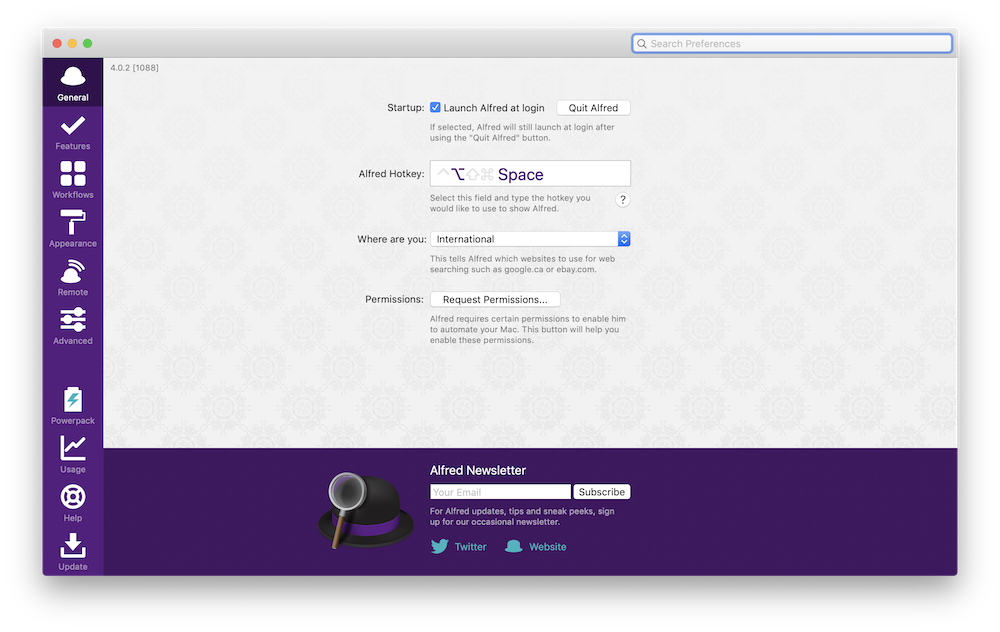
- From the Preferences menu, select Appearance from the sidebar on the left and click the + icon at the bottom of the themes list to create a new theme.
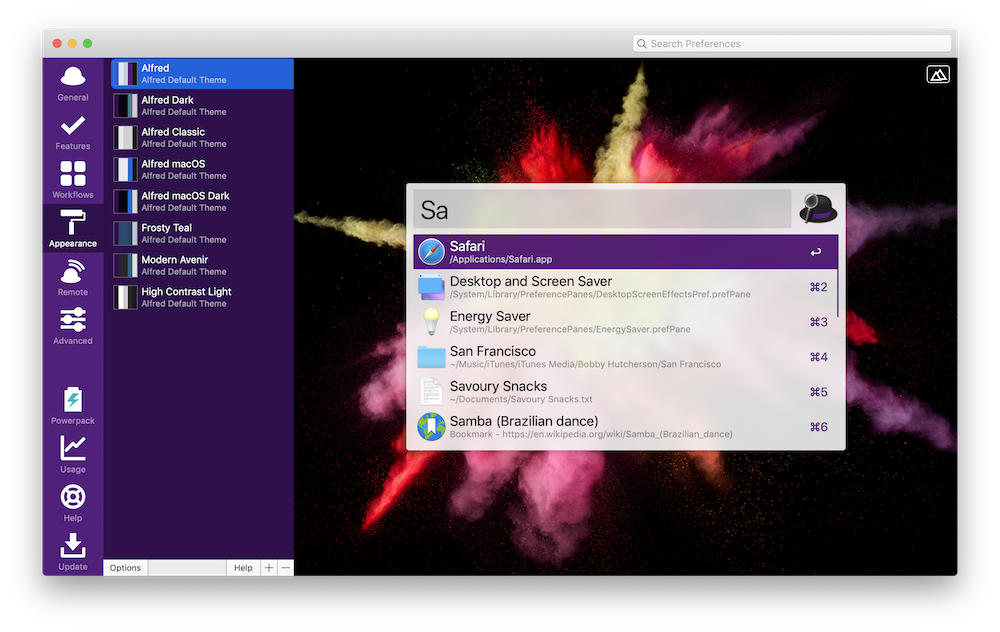
- Give your theme a name and (if you want) give yourself some credit as the creator.
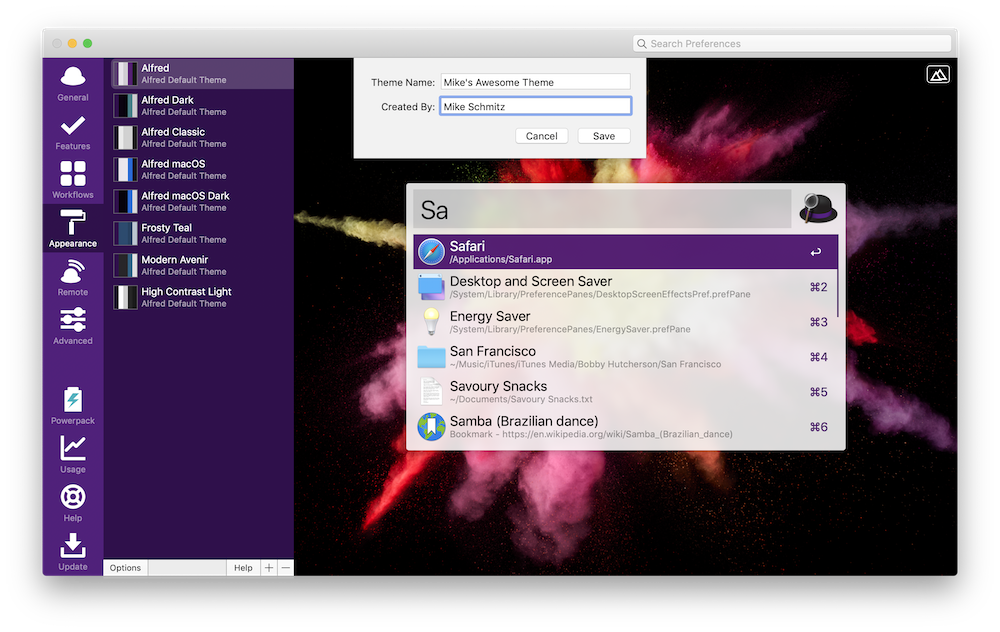
- Now you can start making changes to the theme itself by selecting different elements from the preview on the right and making changes as desired.
You can modify any text, icon, padding, or border element by clicking and dragging to increase or decrease the size. You can change the color of any of the elements by clicking it in the preview window and selecting a new color from the color wheel. You can also right-click any element to select from one of the colors that are already present in your theme. To change fonts, right-click on any of the text elements to view the font options available on your Mac.
Make sure to keep an eye on the text hints at the bottom of the preview window for the element you’re currently modifying!
Here’s a quick overview of the options available when tweaking your theme:
- Drag up or down to change the size of the selected element.
- Click to show the color wheel.
- Right-click to show the theme colors you’ve already used or show fonts list.
- Cmd + drag to scroll through standard fonts options.
- Alt + drag to increase or decrease the opacity (and get that fancy translucent effect).
You can also click the button in the upper-right of the preview window to adjust the theme window blur.
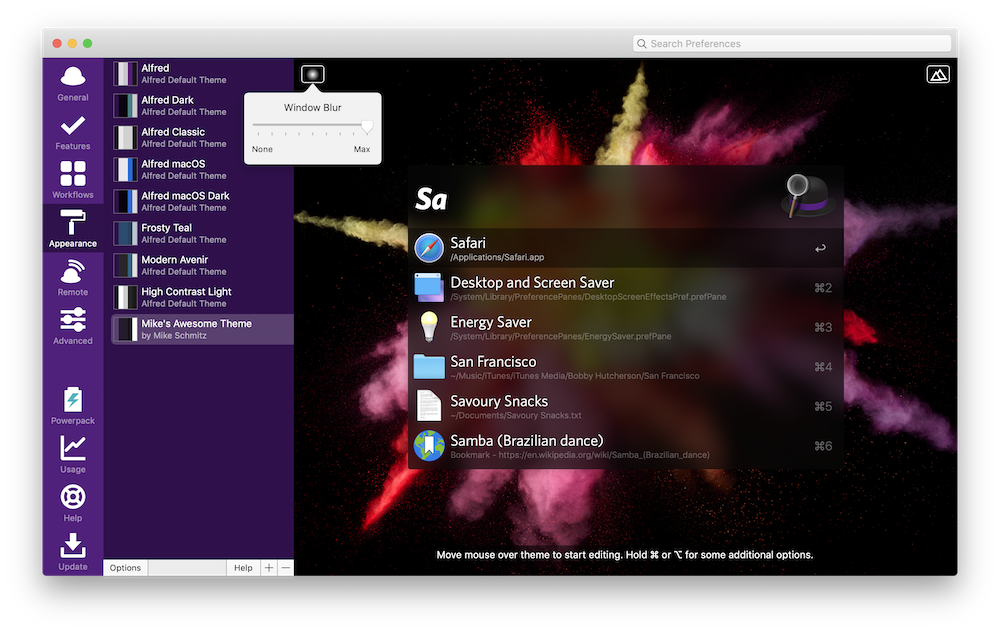
With a little trial and error, you’ll have your own beautifully crafted Alfred theme in no time.
If you’d like to use the Alfred theme shown in this example, you can download it here.
Please note you need the Powerpack enabled in order to import custom themes. Once you have the Powerpack enabled, just drag the theme file into Alfred to install and apply the theme.
We have more helpful tips right here.
Our Must-Have, Most Used Productivity Apps
We spend an inordinate amount of time sorting through hundreds of apps to find the very best. We put together a short list of our must-have, most-used apps for increasing productivity.
