GoodNotes vs. Notability: A Comparison Review of the Best Handwriting Notes Apps for iPad
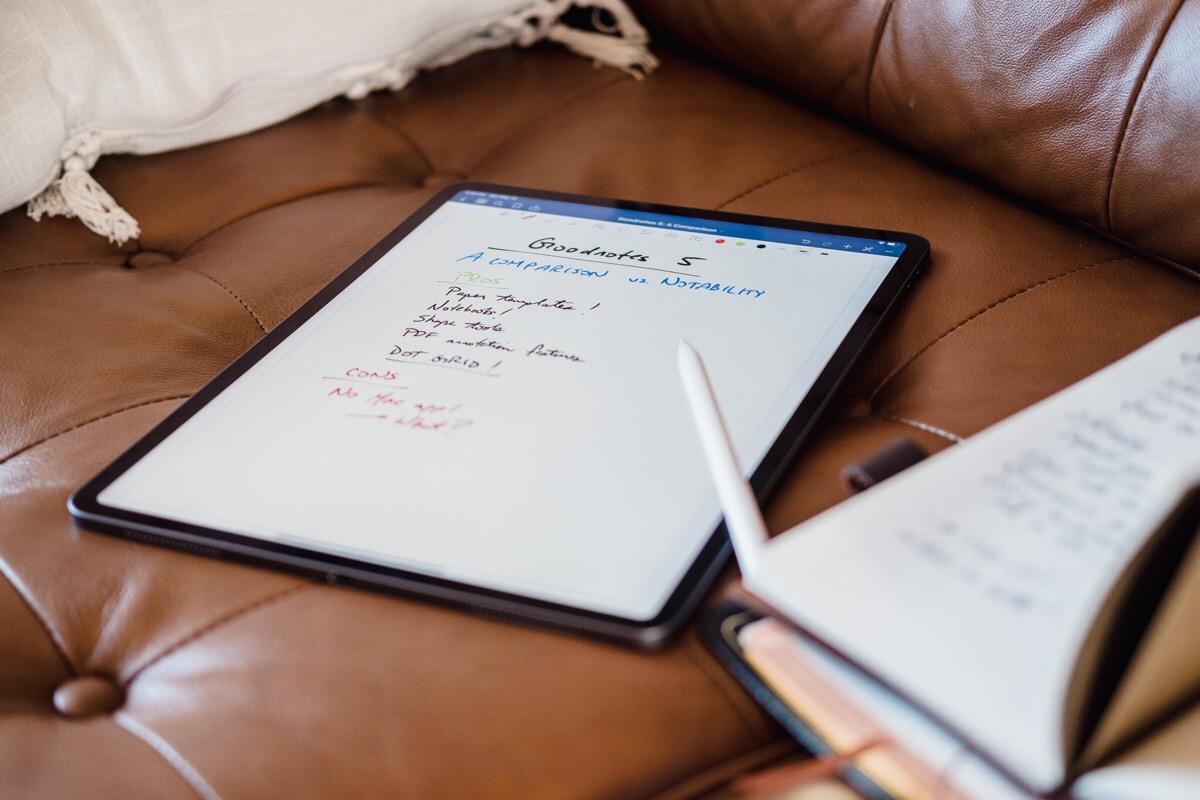
Since the inception of the iPad, note-taking apps have been one of the most obvious and compelling use cases for the device, but also one of the hardest to pull off correctly. Though the category has existed for as long as the iPad itself, it hasn’t been until recent developments such as the Apple Pencil’s release that it’s grown into something truly capable of replicating the experience of pen and paper. The iPad’s size relative to a standard piece of paper begs for this use, and with the bezels slimming further and further and the Pencil becoming more of a standard addition to the iPad setup, note-taking apps are truly coming into their own.
The two kings of the category are GoodNotes and Notability, two apps which have been receiving consistent developer attention for years now. Each of the apps has their own sets of strengths and weaknesses, making the choice of which to use more of a personal preference than a solid answer. We get the question of “which is better” all the time, but the feature-set and user interfaces are different enough to warrant a nuanced conversation.
Here is our breakdown of what differentiates the two applications, and the major features which define not only the two apps, but the category of note-taking apps as a whole.
Wait. There’s a Bonus….
Custom Productivity Templates for Your iPad
If you want to use custom productivity templates on your iPad, we’ve put together a free, walkthrough guide along with two of our in-house templates that can help you get started.
We’ll show you…
- How to create and save custom page templates.
- How to use those page templates to transform GoodNotes into your own productivity notebook (or any other type of notebook replacement).
Plus, we also have included two of our custom productivity templates for you to get started with.

This guide is available for FREE to our email subscriber community. And you can get it right now.
By joining the Sweet Setup community you’ll also get access to our other guides, early previews to big new reviews and workflow articles we are working on, weekly roundups of our best content, and more.
What’s Important
Any note-taking app requires a certain set of user interface decisions and tools. GoodNotes has chosen to hold true to the notebook model, offering a list of notebooks with different paper sizes and sheets of paper within. Notability has decided to trend towards a user interface not unlike a traditional notes app, with each entry being a singular note within a larger folder. Once inside a document, the ability to customize both the paper and the ink that you write with is a major component of the note-taking apps.
Some users may find themselves wanting to import their own paper types or customize their pen and highlighter color and sizes. Other features, like search and PDF import, may be incredibly important to some and go completely unused by others. This may also be the case for the more nebulous (but still important to many) tools such as photo import, camera support, shape creation, and even audio recording. Finally, there are settings and platform support that are often taken for granted at this point, like security, export, and availability on macOS.
Here’s a direct comparison between what we believe matters most.
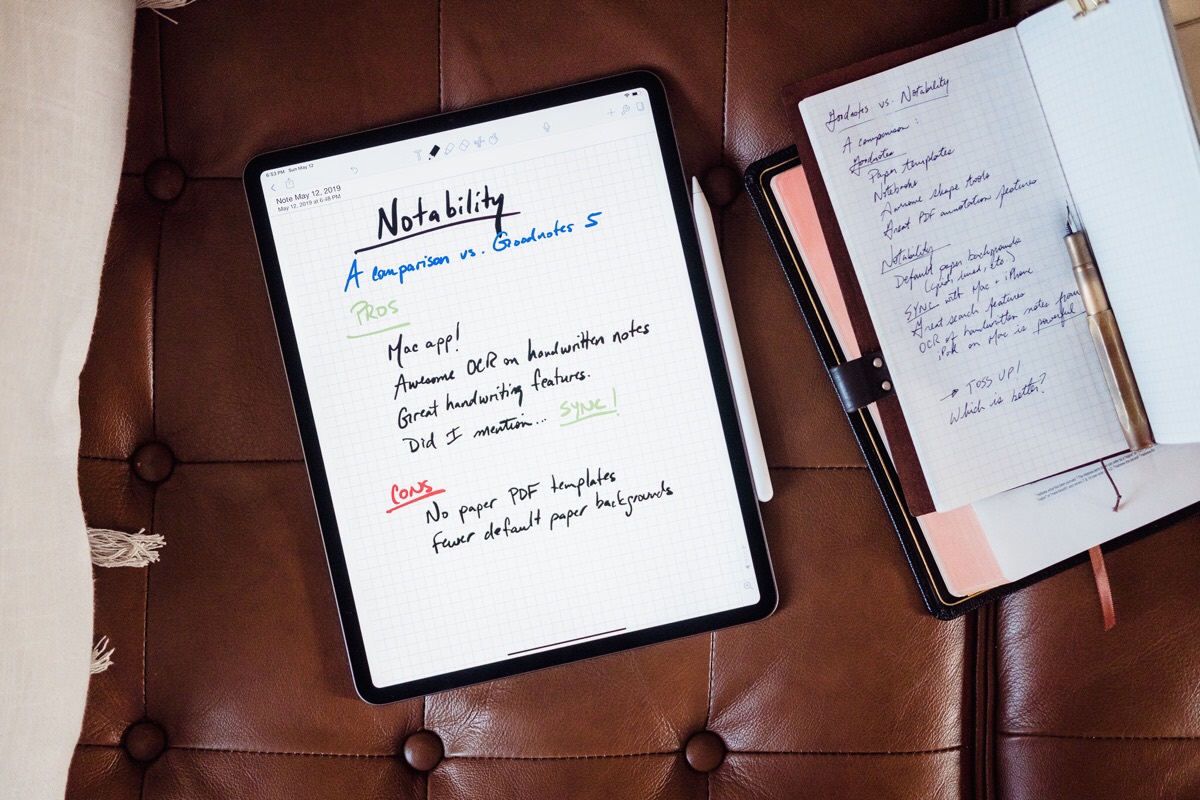
Direct Comparison
User Interface
Home screen: The initial view upon opening each note-taking app shows an immediate difference between the two models. This is crucial as the way that each note is laid out must make sense to the user, and is just as much a preference as the many ways in which a task manager’s standard list is laid out.
GoodNotes presents a ‘Documents’ view which can be sorted by date or in alphabetical order. Each notebook is listed in a single column or grid, with their covers, names, and last accessed dates displayed. The interface has a bottom navigation bar that features a screen for search, as well as a list for favorites.
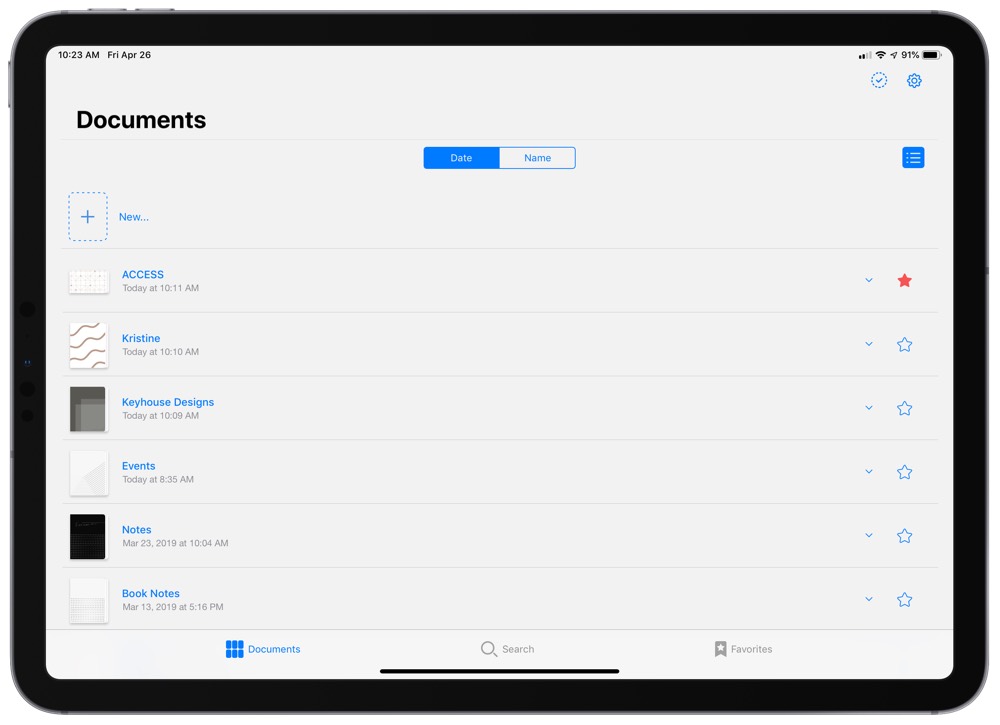
Notability uses a two-column interface, very similar to the standard Notes app on iPad. Each note is listed in a column and can be put into folders that are each given a distinct color. The list can be sorted by name, created date, or last modified date. These notes can be many pages in length, and from the initial screen show the name (which defaults to the date created), folder (called ‘subject’) and date last modified.
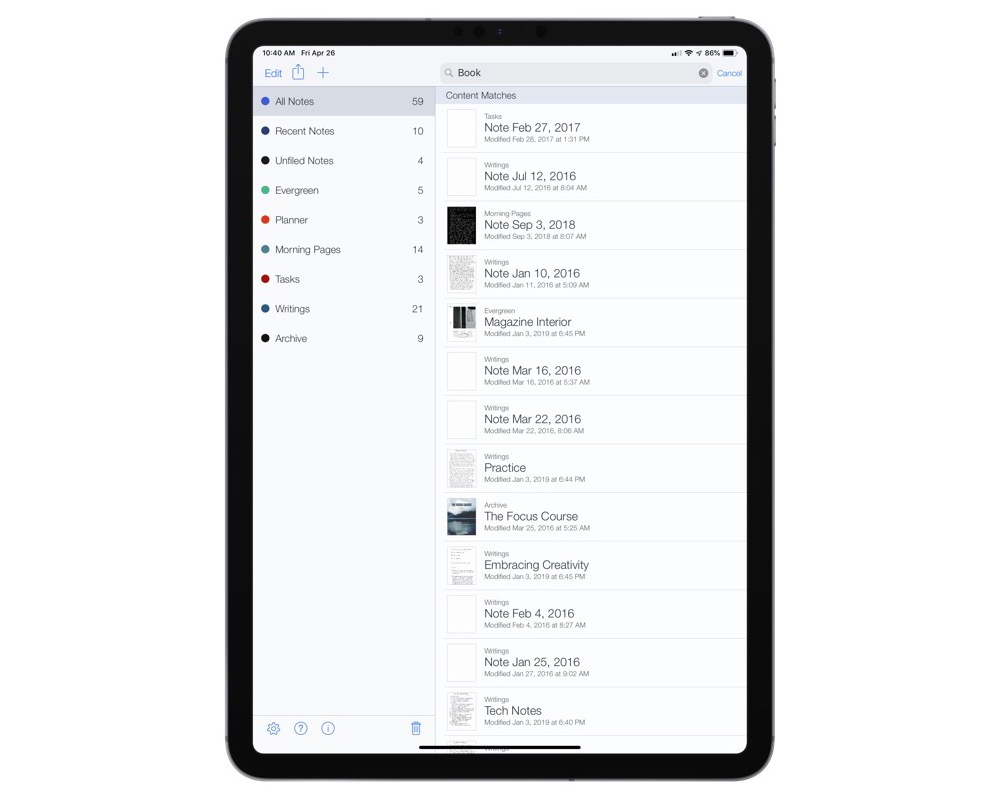
While these interface decisions are largely based on preference, we think that GoodNotes’ aesthetic is preferable, and their method of laying out documents into notebooks with covers may make more sense for those making the transition from pencil and paper to a digital app.
Paper settings: Just as important as the tools for writing are the ‘paper’ options for writing on. This is an area in which GoodNotes and Notability differ greatly.
Papers in GoodNotes are broken down into categories. “Essential” are the standard blank, dotted, squared, ruled narrow, and ruled wide paper types. “Writing Papers” features papers with columns, traditional legal paper, and a Cornell paper type. “Planner” papers include multiple layouts for both monthly and weekly planning, as well as a checklist template and an accounting paper type. The final category, “Music”, includes guitar score, guitar tablature, and music paper. The majority of these papers have both a landscape and portrait orientation, as well as an option to use it in either a white or yellow color.
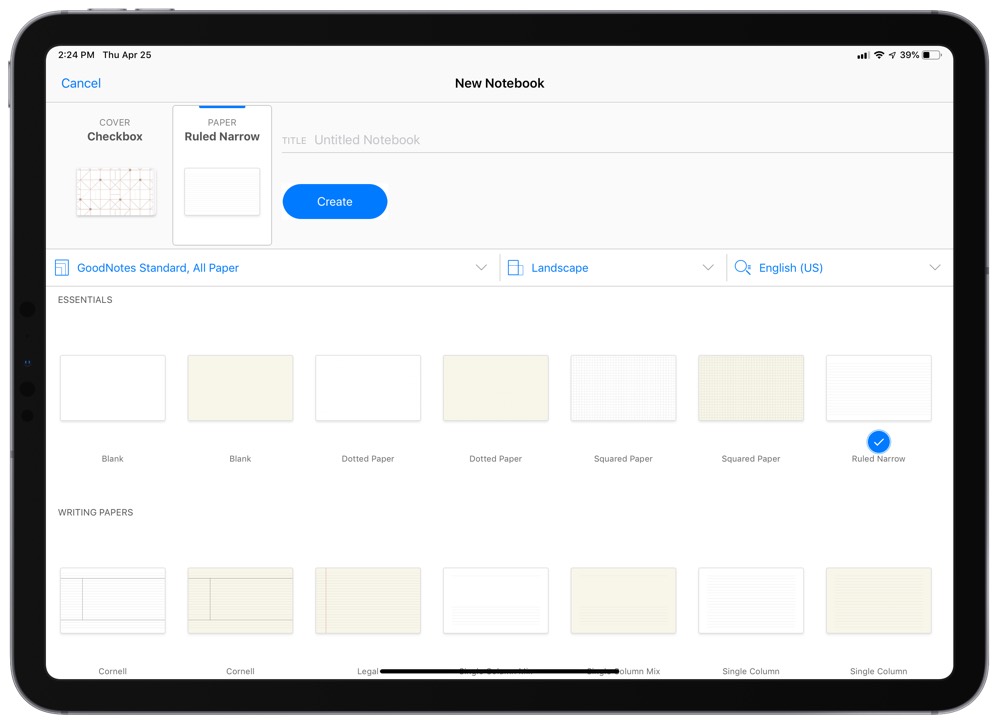
Notability offers blank paper, four variations of ruled, and four variations of squared — all in a standard portrait orientation. The paper can be be set to 15 different color options, ranging from white to black to purple polka dot.
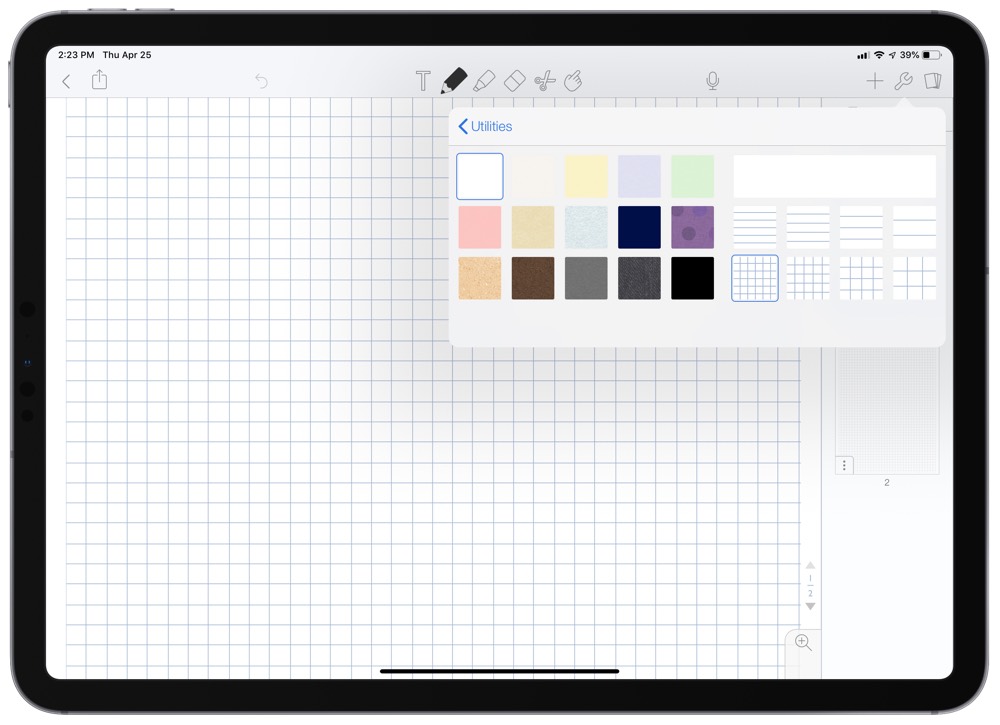
While the lack of a dark-mode paper is disappointing in GoodNotes (more on that later), the sheer availability of template options makes their paper templates preferable.
Search: Since a majority of notes in any note-taking app is handwritten, search is more challenging (and critical) than a standard notes app. How an app handles both the search interface as well as OCR is important.
Searching from GoodNotes’ navigation bar lets you input any word and find multiple types of results — OCR, notebook titles, PDF matches, and typed text — and each result shows how many times there’s a page that matches. Searching from within a document can also be easily done, and results can be selected from a drop-down list.
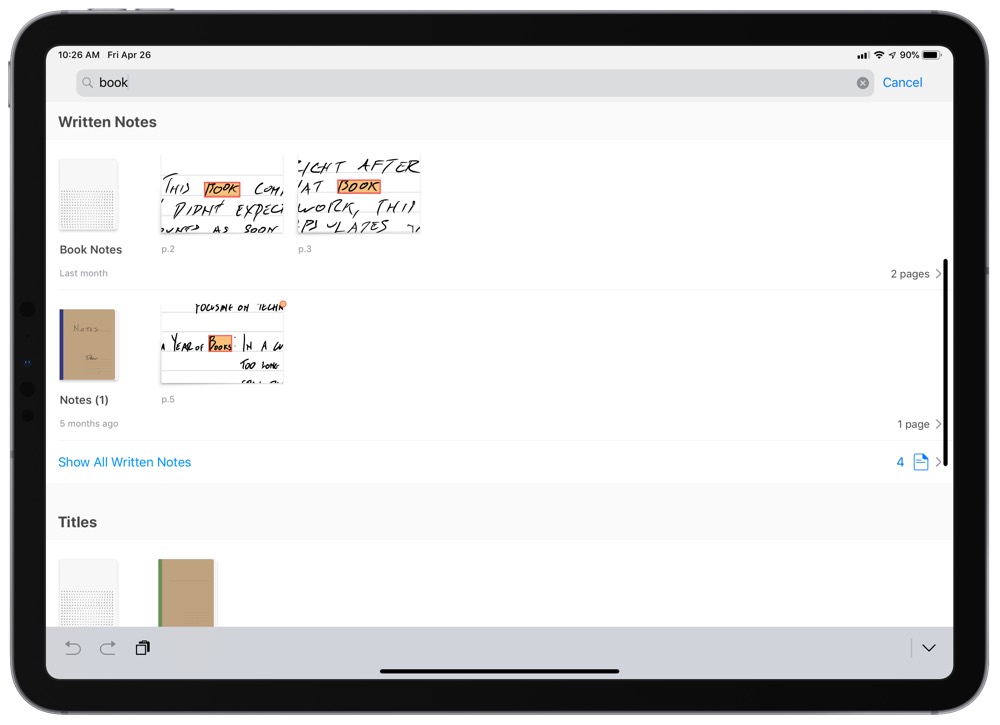
Searching from Notability’s main screen shows a basic list of contents matches, selecting only notes which have the word within but not displaying the actual results. Clicking on the note pulls up a search pane on the right-hand side of the screen (which is what also appears when searching directly from within a document), with any words highlighted in yellow.
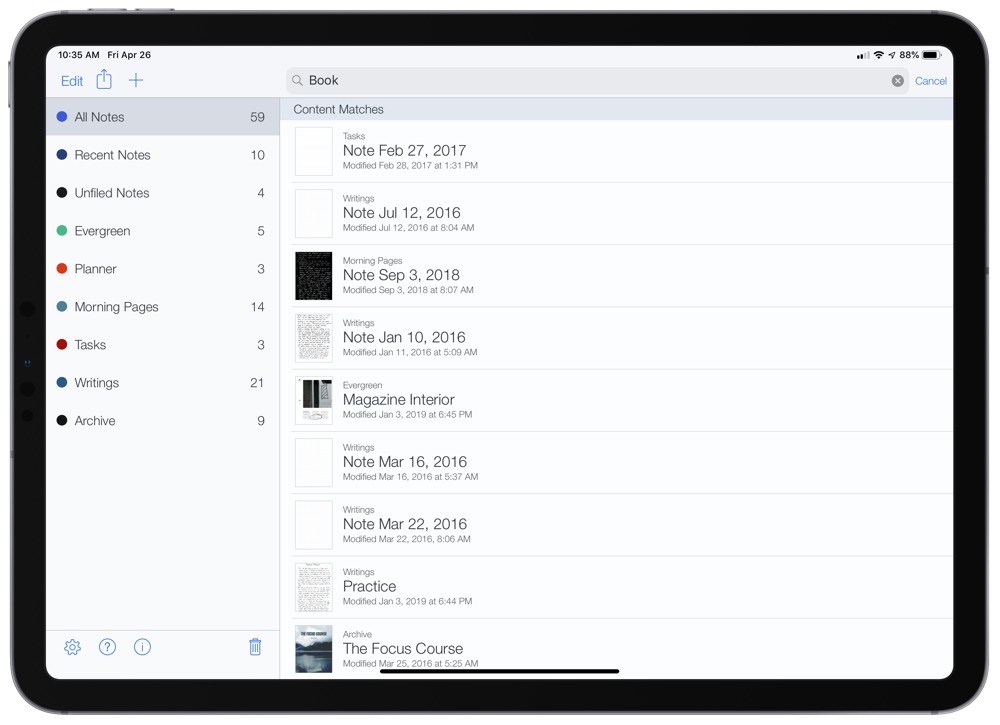
We think that GoodNotes’ extremely comprehensive search pane from the navigation bar makes its search functionality better overall.
PDF Import and Editing Templates: Importing PDFs in note-taking apps is useful for two reasons: Marking up PDF documents, and creating new templates to write on top of. Here’s how the apps handle both use-cases.
GoodNotes allows any PDF to be imported and turned into a new ‘notebook’ by simply sending the PDF into the app. If the PDF is intended to become a paper type, PDFs can instead be added to the list of papers and selected from within any notebook or turned into a new default.
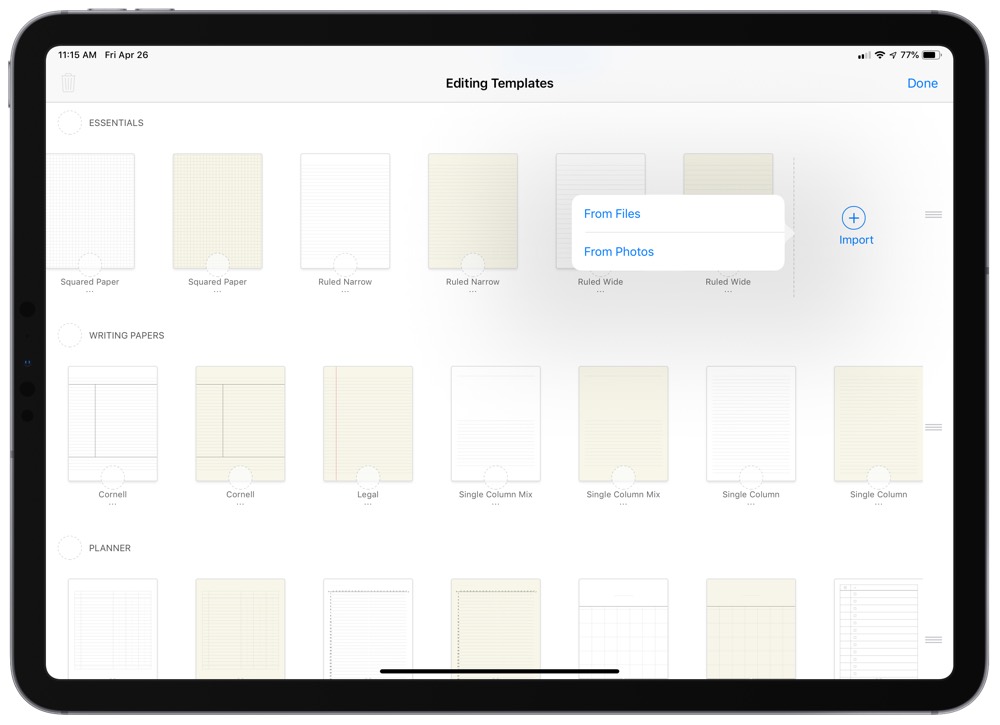
Importing a PDF into Notability as a note is similarly straightforward, and has the additional abilities to append the PDF to an existing note as well as choose which pages should be selected and imported. Sadly, there’s no easy way to turn a PDF into a paper type, beyond importing it as a note and then duplicating the PDF every time you want to use the paper.
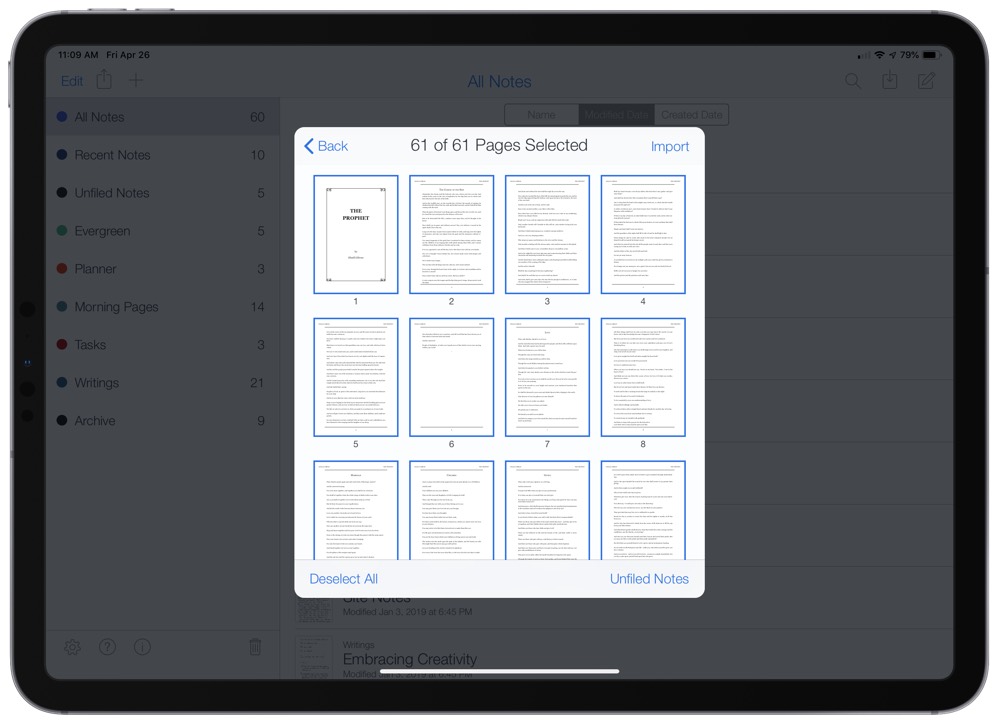
Due to GoodNotes providing tight integration to create custom paper types, we think their implantation of PDF import is preferable.
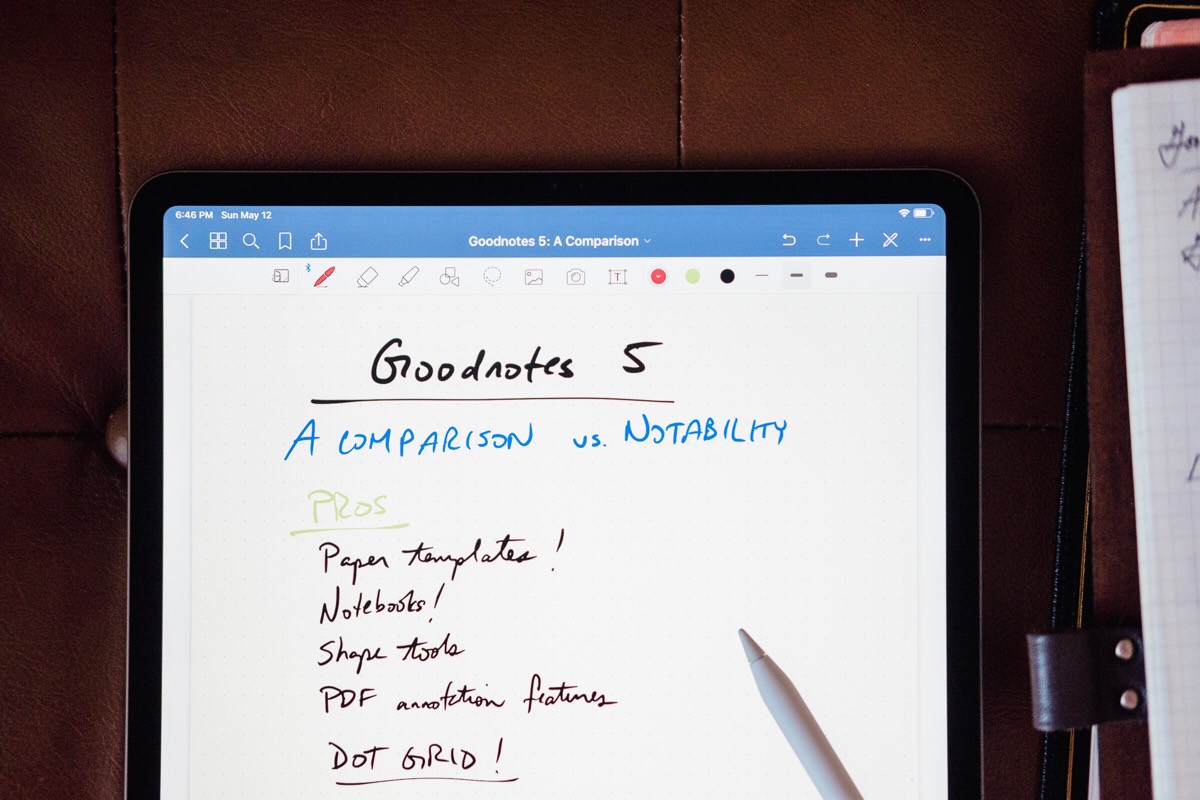
Note-taking Experience
Tools: The tools can be considered one of the most critical components of a good note-taking app. After all, what good is an app that utilizes your handwriting if you don’t find it enjoyable to actually write in it?
The GoodNotes toolbar offers a pen, eraser, highlighter, shape tool, lasso, photo library and camera access, and a text box. The pen can be set to fountain pen, ball pen, and brush pen, and each of the main tools can be set to any custom color or width (with three quick access colors and sizes in the toolbar itself). The highlighter only lets you toggle the ability to draw in straight lines.
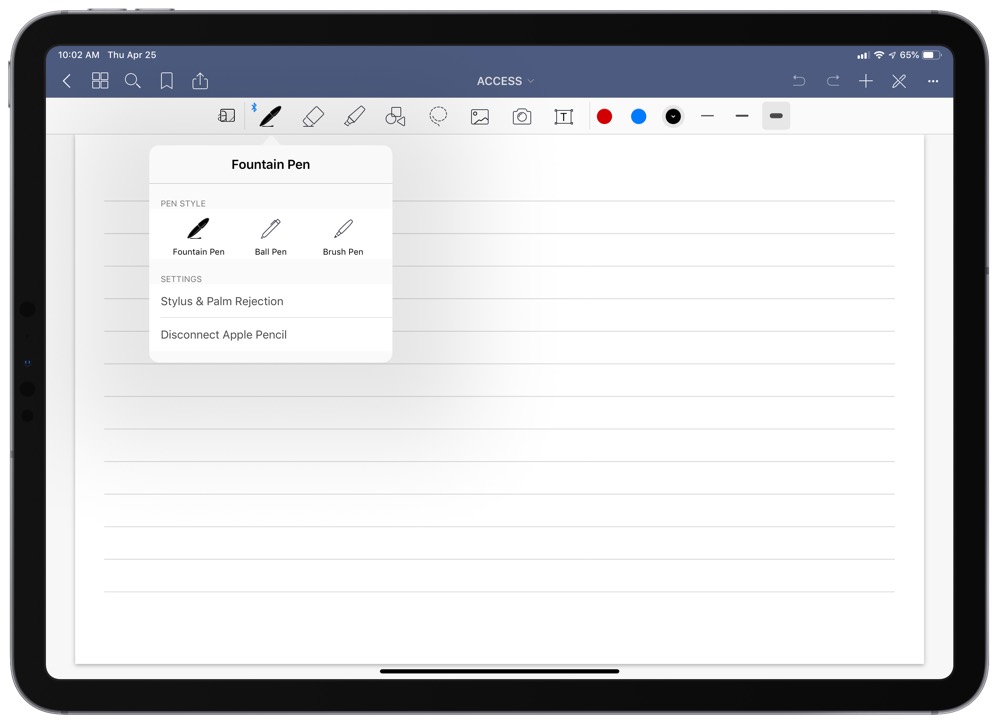
Notability’s tool bar consists of a text box tool, pen, highlighter, eraser, lasso, and microphone for recording audio. Geometric shapes, photo library, and camera access are available via an additional plus button menu, along with GIFs, web clips, and stickies. The pen and highlighter have two shapes (comparable to the fountain pen and brush pen in GoodNotes) and feature a drop down menu that offers 12 sizes and any custom color.
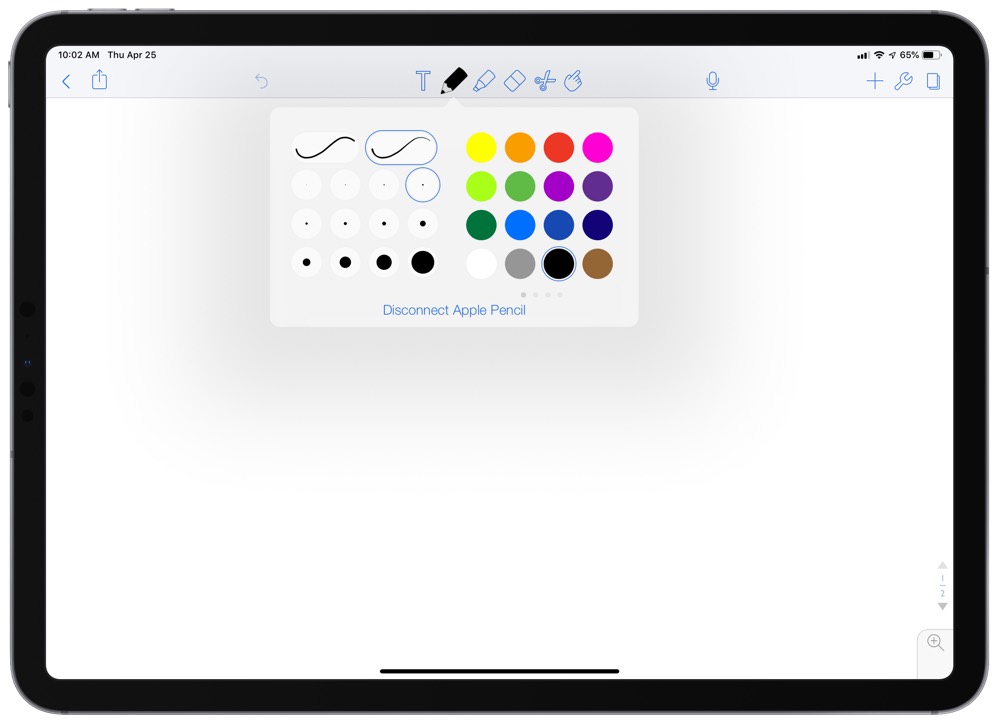
We think that GoodNotes offers a better selection of tool settings, by offering infinite customization for pen size and quicker access to a wide variety of tools.
Photos: Adding photos to your notes is a convenient way to add a new level of dimension to any notebook. Both GoodNotes and Notability easily allow you to add images from your photo library to the page, but they go about it in very different ways.
In GoodNotes, photos can be added from the toolbar, and clicking the icon automatically brings up a series of the latest photos with an option to see your entire library, not unlike the Messages app. Selecting a photo automatically places it on the page, and the photo can be resized by dragging the arrows at the edges. Highlighting the photo reveals a ‘crop’ button, which brings up an interface for cropping the photo down to a new size.
Notability requires a bit more work to get to your photos. You need to tap the + button on the toolbar, tap Photos, and then select a category such as All Photos or Recent. For people with large libraries, an unfortunate hang may occur if you tap to pull up your entire library. Once the photo has been added to the page, you can resize it or move it around, and choose to have text ‘wrap’ around the photo or not. An ‘edit’ option brings up the ability to crop and mark up the photo, and you can also utilize a ‘caption’ option below the photo. Unfortunately, it seems that once the photo is placed on the page, there is no way to move it from its position or move it any further.
While Notability offers a few more options than GoodNotes, we think that the latter‘s implementation is more intuitive and plenty powerful for most people.
Shapes: Shapes may be one of the most requested but hard-to-implement features for note-taking apps. Over the years, both GoodNotes and Notability have slowly added this functionality to their apps. Here’s where they both are today:
Turning on GoodNotes’ smart shape function lets you draw shapes that auto-convert into clean shapes. It features the same color and width options as the pen tool, and allows you to choose a fill color if desired.
Notability offers some basic smart shape support in your normal pen mode, where drawing a straight line or circle and then holding your pen firm will turn the stroke or shape into a clean object that can be lengthened and rotated. To create a rectangle, triangle, or other shape, you must tap the + button, go to Figure, and use the tools provided to create a shape and then place it on the page in a similar manner to images.
We think that GoodNotes’ smart shape feature offers a more in-depth and intuitive way to create shapes for most users.
Audio: Surprisingly, one place where Notability is able to differentiate itself from GoodNotes is in audio recording. This is a feature that GoodNotes simply does not have. Tapping the microphone icon on the Notability toolbar allows you to record audio while taking notes, and this might come in handy for both students in lectures and note-takers who often find themselves in meetings.

Settings
Apple Pencil support: With the note-taking apps only being as good as their Pencil support, here’s how the two apps stack up.
GoodNotes supports the Pencil natively, and automatically supports ‘Single Finger Panning’ which allows the finger to navigate the page while the Pencil make changes. It also provides three levels of palm rejection sensitivity, and eight angles for writing posture.
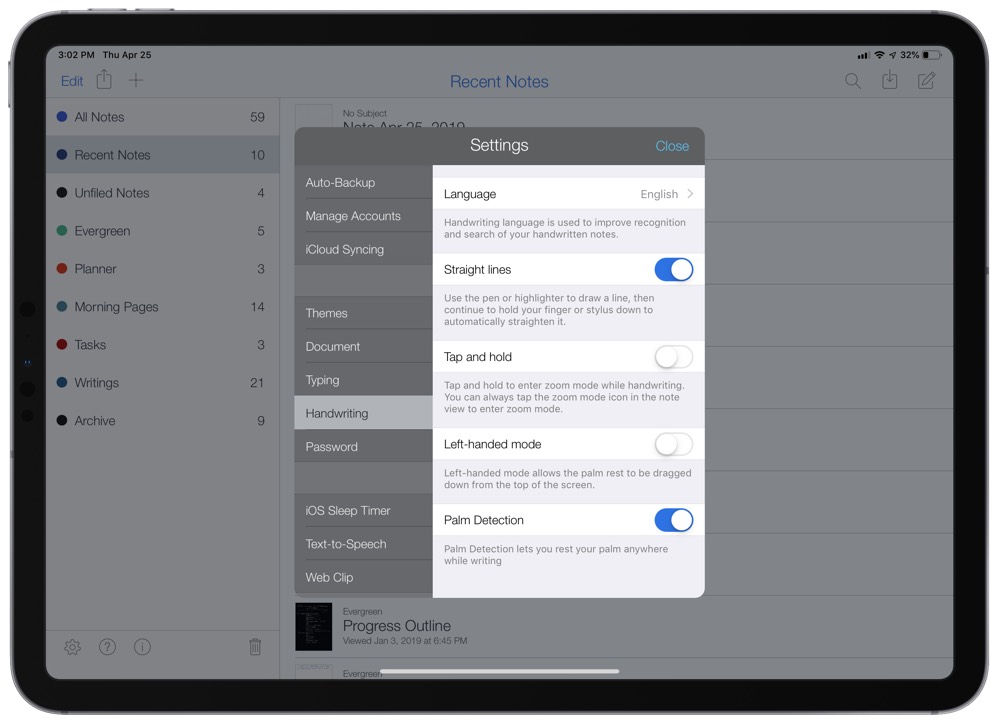
Notability has a toggle to turn palm detection on and off, as well as a left-handed mode option.
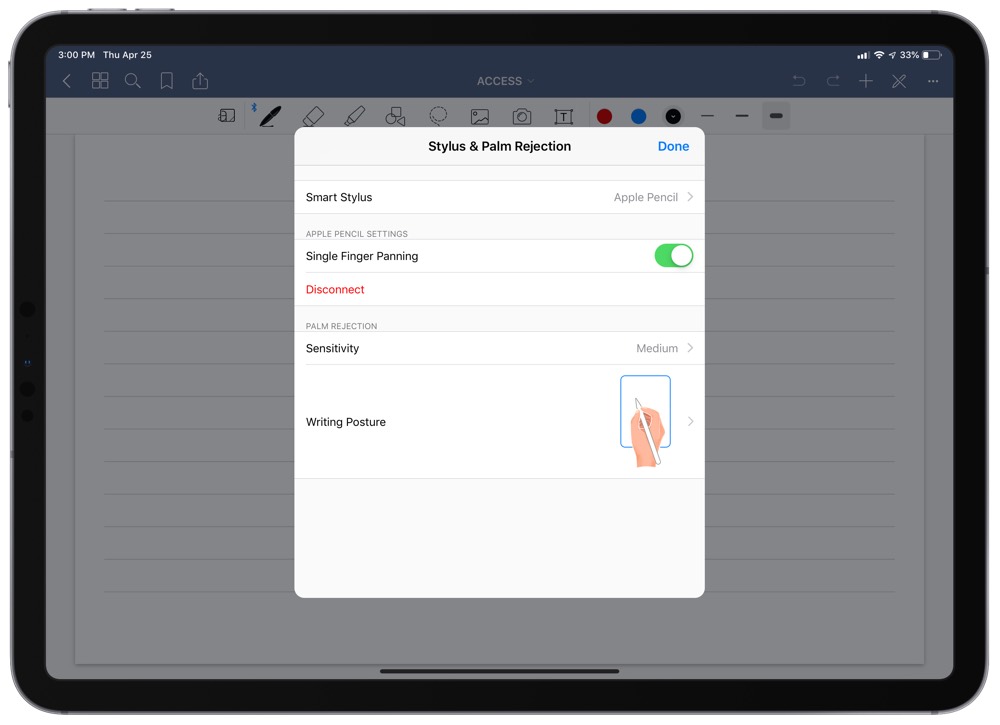
Apple Pencil support is baked-in so well to both of these apps that most people will never find themselves digging into settings. It’s also a shame that neither app provides support for customizing the double-tap functionality of the new Pencil. Still, the more complex sensitivity and angle support in GoodNotes makes their app preferable for those who need customization in this area.
Platforms supported: While the iPad is the primary platform for note-taking apps, there is a benefit to being able to view (and even edit) documents on other platforms.
GoodNotes has an iPhone app that offers the same features of the iPad version. By default, placing a finger on the screen simply drags notes around, and all tools are accessed by tapping a button to move into an edit mode. Unfortunately, with the release of version 5, they’ve deprecated their previous Mac app. While one is on the way, it’s still in beta testing.
Notability’s iPhone app similarly has access to all of the features of their iPad app, but interestingly choose to display their text box tool first, turning any page into something more akin to a traditional notes app on this platform. Clicking the text tool drops down the remaining tools. The Mac app similarly prioritizes text entry, though access to a tablet will make handwriting just as functional as their iPad version.
We think Notability handles this feature better, both due to them having the only Mac version currently and the similarity of both iPhone apps.
Backup: Though both note-taking apps are reliant on iCloud, having an extra layer of backup can be helpful. Here’s how both apps implement the setting.
All notes in GoodNotes are synced to iCloud automatically, and synchronize seamlessly. There is a “backup data” setting that creates a zip file that can then be moved to Files or a third-party cloud. This is not a seamless backup solution, and must be done manually every time.
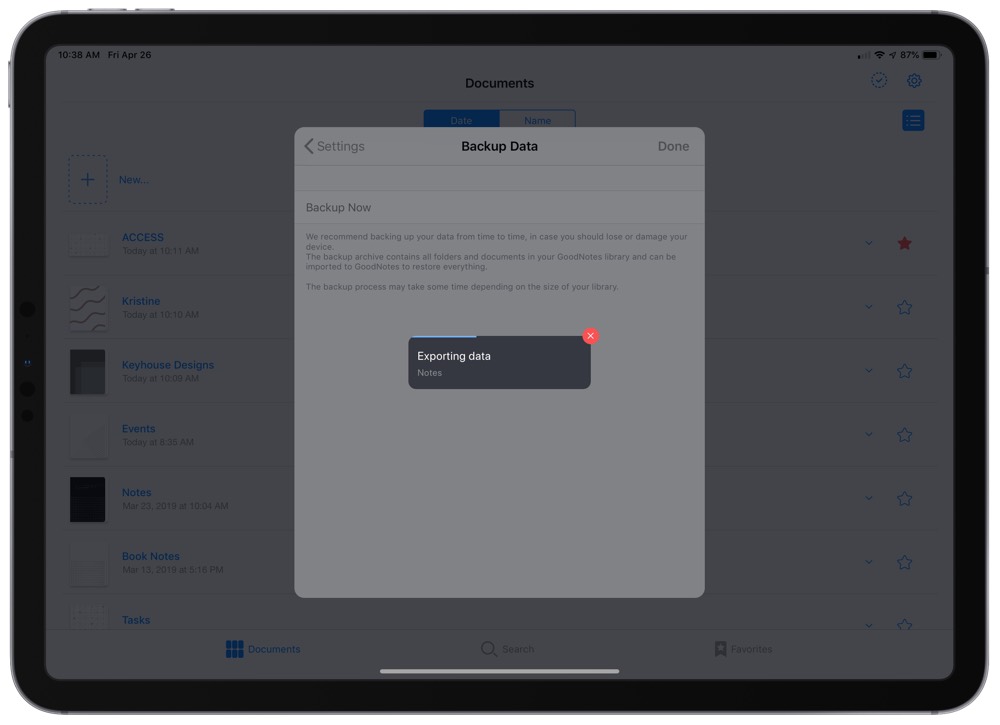
Notability also utilizes iCloud sync out-of-the-box, but has an additional “auto-backup” setting that will write to Dropbox, Google Drive, and a variety of other services. This is turned off by default, but can be easily added to provide an extra layer or protection and prevent the loss of your notes.
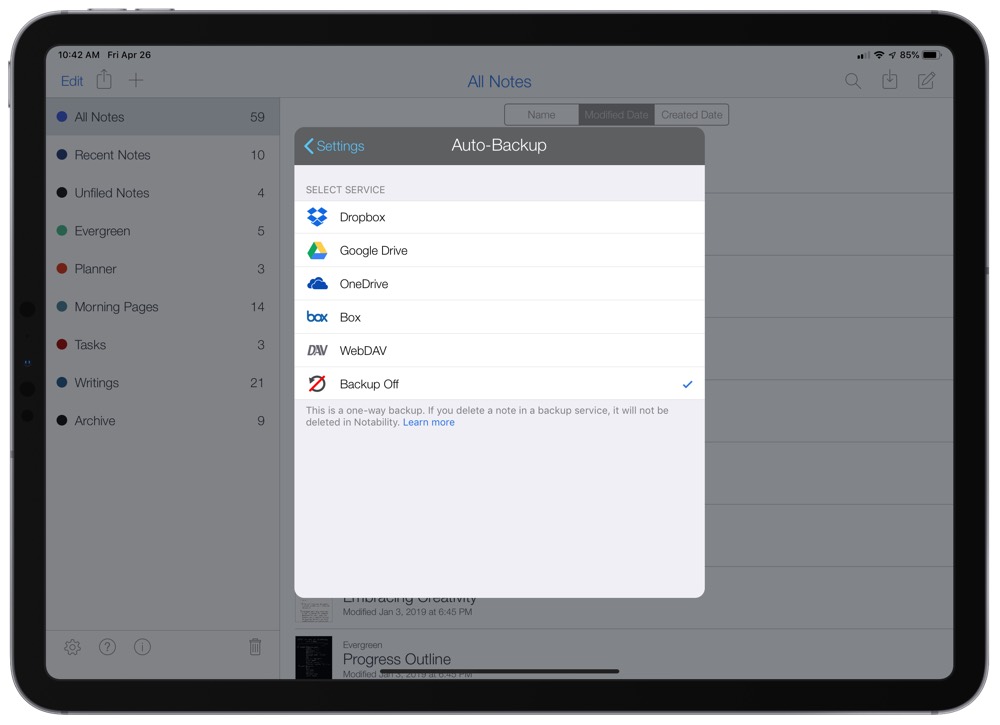
While many users may not find themselves ever using the backup setting and relying entirely on iCloud, the fact that Notability’s backup solution is automatic makes them the winner.
Dark Mode: There have been rumblings for some time now that a true dark mode is inevitable for iOS as a whole, and as such this feature may become more or less useful depending on how it’s implemented.
GoodNotes, unfortunately, has no dark mode to speak of. Not only is the user interface itself a bright white, but all the paper templates are only available in bright colors. You can import your own dark paper types, but there’s simply no official solution for dark mode at this time.
Notability users can customize their entire experience to a true dark mode. The user interface can be set to dark colors, and and paper type can be set to black or a textured gray.
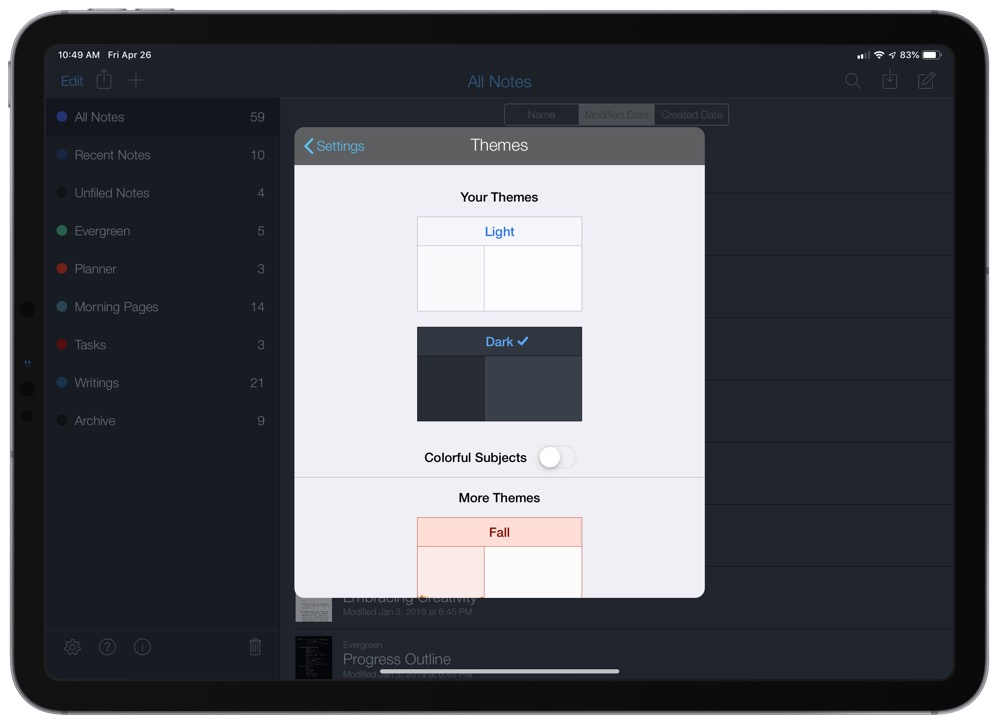
With GoodNotes opting out of this feature entirely (at least for now), Notability is the preferred choice for people who require a dark mode for their note-taking needs.
Summary of Features
In the end, GoodNotes 5 walks away with more check marks than Notability in regards to our specified feature list.
| Feature | GoodNotes | Notability |
|---|---|---|
| User Interface and Design | ✅ | ❌ |
| Paper Settings | ✅ | ❌ |
| Search and OCR | ✅ | ❌ |
| PDF and Editing Templates | ✅ | ❌ |
| Note-taking Experience | ✅ | ❌ |
| Photos | ✅ | ❌ |
| Shapes | ✅ | ❌ |
| Audio Recording | ❌ | ✅ |
| Apple Pencil Support | ✅ | ✅ |
| Multi-platform and Mac App | ❌ | ✅ |
| Backup | ❌ | ✅ |
| Dark Mode | ❌ | ✅ |
| Price | Free* | $9.99 |
*GoodNotes is free to download and use with up to three notebooks. If you want to unlock its full functionality (and unlimited notebooks), there’s an in-app purchase of $7.99.
Wrap Up
Though the needs for each note-taker may vary, we think GoodNotes will be the preferred app for most users. The recent refresh to their user interface has made the app on the whole an incredibly well-designed experience and a pleasure to use, and their heavy levels of available customization for both the pen tools and the paper templates is a welcome addition.
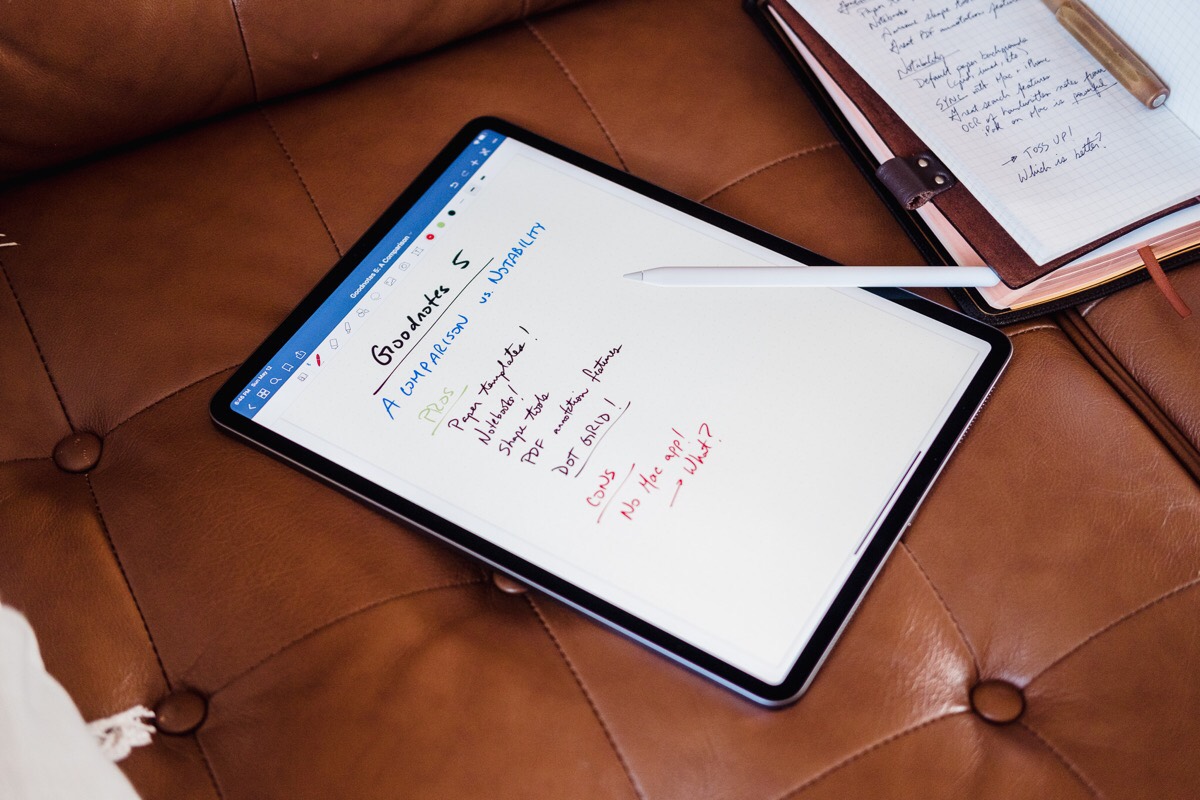
There are some edge cases where specific Notability settings might be preferable — such as for those who desire a dark mode or require a Mac companion app. Some might find the user interface preferable, or the way it structures notes.
Both applications are wonderful examples of note-taking, and a more than worthwhile addition to the home screen for anyone hoping to evolve their writing relationship from pen and paper to the digital screen.
Wait. There’s a Bonus….
Custom Productivity Templates for Your iPad
If you want to use custom productivity templates on your iPad, we’ve put together a free, walkthrough guide along with two of our in-house templates that can help you get started.
We’ll show you…
- How to create and save custom page templates.
- How to use those page templates to transform GoodNotes into your own productivity notebook (or any other type of notebook replacement).
Plus, we also have included two of our custom productivity templates for you to get started with.

This guide is available for FREE to our email subscriber community. And you can get it right now.
By joining the Sweet Setup community you’ll also get access to our other guides, early previews to big new reviews and workflow articles we are working on, weekly roundups of our best content, and more.
