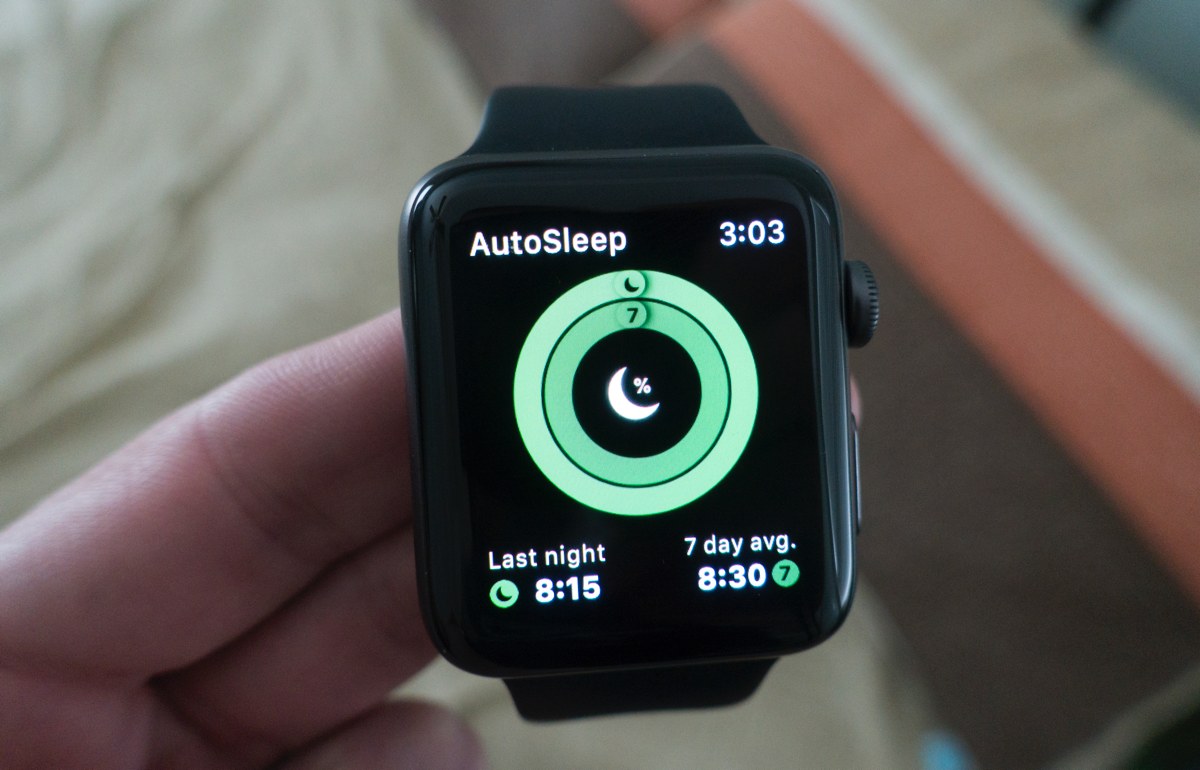
The best Apple Watch app for tracking sleep
AutoSleep
One of the greatest things that technology has afforded us is data. Our personal devices can capture data like movement, heart rate, altitude, and atmospheric pressure.
While you can buy specific devices to track this data, iPhone users with an Apple Watch can collect different types of information using the power of software development in conjunction with its hardware.
Even though Apple doesn’t offer it natively, sleep tracking has become one of the data points of interest to many users. Although it was possible to get a sense of your sleeping habits using just your iPhone and an app, the solution was not ideal as you are placing a loose $600+ device in your bed in hopes that you don’t knock it to the ground in your sleep and crack the screen.
With an Apple Watch, not only does it solve that fragile device problem, but it offers more valuable information during your sleep like being able to read your heart rate.
We’ve slept using many different sleep trackers for Apple Watch and think AutoSleep is the best.
Wait. There’s a Bonus….
Custom Productivity Templates
We have a set of custom productivity templates that work well with the iPad app, GoodNotes. And if you want to try them out, we’ve put together a free guide that can help you.
We’ll show you…
- How to create and save custom page templates in GoodNotes.
- How to use those page templates to transform GoodNotes into your own productivity notebook (or any other type of notebook replacement).
Plus, we also have included a couple of our custom productivity templates for you to get started with. These templates are right out of our popular productivity course.

The custom templates and the guide are available for FREE to our email subscriber community. And you can get it right now. By joining the Sweet Setup community you’ll also get access to our other guides, early previews to big new reviews and workflow articles we are working on, weekly roundups of our best content, and more.
Considerations
- Design – The most important design element for sleep tracker apps is the visualization of data both on your Apple Watch and iPhone. Information needs to be displayed coherently, must be easy to understand, and easily accessible via intuitive navigation.
- Ease of use – We’re looking for an app that can get out of the way when needed, especially in the middle of the night. We want tracking sleep to feel less like a chore and more like a service. We also consider if tracking is automatic or if it requires you to manually start and stop your sleep cycle.
- Integrations – While the iPhone companion app should display sleep results in a nice and informative way, it’s important to us for a sleep tracker app to share its data with Apple’s Health app via HealthKit which can give you a holistic view of your health when tracking other things like workouts.
- Pricing/Business Model – We consider the price and business model when testing each app. Sustainability of an app to ensure long-term success is important.
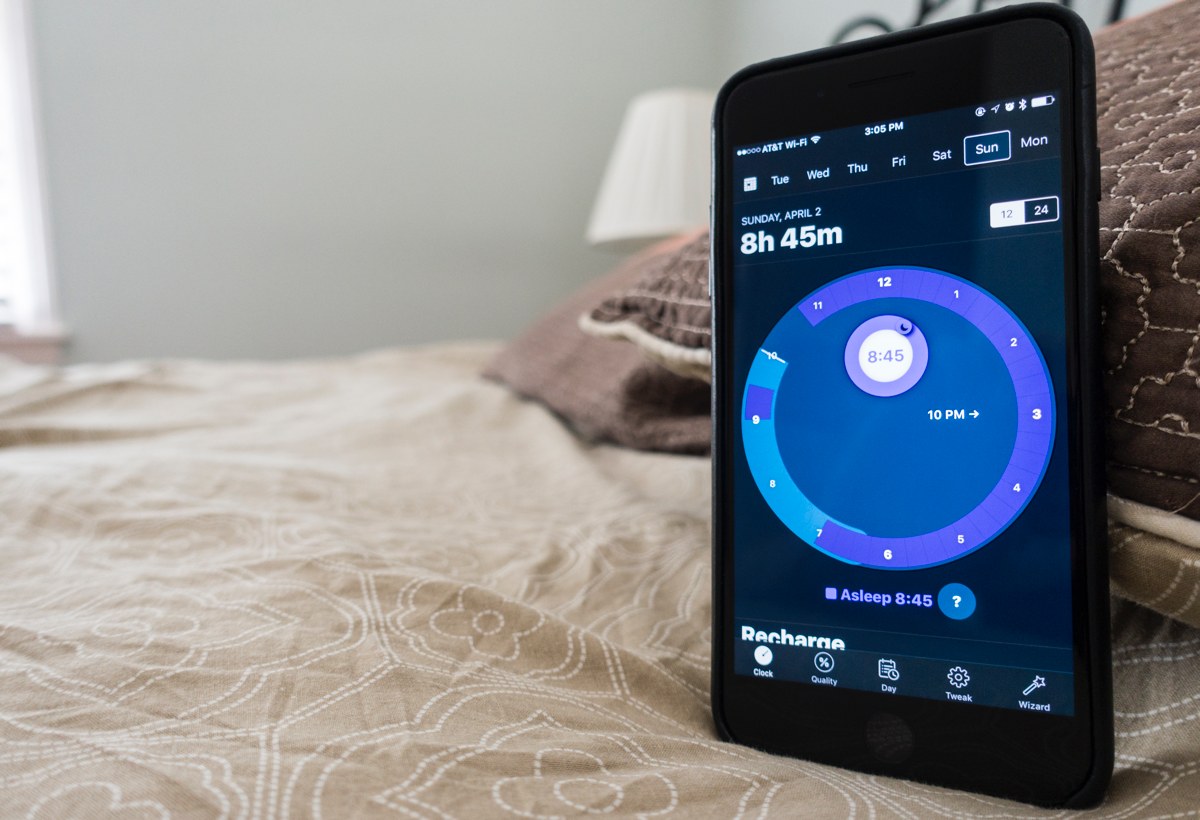
Setting up for a successful track
In order to ensure successful sleep tracking, we’ve compiled some helpful tips for you to follow.
-
Charging – Apple Watch Series 2 owners may find this isn’t necessary due to its more efficient battery life, but for those sporting an original Apple Watch, your battery won’t last you the night if you’ve worn your watch all day. Luckily, the Apple Watch can charge to 80% in 1.5 hours and fully in 2 hours. We recommend placing your watch on the charger when you are home for the day, whether that’s during dinner, taking a shower, or catching up on TV. And if you want to top off your watch in the morning, you can charge it while getting ready for the day. Between these two short charging times, you should be able to wear your Watch during the day and have it track your sleep at night.
-
Display – If you are an active sleeper, your watchface will light up when the Apple Watch thinks you are looking at it. In a dark room, this can be jarring to you or a partner sleeping next to you. There are a few ways you can combat this.
- Custom Watch face – It’s very easy to switch watch faces on the Apple Watch. You can create a Photo watchface with a black background or use a another watch face with different colors like orange to reduce blue light.
- Theatre Mode – This setting, found in Control Center on the Watch, keeps the screen off unless you tap the Watch or twist the Digital Crown. Toss and turn all night, but the thing won’t light up. This also saves battery.
- Comfort – If you are going to be sleeping with a device on your wrist, you will want it to feel comfortable throughout the night. Apple’s Sport band felt most comfortable in our testing.
Our Pick
AutoSleep’s combination of convenience, accuracy, and analytics set itself apart from competitors. With minimal effort, you can get meaningful data on your sleeping habits after an initial well done on-boarding.
Setup
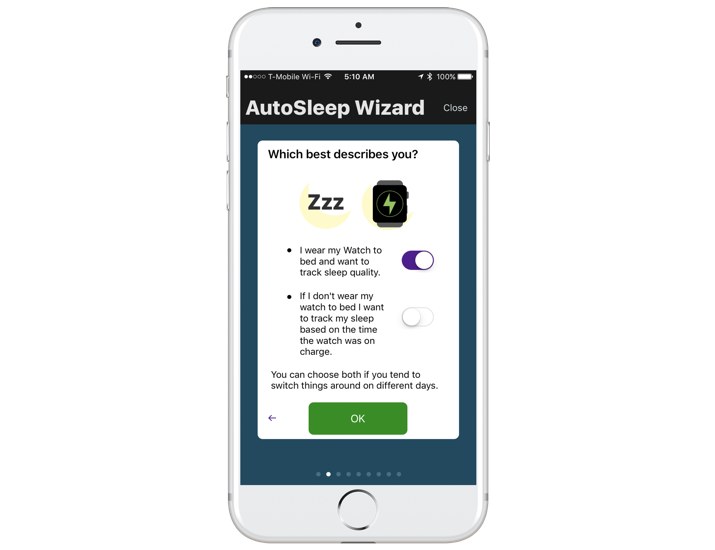
The initial setup of AutoSleep asks a series of questions to help the app better produce accurate results.
It asks how you use your devices, when you normally go to sleep, if you watch TV or read in bed before going to sleep, when to notify you, and how much sleep is required. The process takes just a minute to do and is reconfigurable at any time by tapping the Wizard tab in the bottom right corner of the interface.
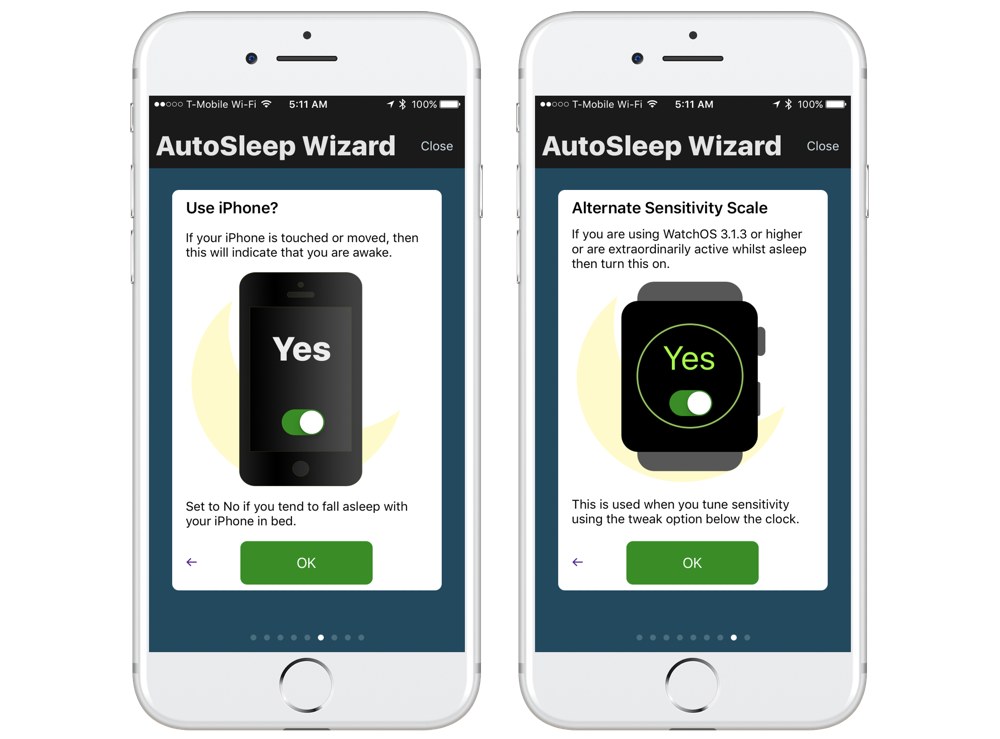
Tracking
AutoSleep, like other sleep tracker apps, takes advantage of the data coming from the Apple Watch’s heart rate sensor, accelerometer, and gyroscope. Pairing this hardware data with the information you’ve given it during setup, it allows AutoSleep to become much more accurate over time due to what they call “advanced heuristics.”
To start tracking, you just need to wear your Apple Watch to bed. There is no need to explicitly tell the app you are going to sleep or when you are awake, but for those who want to pinpoint the exact second that they get into bed, AutoSleep allows you to by using their iOS widget or Apple Watch companion app. In our testing, we found it wasn’t necessary.

It’s worth noting that you don’t actually need the Apple Watch app installed to use AutoSleep. Since the iPhone is in direct communication with Apple Watch’s sensors, AutoSleep is able to gather real time data when monitoring and interpret it within its iOS app.

If you forget to charge your Apple Watch before bed, you can still have AutoSleep track the time of your sleep by placing it on the charger when you get into bed and taking it off the charger when you wake. It’s important to note this will only track time, not your quality of rest.
Data

Being able to accurately monitor your sleep is only half of what makes a sleep tracker great. Taking that data and displaying it in an understandable, relevant way is just as important, and this is where AutoSleep excels. Different elements of the app show glanceable to granular information based on a set of core metrics.
Metrics
In using different metrics, AutoSleep is able to show you important factors about your sleep and in comparison with each other. The following is a brief description of each:
- Recharge – AutoSleep uses the concept of recharging to visualize how you have “recharged” overnight. For example: If you set your sleep requirement goal to eight hours and you only had five hours of sleep, your recharge percentage would be around 63%.
- Time “in bed at” and time asleep – These metrics are straight forward and can be very interesting to compare to one another.
- Restlessness – This measures how long you were sleeping still compared to the times at night where the Apple Watch detected movements like turning or readjusting in bed.
- Awake time – Awake time shows you the times when you were out of bed in the middle of the night.
- Heart rate – This metric measures your sleeping heart rate compared to your resting heart rate from when you are awake during the day. It excludes heart rate data from when you start workouts.
- Deep Sleep – According to AutoSleep, if your heart rate is at least 10% lower than your average heart rate during the day time, it indicates you are in a deep sleep.
- Sleep Quality – Using all of the above metrics and the additional data points from your on-boarding, AutoSleep uses an algorithm to determine a sleep quality percentage.
Rings
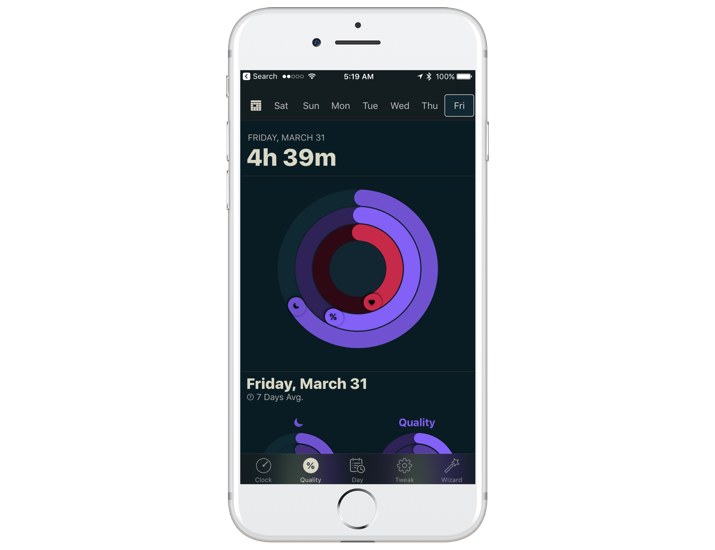
Throughout the app, AutoSleep has adopted the concept of rings much like Apple’s Activity app. Instead of filling these rings by activity, you fill them by sleeping.
The four rings you’ll see throughout the app are for time asleep, sleep quality, average heart rate, and deep sleep.
Clock
The clock view in AutoSleep aims to give you glanceable information about your sleep. You can view it in 12- or 24-hour increments, and if you’re interested in a point in time during your sleep, you can tap it to view more in-depth information for that day. In each view of the app, you can tap a day in the week to see its results.

Below the clock, you’ll find your recharge percentage and rings for last night’s sleep and a seven day average. There’s an option to switch between a dark or light theme and a toggle to exclude a nights sleep from AutoSleep’s history.
In the Clock and Tweak tabs, there is a “Tips & Help” section toward the bottom which is really helpful for troubleshooting or learning more about how aspects of your sleep are measured.
Quality
The Quality tab shows each individual ring in comparison to the past 7 days.
Below your rings is a graph plotting your last night of sleep, which further breaks down the restlessness, awake, heart rate, and deep sleep metrics.

There are three profiles you can choose from in the quality tab that can better report on deep sleep and heart rate. By default, you are in the normal profile, but you can can choose athlete or high heart rate to compensate the metrics to adjust for different levels of health.
Day

The day tab shows the most in depth information about your sleep. You can scroll through your sleep by the minute and are shown the below:
- When your iPhone was moved
- When your watch was on the charger
- When you were actively moving
- When you were in a deep sleep
- When your heat rate was low
- When you were restless
The AutoSleep app understands that nothing is perfect and that some people can have an unusual night of sleep from time to time. By tapping the edit button in the day view, you can edit your sleep in 15 minute increments.
Tweak
What’s great about Apple Watch’s sensors is that you can tweak how things are measured. With AutoSleep’s default settings, we found them to be accurate when measuring our sleep, but it’s not one-size-fits-all for everyone.
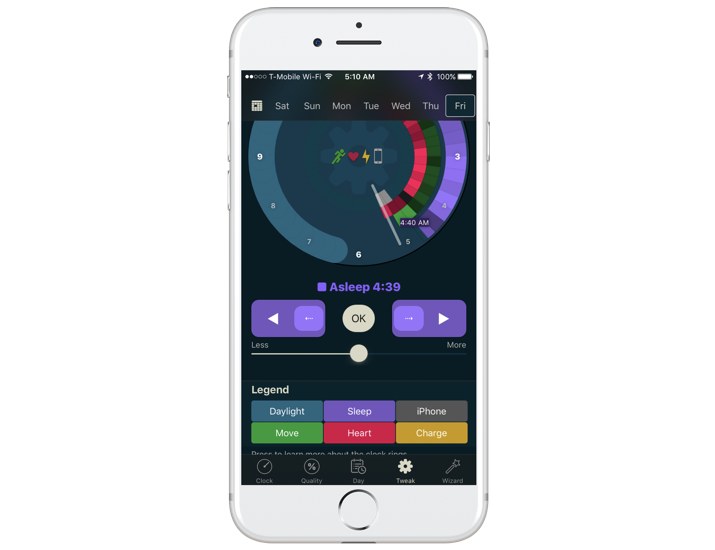
The Tweak tab shows you your most recent sleep on a clock, with a legend describing what each color means. If you find that you are a very active sleeper, you may want to tweak the slider to the right, and if you are a very still sleeper, the left.
As you move this slider, AutoSleep will show you your last night’s sleep recalculating and you should be able to get a sense of what part of the slider works for you by the accuracy of the results.
Calendar
The calendar button on the upper left of the screen opens up a month view with options to see your recharge, sleep quality, time asleep, heart rate, deep sleep, and “in bed at” data.
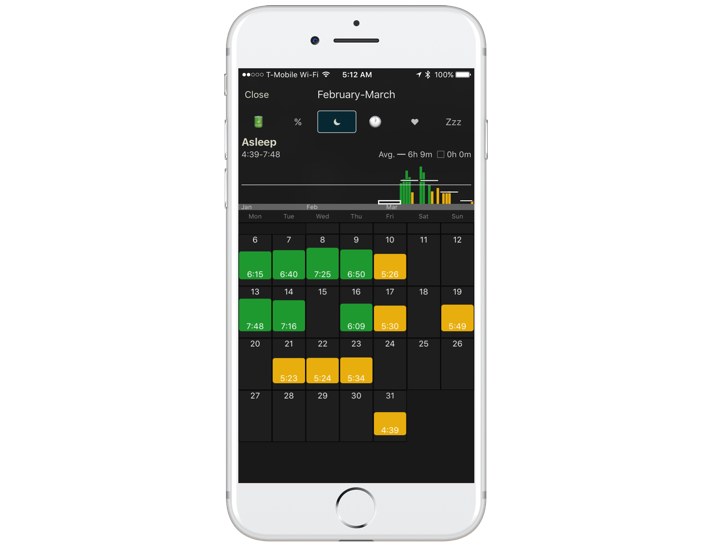
Regardless of what metric you choose, you can see the results shown on the day of the month along with a month-over-month bar chart analysis. Tapping on a day in the calendar brings up a collection of all those data points.
Wait. There’s a Bonus….
Custom Productivity Templates
We have a set of custom productivity templates that work well with the iPad app, GoodNotes. And if you want to try them out, we’ve put together a free guide that can help you.
We’ll show you…
- How to create and save custom page templates in GoodNotes.
- How to use those page templates to transform GoodNotes into your own productivity notebook (or any other type of notebook replacement).
Plus, we also have included a couple of our custom productivity templates for you to get started with. These templates are right out of our popular productivity course.

The custom templates and the guide are available for FREE to our email subscriber community. And you can get it right now. By joining the Sweet Setup community you’ll also get access to our other guides, early previews to big new reviews and workflow articles we are working on, weekly roundups of our best content, and more.
Honorable Mentions
In researching sleep trackers, there were (surprisingly) many apps to test, and we thought a few were worth noting:
Sleep++
Sleep++ is a no-frills, solid sleep tracker. You need to manually start and stop sleep via the Apple Watch app, and we thought the data provided was accurate in our testing. There’s an option to “trim” the night if you started sleep too early or stopped sleep too late which is nice, but you have to manually tell the app when you go to sleep and when you wake up.
We’d love to see more done with the information given to the app and think that adopting a setting to tweak the sensitivity becomes important depending on the sleeper.
SleepMatic
SleepMatic, like AutoSleep, tracks your sleep without having to do anything. Its app is well-designed and provides helpful information. Unfortunately, in our testing we’ve found that it would get information about the night’s sleep wrong. In certain cases, it would split the night’s sleep into two separate sleeps. Even with adjusting the settings, we weren’t happy with its inconsistent results.
Sleep Pulse 2
Sleep Pulse 2 impressed us with great data points, a beautifully designed interface, and thorough documentation. Where it fell short was its syncing of data from the watch to the phone. Losing data on a night’s sleep was very frustrating. We’d like to see it adopt the automatic tracking that AutoSleep provides.
Conclusion
Tracking your sleep shouldn’t feel arduous, it should give you quick and detailed information, and it should be consistently accurate. AutoSleep met these requirements, and that’s why we think it’s the best sleep tracker for Apple Watch.

