An Overview of Siri Shortcuts in MindNode
In a recent update, MindNode added several automation possibilities, which include Siri Shortcut actions! In this article, we’ll explain the many options now available for this exceptional app.
All of these are available in Settings → Siri & Search, but if the actions don’t show up there, you can tap All Shortcuts, scroll to MindNode, and tap See All. In Shortcuts, you can also tap in the search box, scroll down to MindNode, and see everything available.
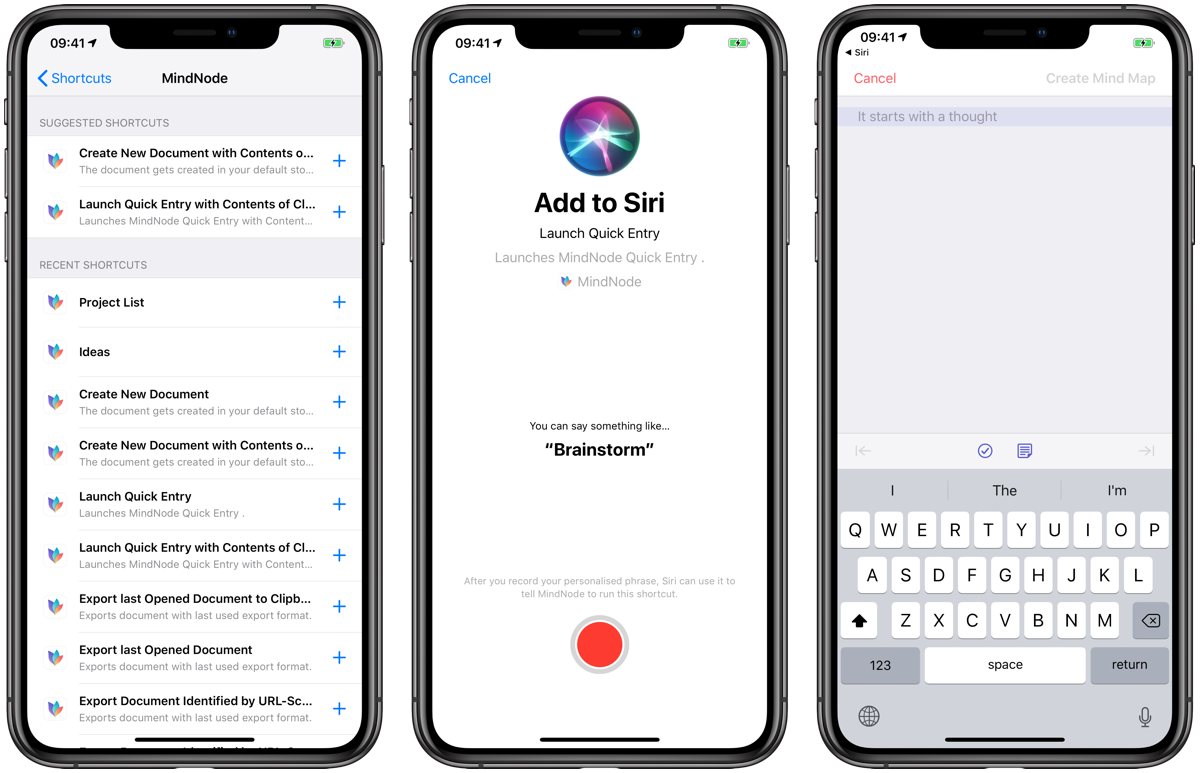
Open Specific Documents
Any document you open is immediately donated to Siri. You can use this to open documents through Siri, or as part of a Shortcut.
Launch Quick Entry
You can launch quick entry, which allows you to create a mind map entirely from the keyboard, and you can optionally launch it with the contents of the clipboard too.
Create a New Document
You can create a new document too — either an empty one, or one from the clipboard. The clipboard can contain a variety of formats including CSV, Markdown, OPML, TaskPaper, FreeMind, plain text, and rich text.
Export the Last Opened Document
This triggers the share sheet for the document opened last, allowing you to send it where you like. There is also another version that puts the document on your clipboard. This uses the current export format defined in MindNode.
So, what does this allow you to do? For starters you can open your mindmaps or export them with your voice alone. For example, “Hey Siri, export my MindNode document” can give you the last document in your desired format. The document creation is where you can get in really deep, by creating a Shortcut that gets data and formats it in Markdown, putting it on on the clipboard and running the MindNode action. For example, grabbing selected contacts and displaying them and their details as a mind map:
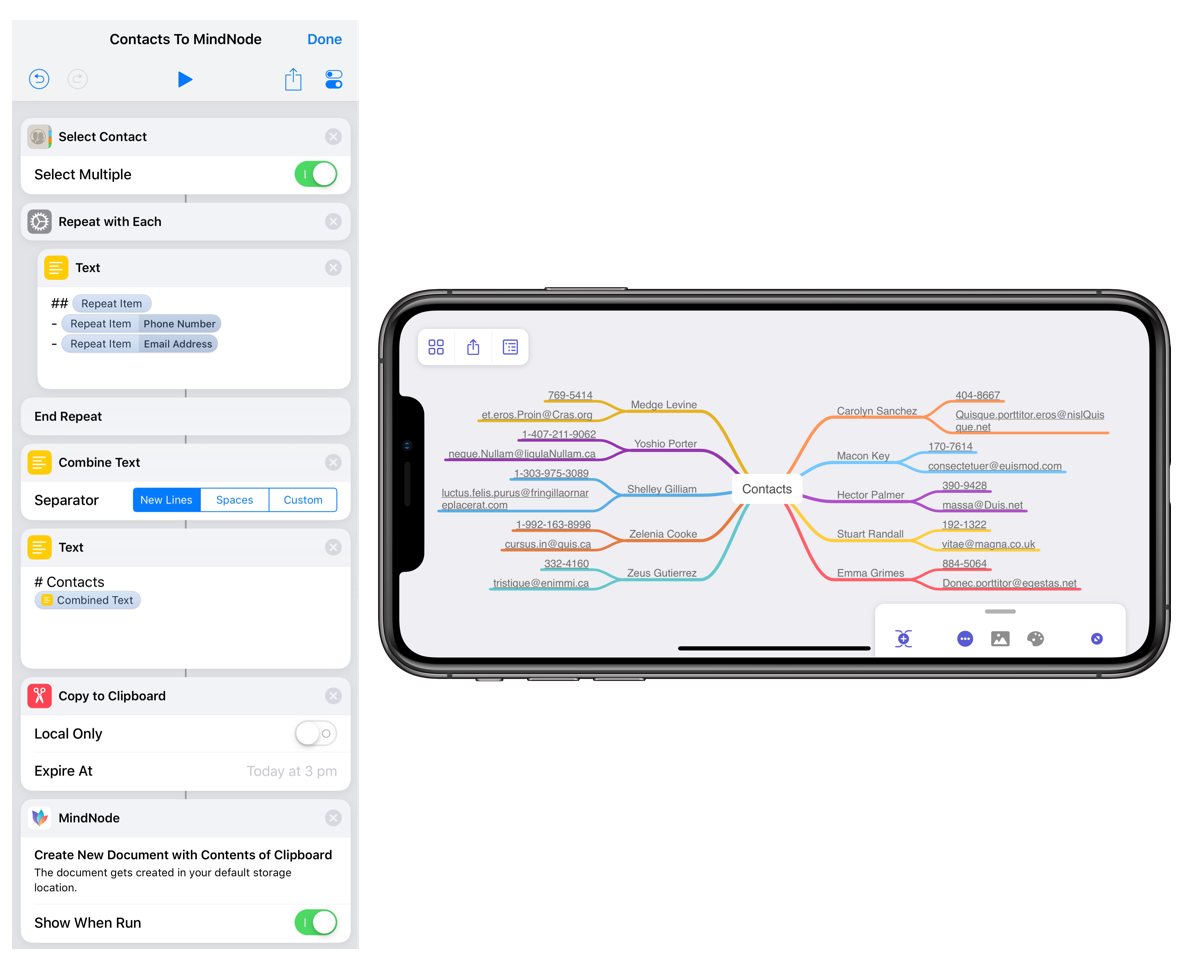
You can download the Shortcut here: Contacts to MindNode
We have more helpful tips right here.
Wait. There’s a Bonus….
Custom Productivity Templates
We have a set of custom productivity templates that work well with the iPad app, GoodNotes. And if you want to try them out, we’ve put together a free guide that can help you.
We’ll show you…
- How to create and save custom page templates in GoodNotes.
- How to use those page templates to transform GoodNotes into your own productivity notebook (or any other type of notebook replacement).
Plus, we also have included a couple of our custom productivity templates for you to get started with. These templates are right out of our popular productivity course.

The custom templates and the guide are available for FREE to our email subscriber community. And you can get it right now. By joining the Sweet Setup community you’ll also get access to our other guides, early previews to big new reviews and workflow articles we are working on, weekly roundups of our best content, and more.
