An Introduction to Filters in Todoist

A couple of weeks ago, we looked at the intuitive natural language input feature in Todoist, which makes it easy to add new tasks to your lists. But once you have a lot of tasks to organize, Todoist can help you sort and show relevant work based on filters that you define.
Todoist has a couple of filters built in to the interface that make it easy to see what’s due today and over the next few days. Think of the Today and Upcoming sections as permanent filters that are always at the top of your list. When you have several projects and different areas of responsibility, the Today and Upcoming lists can get quite long and disorganized. This is exactly where custom filters can help you make sense of what needs to happen and when.
Let’s start with a simple example that shows how you can filter based on projects. The highest level of organization in my Todoist account is split between Work and Home projects. Specifically, I have two top-level projects called Work and Home, with many sub-projects underneath them. This makes it easy to separate work tasks from home chores, errands, and other stuff I don’t need to think about when I’m focused on work. This high-level structure makes it easy to create two filters that only show me Work or Home projects.
Tired of being managed by your tasks?
Take our Personal Task Manager Assessment
There are lots of great app options for helping you stay on top of all your personal tasks and projects.
But with so many options, how do you know which task managemer is right for you?
Find out which task management app is best suited for your needs so you can get things done and get back to what is really important.
Create a Project-based Filter
For the first example, let’s create a filter called “Work” that will show us projects in the Work parent project.
In the menu, click the plus sign next to Filters to open the Add filter dialog. Let’s call this filter “Work filter” and enter ##Work in the Filter query box. Pick a color if you want, add the filter to your favorites section (toward the top of the menu), and click Save. Once you save the filter, Todoist shows you the results for your new filter, which includes all tasks that are in the Work project and any of its sub-projects. You can make a similar filter for your Home projects as well to see a similar view.
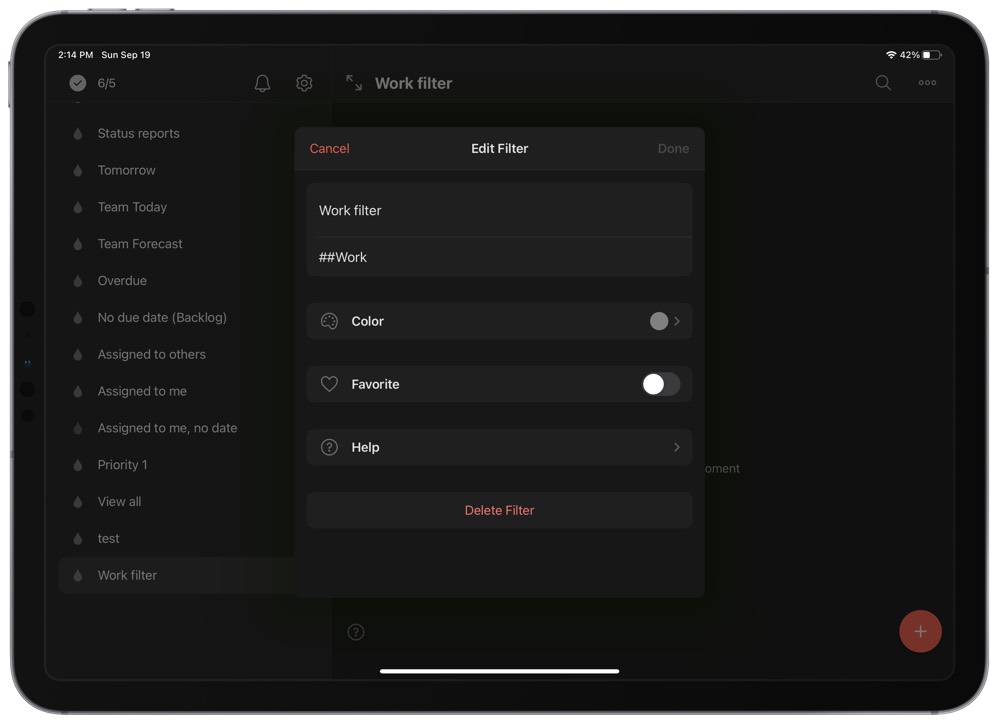
This is fantastic because you can now differentiate between work and non-work responsibilities with a single click. But again, these filters show us all incomplete tasks in all the projects that exist under our Work or Home parent projects. I don’t know about you, but I have way too many sub-projects and tasks, and the number or tasks that show up in these filters is just overwhelming. So let’s get a little more specific with our filters.
Create a Filter Based on Projects and Due Dates
It would be really helpful if I only see tasks that are due today, as well as any tasks that I might have missed and are now overdue. Find your new Work filter filter in the menu, click the three dots next to it, and then click Edit filter to open the Edit filter dialog (which is the same as the Add filter dialog we used earlier to create our filter).
All we need to change in our filter is the query. Since we are adding a condition on top of our project specification, we need an ampersand after the original filter text which tells Todoist that we want to consider both conditions when viewing the filter results. Enter & today to the end of the filter query, and then click Save. Your query should now look like this now: ##Work & today
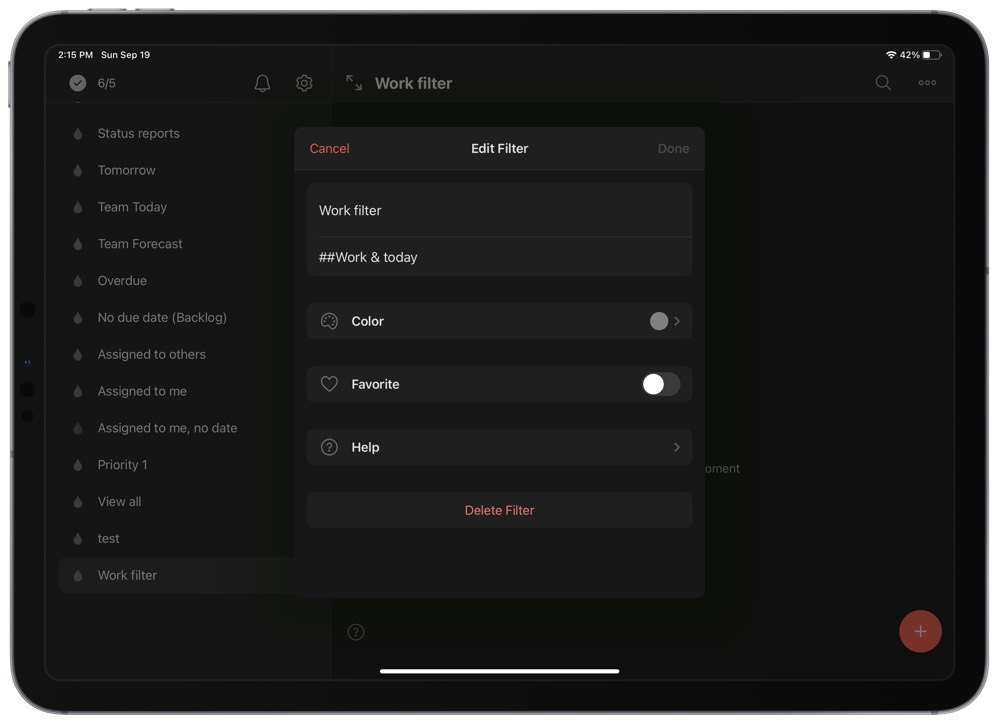
When the filter results update, you should only see tasks that are due today and belong to the Work project or any of its sub-projects. Pretty useful, right? That list should be a lot more relevant now. But, what about those overdue tasks? We can’t forget about those.
Since we want to see tasks that are due today and overdue, we need to use a different operator in the query: the “or” operator. We used the “and” operator earlier with the ampersand, and this told Todoist to show us items from a specific project AND that were due today. Now let’s update our filter to show us tasks from a specific project AND that are either overdue OR due today.
Let’s edit our filter again (click the three dots next to the filter name, and click Edit filter) and add another condition to our query. Before we add more conditions to the end of our query, we need to add an opening parentheses before today, and then we can add this text to the end of the line: | over due). Your entire query line should look like this:
##Work & (today | over due)
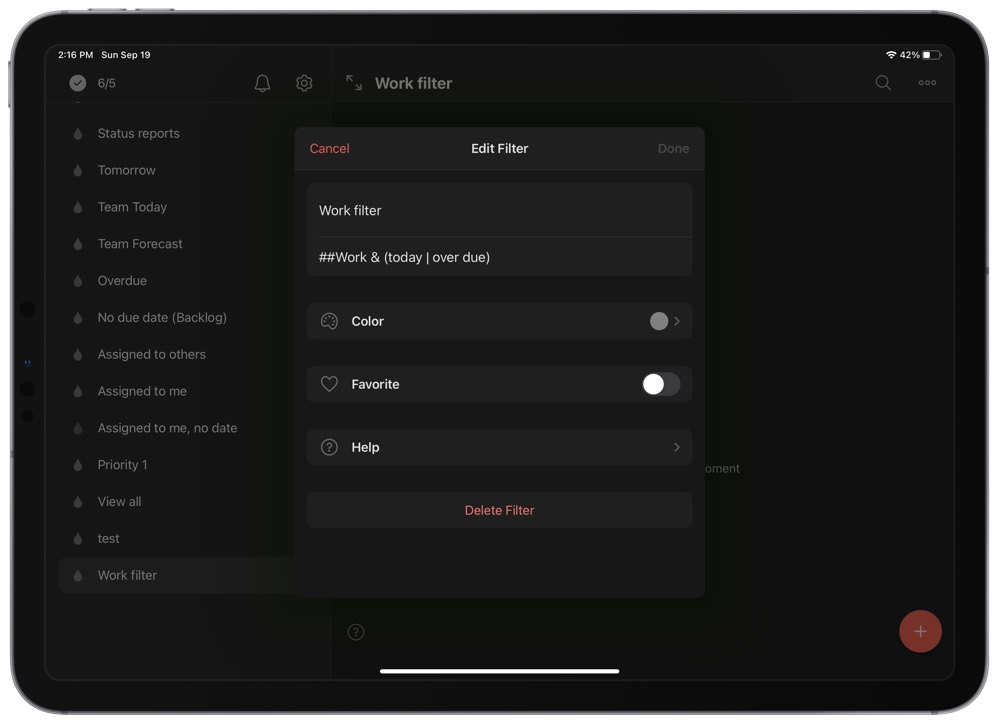
Once you save the filter, Todoist should populate a list of tasks that belong to the Work parent project (and any of its sub-projects) and are also due today or overdue. Now we have a specific list of tasks that we know are important and relevant!
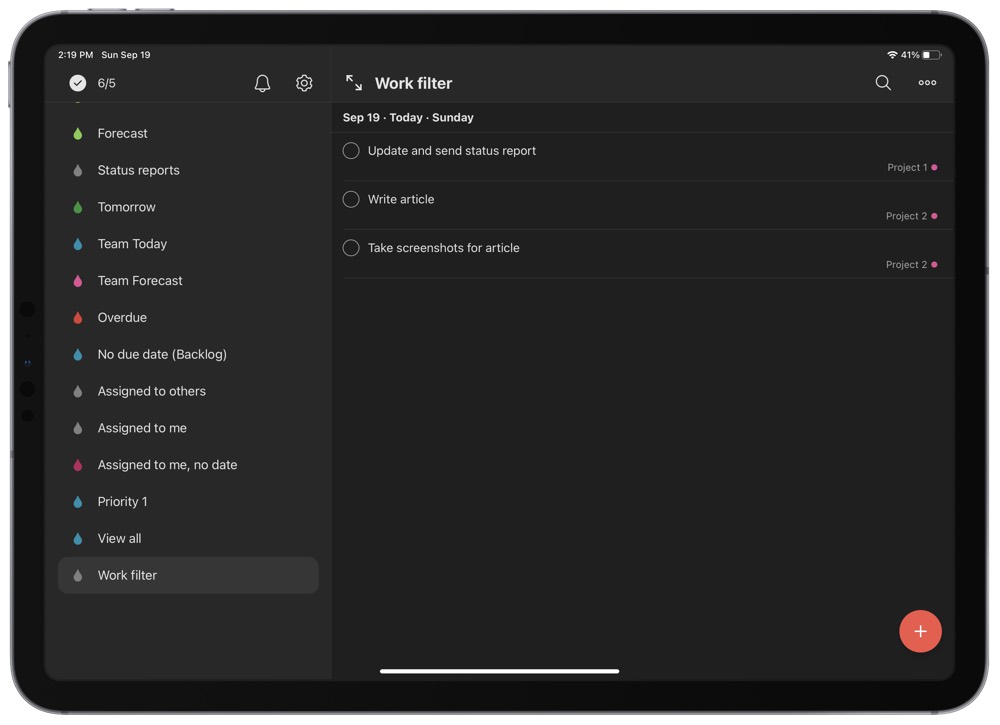
Organizing Todoist to Take Advantage of Filters
As you can see, the Todoist filter system isn’t as intuitive as other task managers because it’s based on a text filter string instead of a GUI. But it is incredibly powerful once you understand the basic syntax. And as you can probably imagine, you can write a filter that can show you as much or as little information as you want to see. We only looked at what you can do with project-based and due date filters today, and we’ve barely scratched the surface of what Todoist can do. You can also filter on labels, task owners, keywords, creation dates, priority, and more.
Once you understand how filters work, you realize how important it is to structure your projects in a way that helps you organize your tasks to fit your needs, as well as adding metadata like labels, priority, and dates to further organize your tasks. We’ll dig into that next time to ensure our projects and metadata practices can maximize the power of filters.
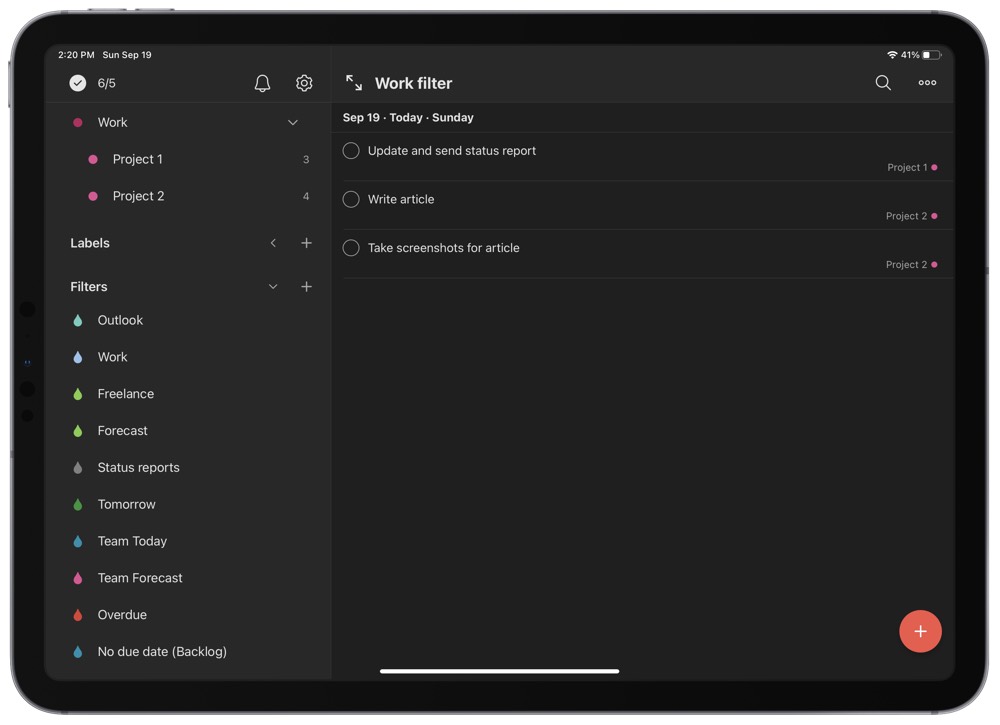
In the meantime, I highly recommend you check out Todoist’s documentation on filters. There are so, so many examples of what you can do — from the simple, single object queries to complex queries that combine multiple queries into one filter — and Todoist does a great job of explaining them. You’ll be surprised by how many ideas you can glean just from reading through their examples!
Tired of being managed by your tasks?
Take our Personal Task Manager Assessment
There are lots of great app options for helping you stay on top of all your personal tasks and projects.
But with so many options, how do you know which task managemer is right for you?
Find out which task management app is best suited for your needs so you can get things done and get back to what is really important.
