A Guide to Capturing Tasks in Things 3 for iPad and iPhone
Creating a task in Things is somewhat of a big deal. Right? This is half the point of a to-do list manager: capturing to-do items. (The other half is, of course, helping you to managing those to-do items and making sure you can do the things you want and need.)
In this tutorial we’re going to go through all the different ways you can create tasks in Things 3 for iPhone and iPad.
Note: This is an excerpt from our in-depth Things 3 course. For the entire lesson, along with nine other lessons, check out All the Things.
The Magic Blue Button
The anatomy of a to-do on iOS is exactly the same as it is on the Mac. You have the title, notes, start date, tags, checklists, and due date. You can also set the to-do item to repeat, you can duplicate it, convert it to a project, or share it.
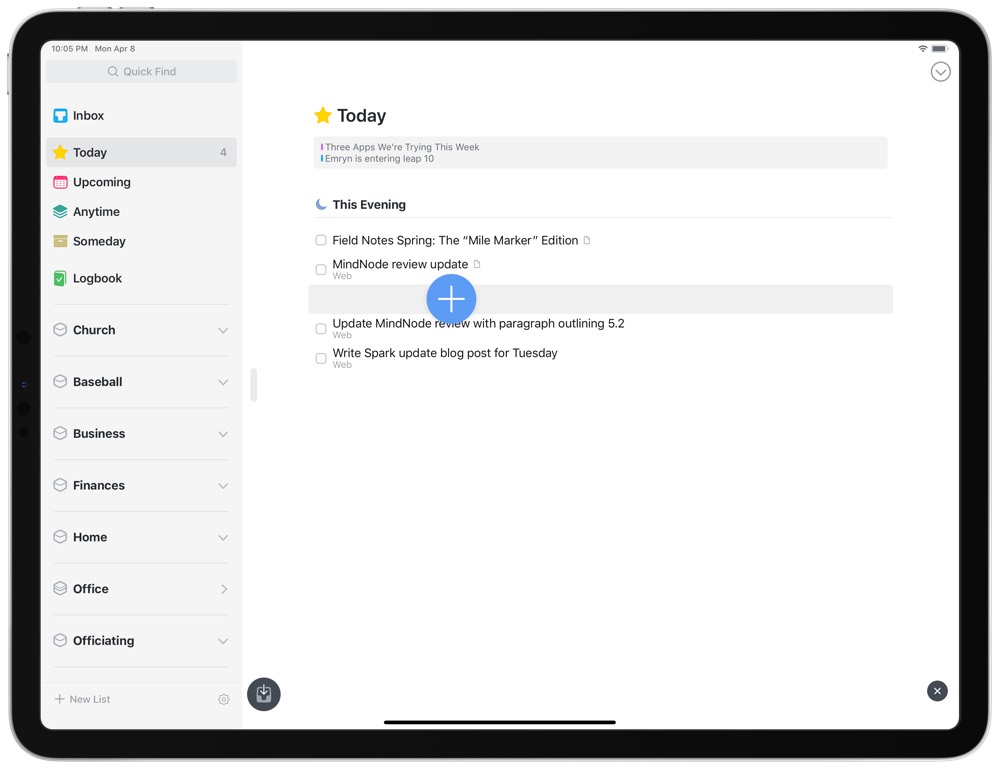
On the iPad, when creating a to-do from the app you simply tap on the Magic Blue Button icon in the bottom right corner. From here the new to-do item will be added to the current list you’re in.
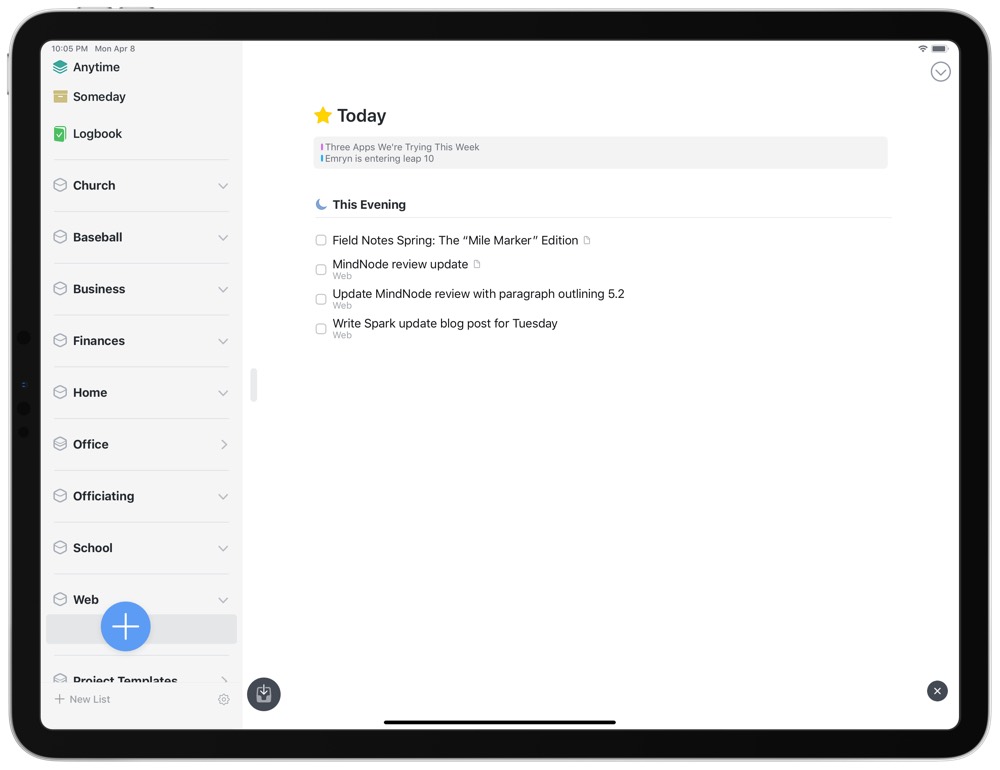
If you want the new to-do item to go in a specific SPOT on the list, tap and drag the Blue Plus icon to the spot you want the new to-do to go. And you can also tap and drag the blue plus icon over to the sidebar in order to create a new project.
On the iPhone, there is the same Blue Plus icon that is on the iPad. But it behaves ever-so-slightly different on the iPhone.
Tapping on it once will create a new to-do item at the top of your current list. If you tap and drag it around, you can insert the to-do item wherever you want in the list.
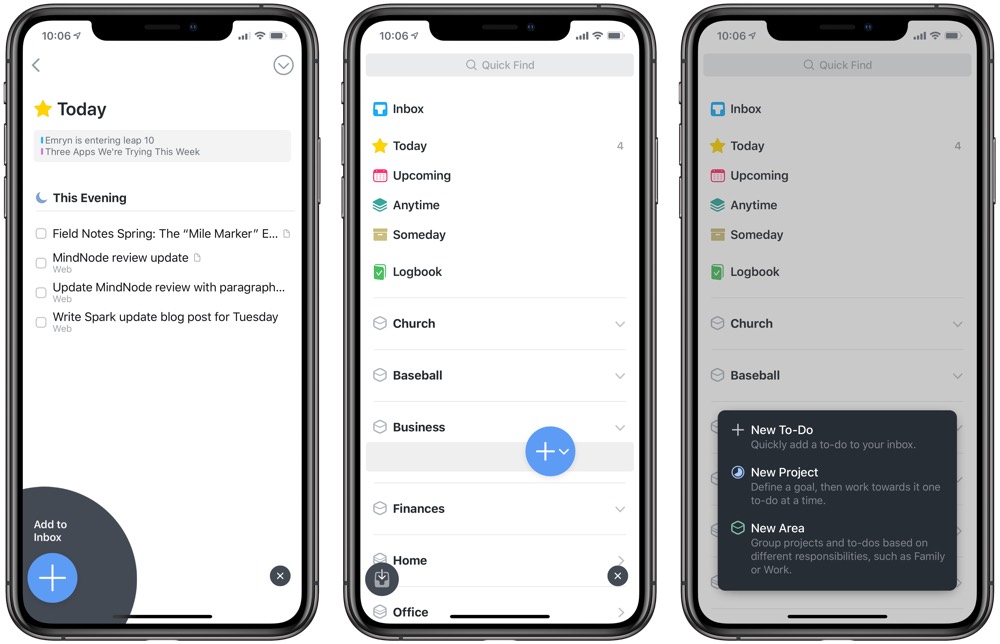
Or, if the task you want to create doesn’t belong in the current list view, then you can tap and drag the blue circle over to the left side and add a new task to the inbox.
Lastly, if you’re on the main list view screen, you’ll notice that the blue plus icon now has a little down carrot next to it. Tapping on the icon will now give you the option to create a new task or project or area of responsibility.
3D Touch on iPhone
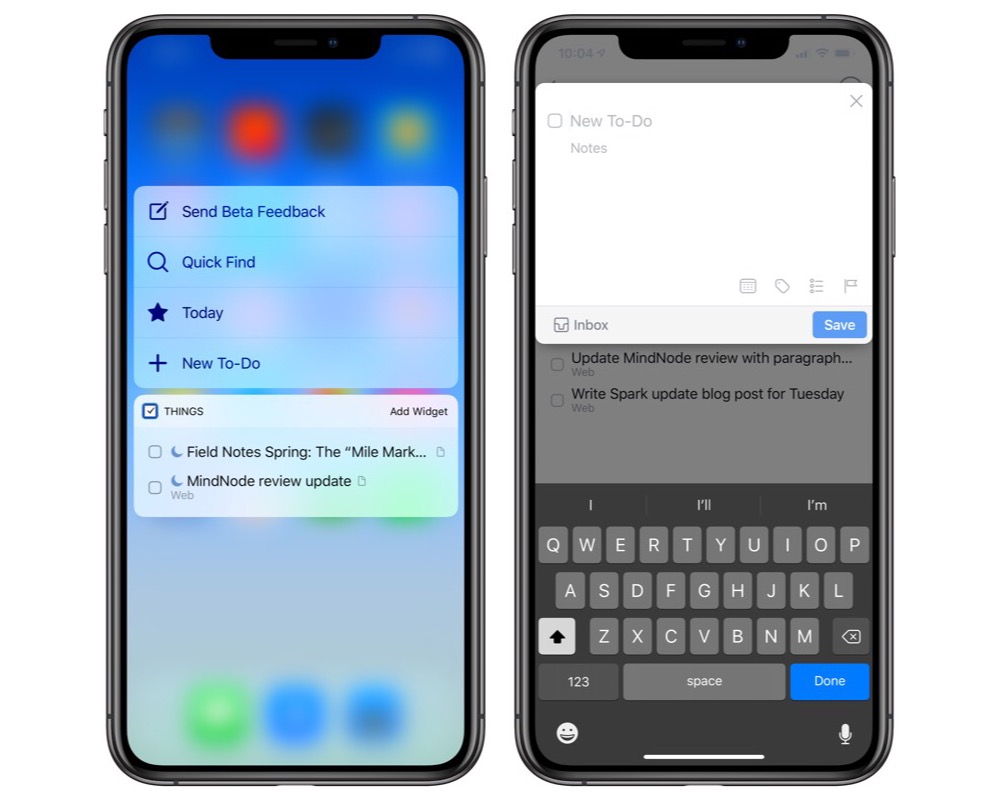
On your iPhone, you can also create a new to-do item right from your Home screen by hard-pressing (a 3D Touch) on the Things app icon and then tapping New To-Do.
iOS Share Sheet
Similar to how the Mac has Instant Send, iOS has the Share Sheet. Using this, you can send websites, bits of text, links, and other bits and bobs from the app you’re in and into Things.
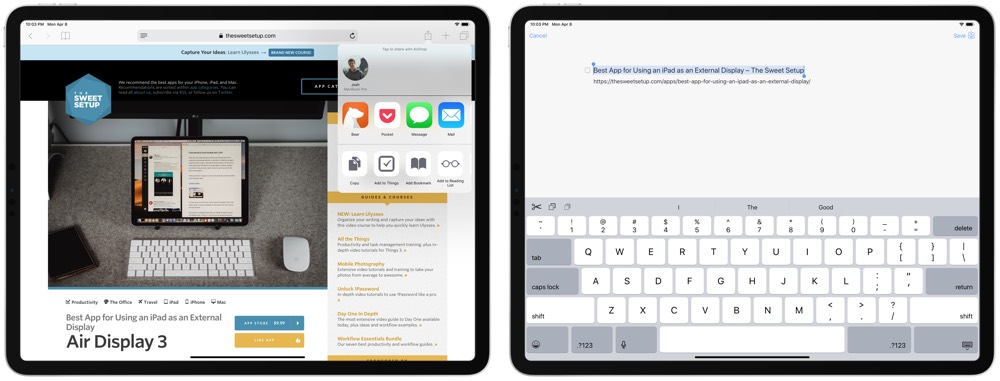
For example, if you’re in Safari then tap on the Share icon, then tap Add to Things.
From here, a new-task entry box will appear with the website title and a link to its URL. From here you can edit the title of the task, add any additional notes, and then save it to your Things inbox.
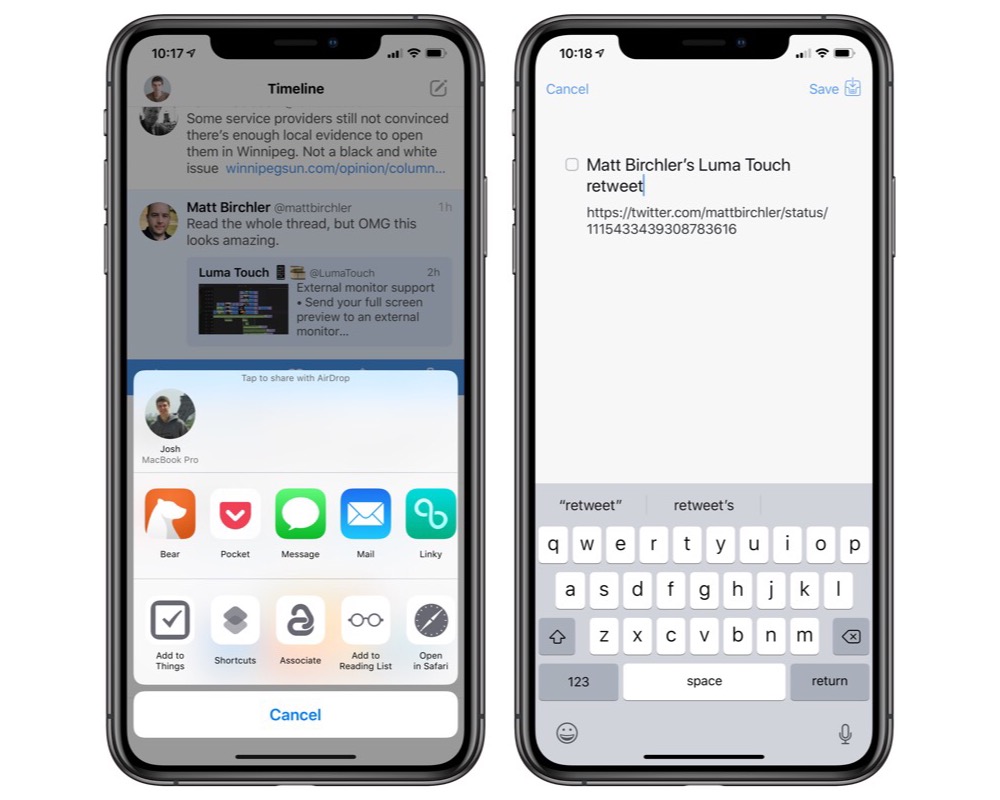
Or, suppose you come across a Tweet that is interesting. You can follow the same steps. Here I am in Tweetbot, sharing a Tweet to Things…
If you don’t see the “Add to Things” option when tapping on the share sheet, scroll the bottom row of icons all the way over and tap on “more” and then ensure that Add to Things is toggled on.
Siri
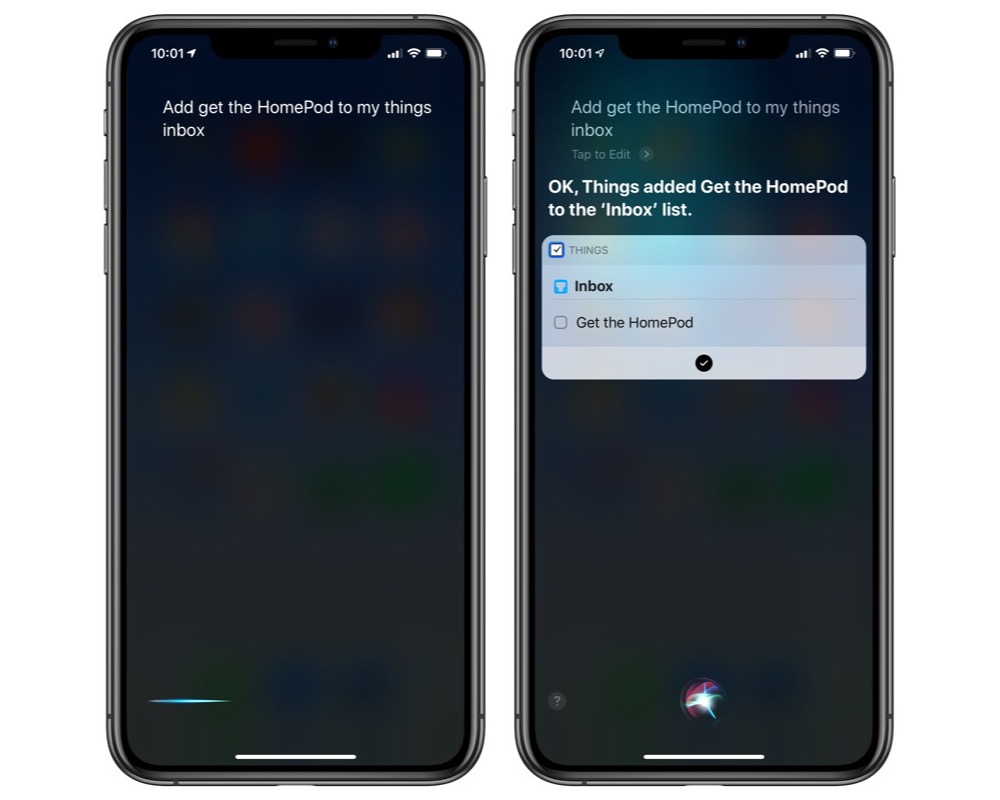
You can also add new tasks to Things is via Siri.
Using your iPhone or iPad, you can add items, create new Projects, reminders, and more all using Siri.
Hey Siri, add Get the HomePod to my To Buy list in Things.
The syntax is continually growing. Fortunately, the Cultured Code team have a detailed and frequently-updated list that outlines the syntax for the ways you can currently use Siri.
Mail to Things
Another way to get items into Things is with a feature called Mail to Things.
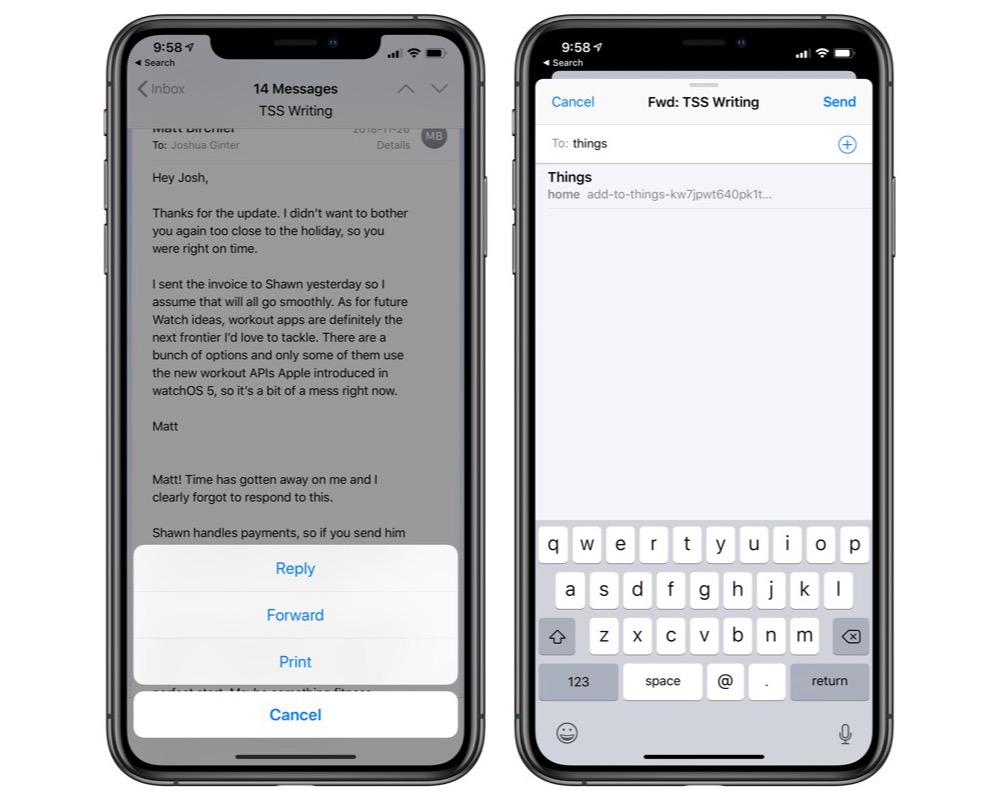
With Mail to Things, you get a unique email address that is connected to your Things Cloud account. Any email you send to that address will be added directly to your Inbox in Things.
You can enable it from your iPhone, iPad, or Mac by going to the app’s preferences and clicking/tapping on Things Cloud. From there you will see the section for Mail to Things. Click on the button titled Manage. Ensure that Mail to Things is enabled, and you will be able to get your unique Mail to Things email address.
Copy this address and save it as a contact so you can easily access it from any device.
When you send an email to your Things address, the subject line will be converted as the To-Do title, and the message body will be converted to the To-Do note.
There are many ways you can use Mail to Things.
-
If you work from an office and use a PC, you can send yourself emails that will go to your Things inbox for you to process later.
-
As you are processing emails, the ones which are action items you can forward to Things. This is especially helpful on the iPhone where you cannot use the Mac’s instant send or the iPad’s split window with Drag and Drop support. (Something neat about forwarding emails is that a link back to the original message is included at the bottom of the task’s note. Tapping that link will take you back to the original email message, even if you’re on a different device.)
-
If you have a co-worker, assistant, or family member who you want to give the email address to then they can fill up your inbox at will — giving you all the work while they consider it delegated.
-
Also you can use Zapier, IFTTT, and other automation services if you want to automatically tie one service in with another and get inbox.
In-App Extensions
As a bonus, there are even more ways to create new tasks in Things 3 on iPhone and iPad, and these stem from actual built-in extensions in third-party apps. There are many, many Things 3 integrations across iOS, but here are a few of our favorites.
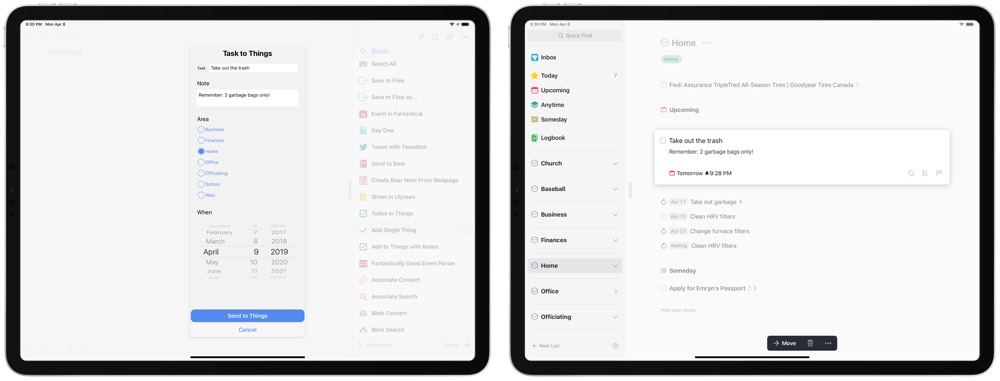
Drafts: If you’re a Drafts user, you can download this handy action for creating a single task in Things. You’ll have to customize the action to include your different Things 3 areas, but you can input your task, add a note, select an area, and select a due date all within the action before sending the task to Things.
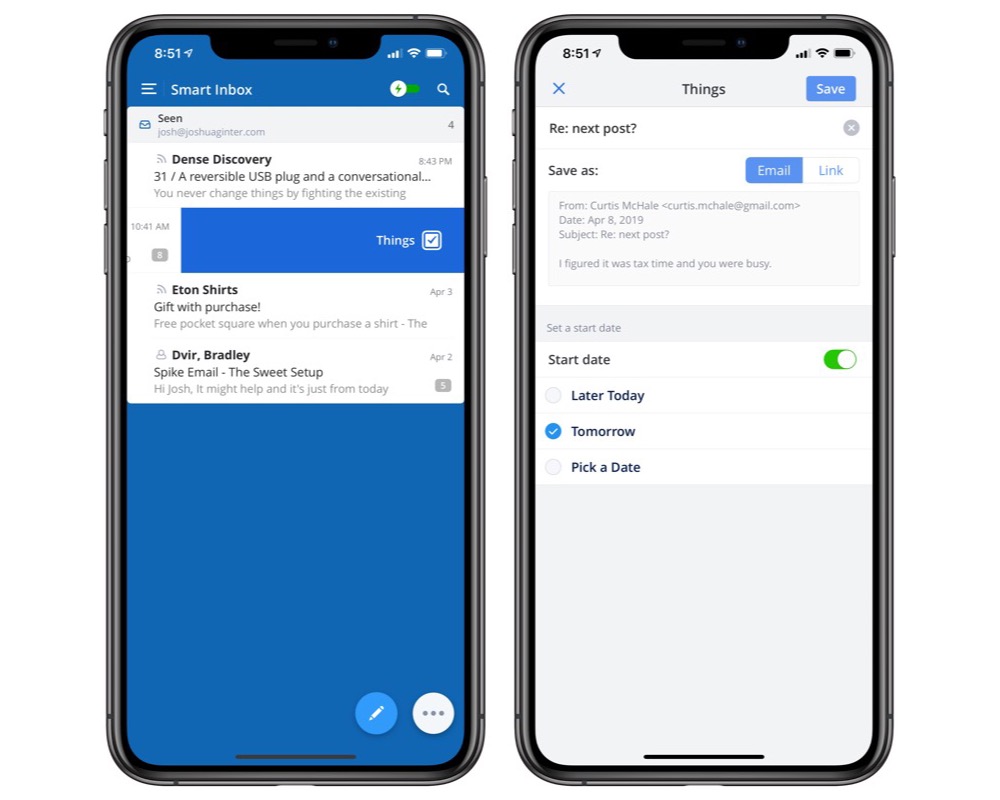
Spark: Spark is one of our favorite email apps for iPhone and iPad, and its built-in Things integration makes sharing emails as tasks a breeze. You can customize Spark to allow you to short or long swipe an email from your inbox list straight to Things. Once set, a quick swipe opens a Things dialogue window allowing you to set the task, change the task’s note field to include the email itself or just a link back to the email in Spark, and even set a due date to act on the email in Things.
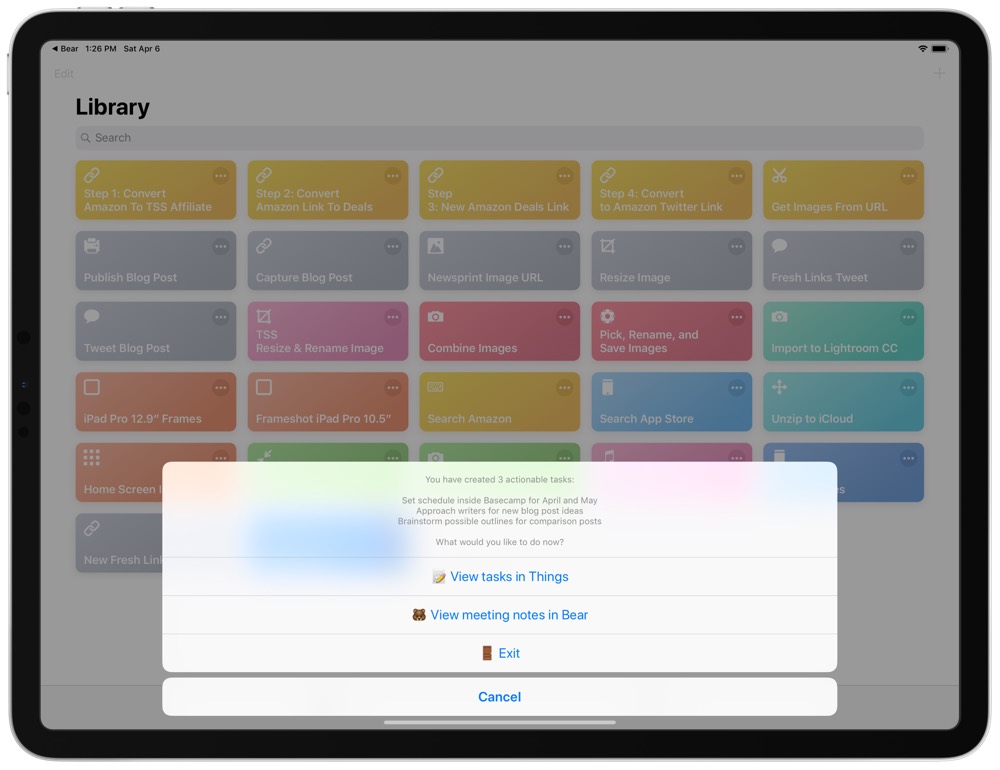
Shortcuts: Things has an extensive URL-scheme on iOS, making it possible to link all sorts of apps with Things to send tasks to your inbox from anywhere. Matthew Cassinelli has created an extensive guide to Things’s URL scheme (you can check it out here) and one of the best uses of that URL scheme is Shortcuts (formerly Workflow). Using Shortcuts, you can create quick shortcuts for sending new tasks to Things or to quickly open up a specific area in Things. Shortcuts makes crazy shortcuts like this one possible, where you can take meeting minutes inside Bear and then automatically create tasks based on the meeting’s actionable items inside Things, complete with URLs linking the two apps.
There was a time when creating a task in Things was more locked-down than many users would like. We’ve come a long way since the earliest version of Things. Today, there are a plethora of ways to create a task in the best GTD app for iPhone and iPad. If you need to complete a task, you can bet there’s a quick and easy way to add the task to your Things inbox.
