A Beginner’s Guide to Craft: Collaboration
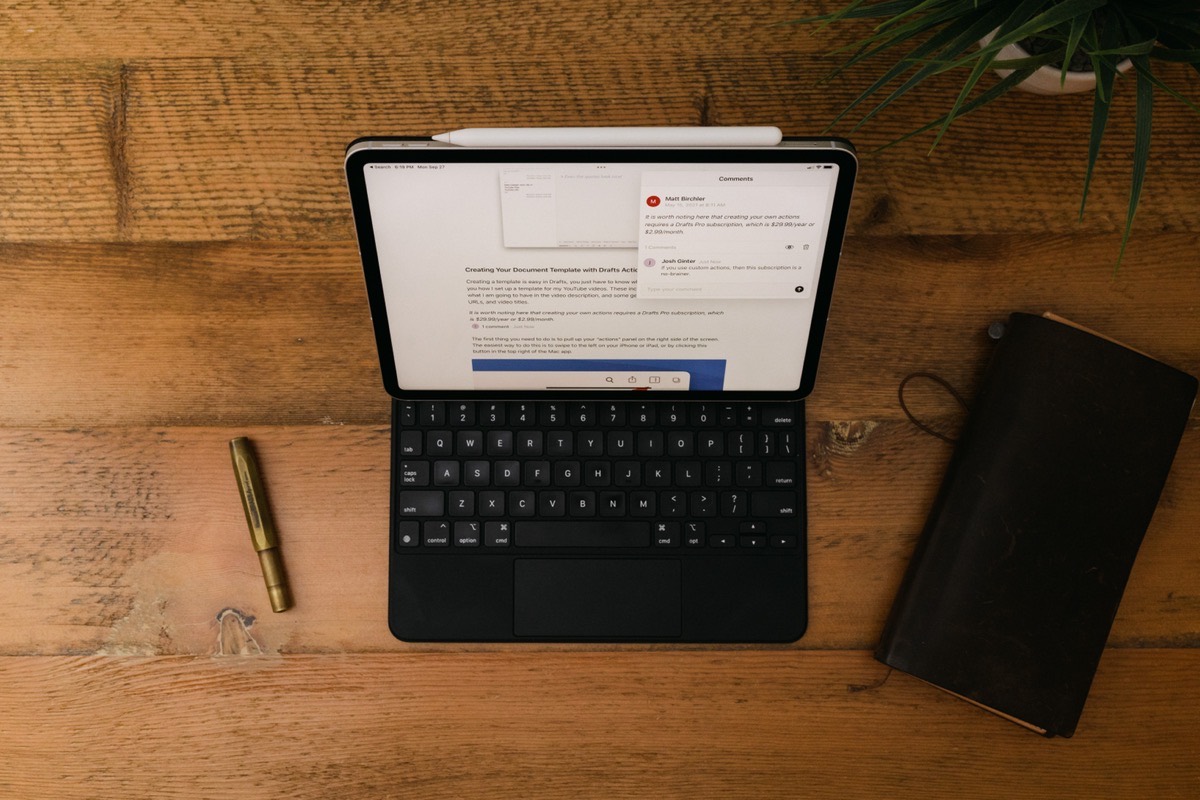
We’ve journeyed through three core elements of Craft, one of the most popular notes apps available on the App Store today. Those three core elements include:
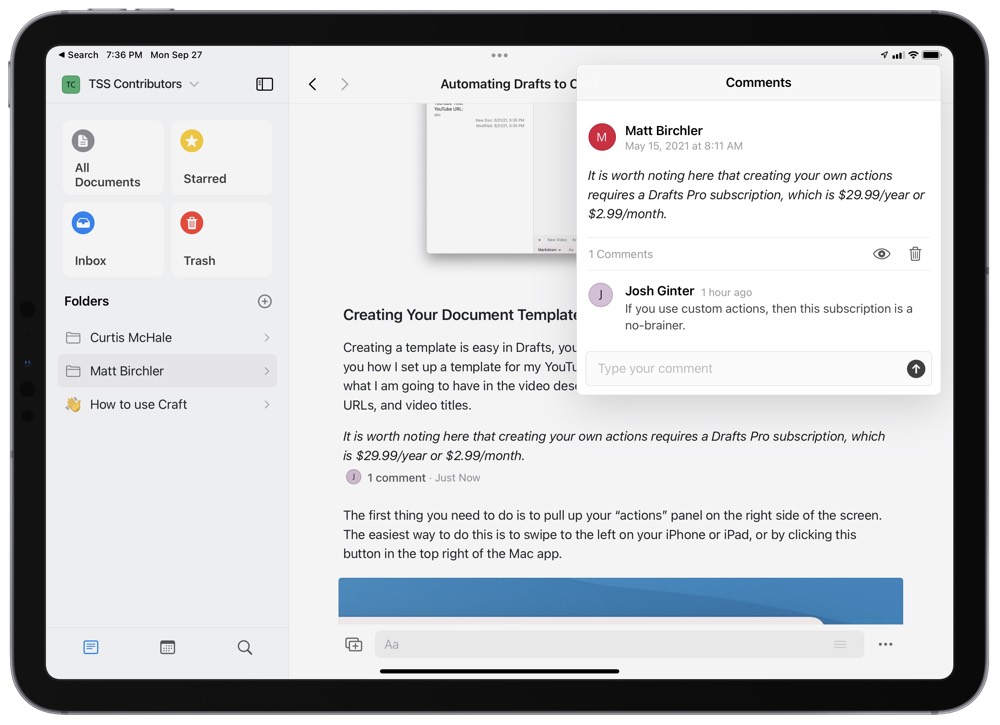
The fourth core element of Craft — and one that sets it apart from most other note-taking apps available — is the ability to collaborate with others. Whether it be for compiling an in-depth research paper for school, or a sales pitch to land a big client, or for creating company wide standard-operating-procedures, Craft’s collaborative features ensure no individual has to complete the work on their own.
Craft goes beyond collaboration, however. With a solid web application, the ability for non-Craft subscribers to preview shared documents, and for non-Craft users to comment and provide feedback on documents, Craft ensures you have many extra tools at your disposal.
First, I’ll show you how to collaborate with someone directly on a document, and then we’ll dive into these other niceties.
Creating a Shared Workspace
Craft opts for entire workspaces for collaboration with other Craft users. Individual documents inside Craft can’t be shared for collaboration. Therefore, you’ll need to create a new workspace for each group of people you need to collaborate with.
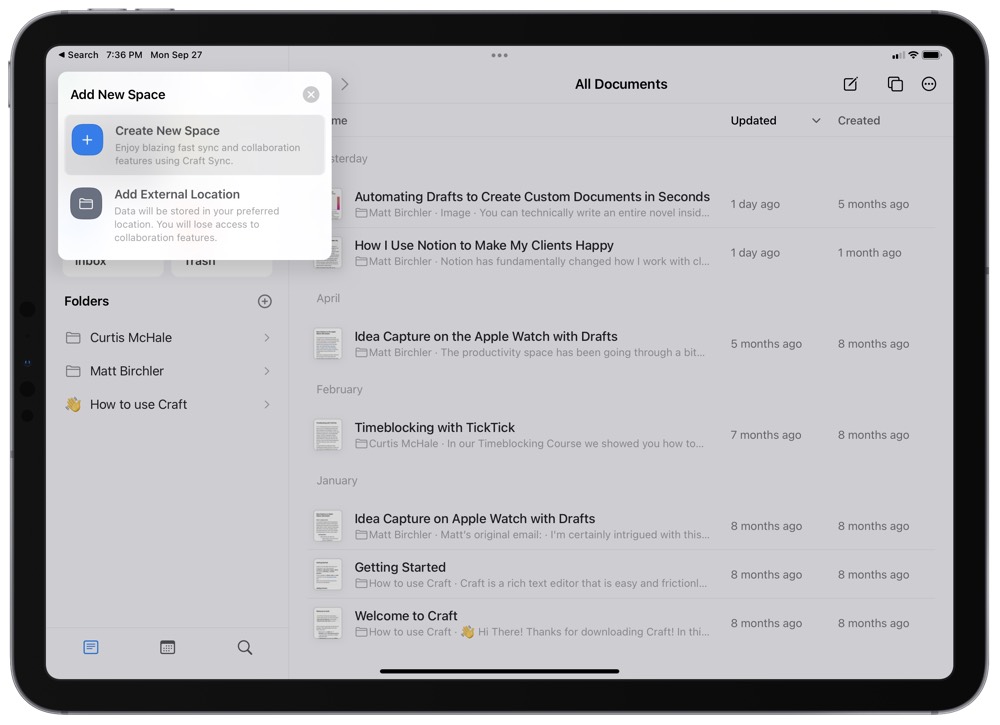
To create a shared workspace, tap your profile button in the top left corner of the screen and tap Add New Space. Give your new space a name and hit Create. Once created, you’ll be provided some of Craft’s on-boarding documents and a blank workspace for creation.
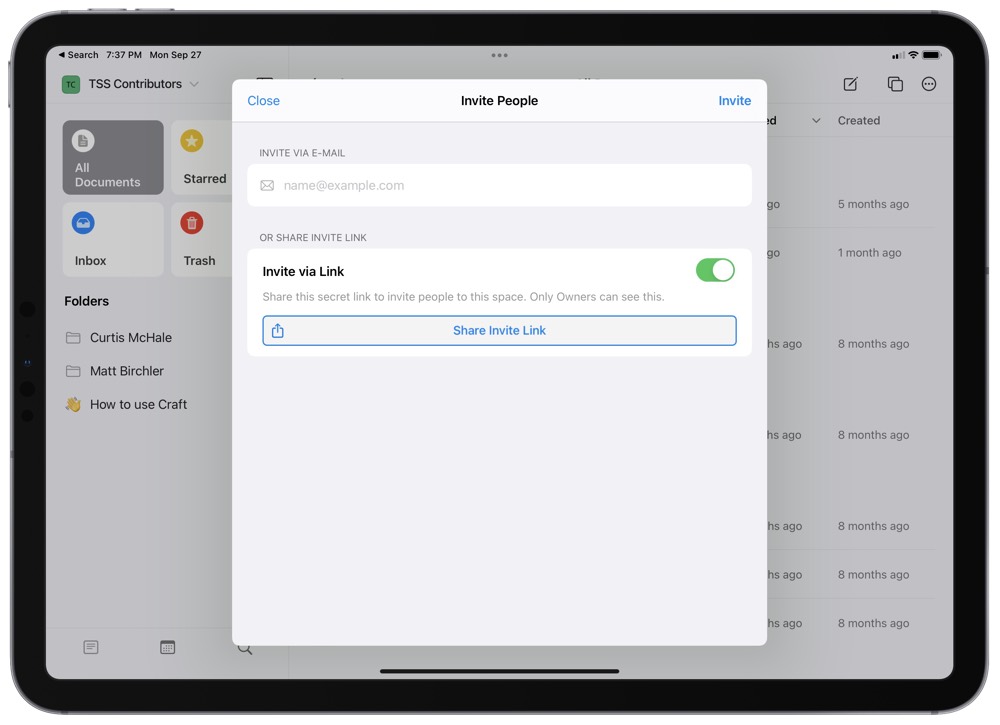
To add others to the workspace, tap the profile button again. Beside the newly created space, there is a big button that says Invite People. You guessed it — tap it.
You can drop in an individual’s email address to directly invite them, or you can create a shareable link to be sent to those individuals with iMessage or some other form of communication. Recipients of the email will work through the steps in the email and can jump directly into the shared workspace from there.
Once the individual is added to the shared workspace, all documents in that shared workspace are visible to that individual. Keep this in mind if you need to keep security or access limited to specific individuals. If you need to limit access, you’ll need to create an entirely new shared workspace just for that person.
As a whole, creating a shared workspace and adding individuals in Craft is super easy. Once you get over the hump of understanding an entire workspace needs to be shared rather than individual documents, the process becomes pretty straight forward.
Collaborating Inside a Shared Workspace
Inside a shared workspace, all members can create, edit, delete, and comment on documents. By default, each document’s page style includes a toggled Show Author option, ensuring you always know who created the document.
Each individual can jump into a document and create blocks, edit blocks, move documents around — the works are provided to everyone.
The most useful collaboration feature is the document’s shared history. To view the latest activity on a document, tap the … in the top right corner and then tap Page Info. Under Page Info, you can see when the document was created, when the last update was made, the author, various statistics, backups, and activity.
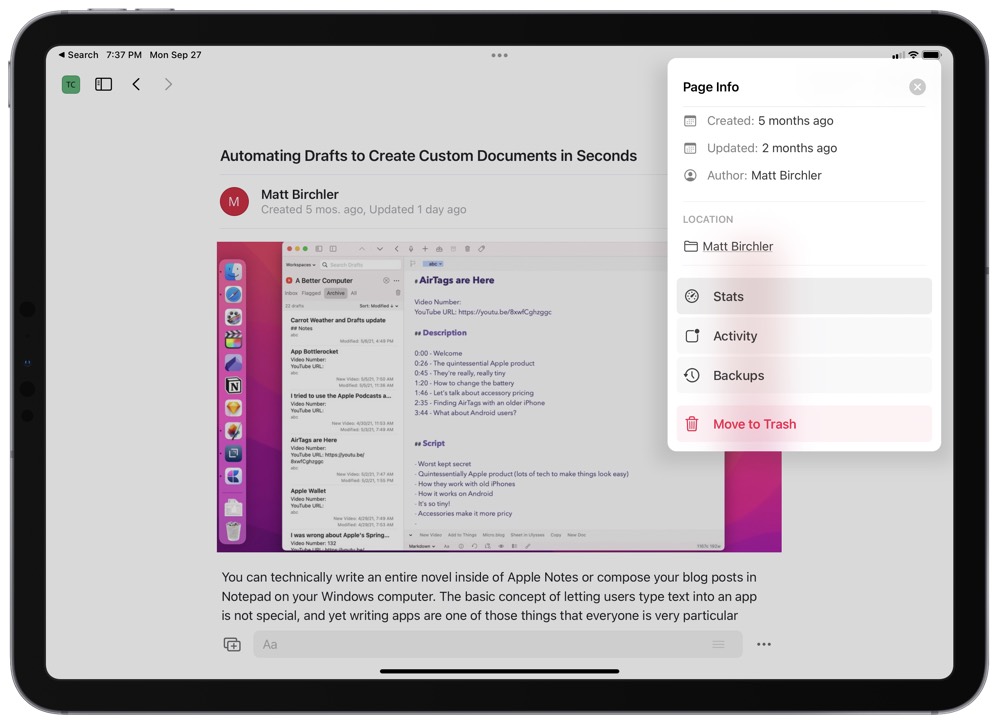
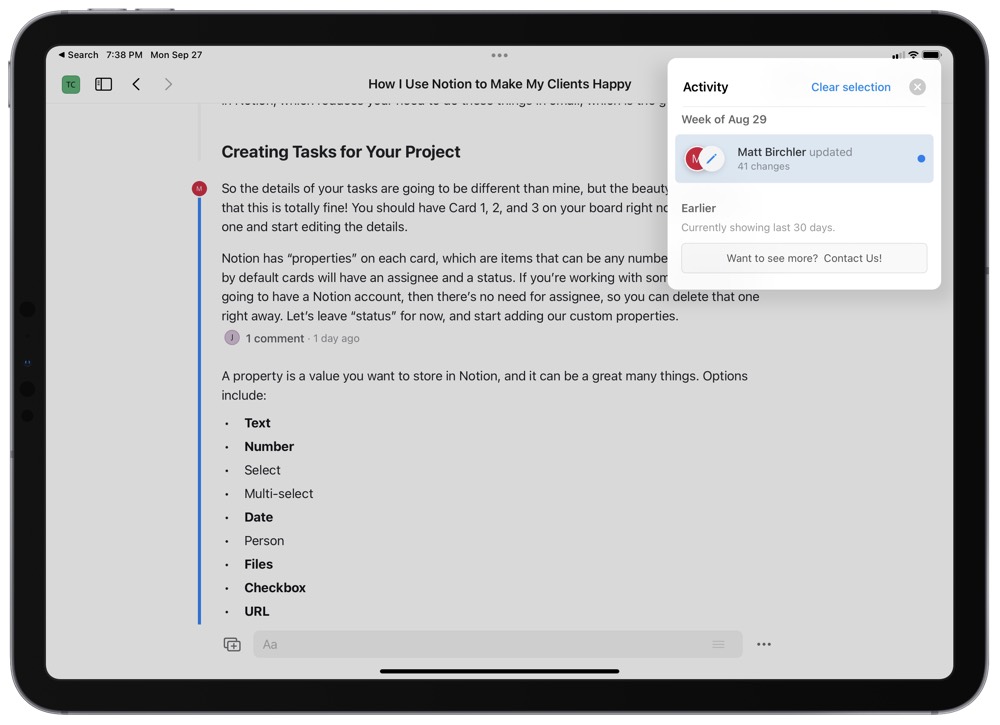
Tap Activity to see the last 30 days worth of changes on the document. You can tap any of the activity events. Once you tap on an event, Craft will provide visual cues inside the document to showcase which changes were made to the document and by whom those changes were made. The latest changes are highlighted with a blue vertical bar with the author’s initials highlighted at the top of the bar.
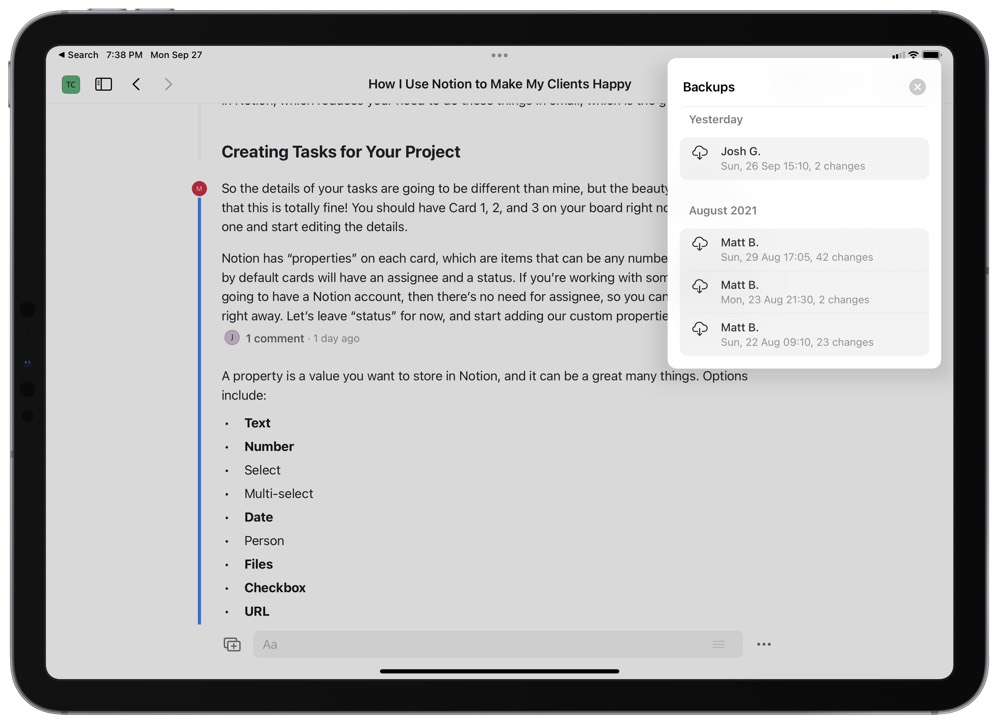
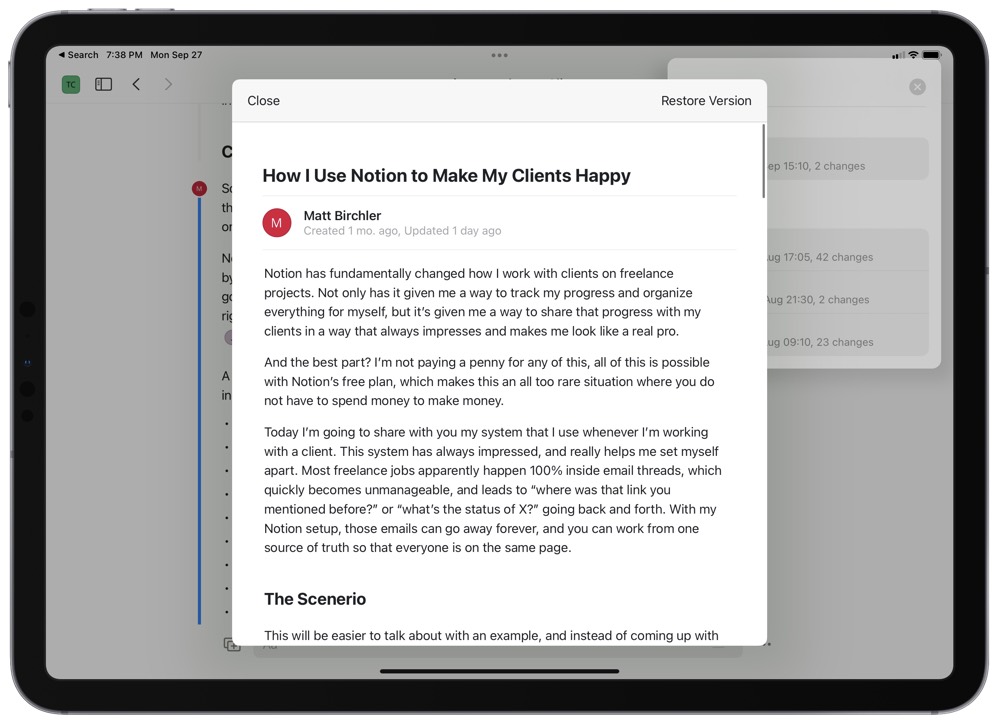
You can also tap Backups to see all the various historical save points for the document. If you’re working on a document with someone, for instance, and need to revert back to a specific version, you can download the backup in this view and choose Restore Version in the top right corner if you need to revert back. This is extra handy for editor/contributor relationships, like those I have with other Sweet Setup contributors.
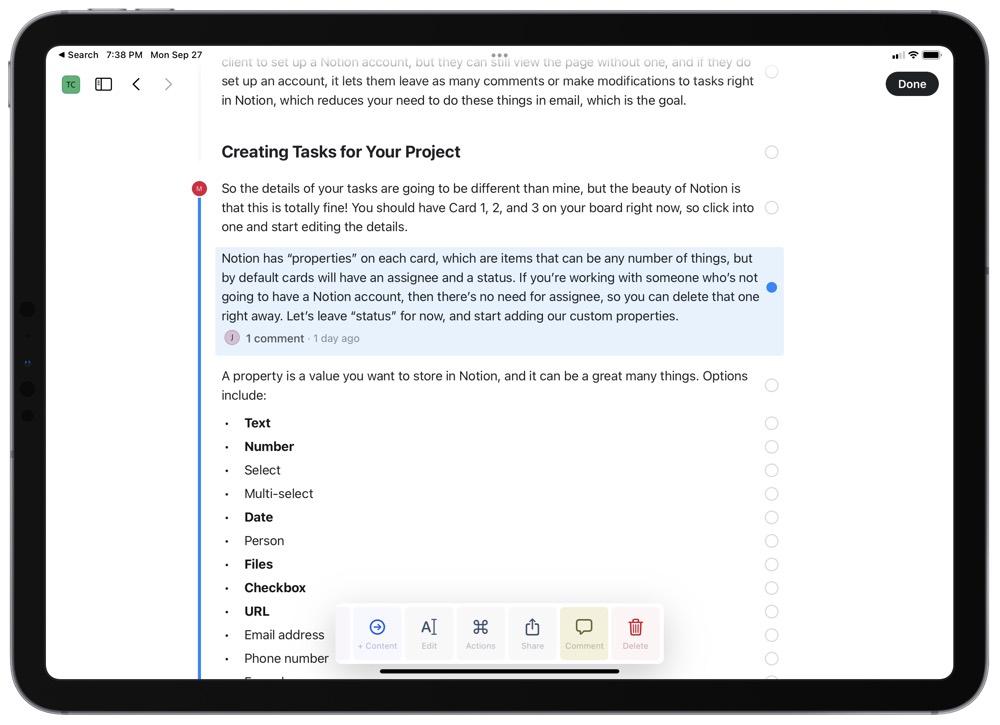
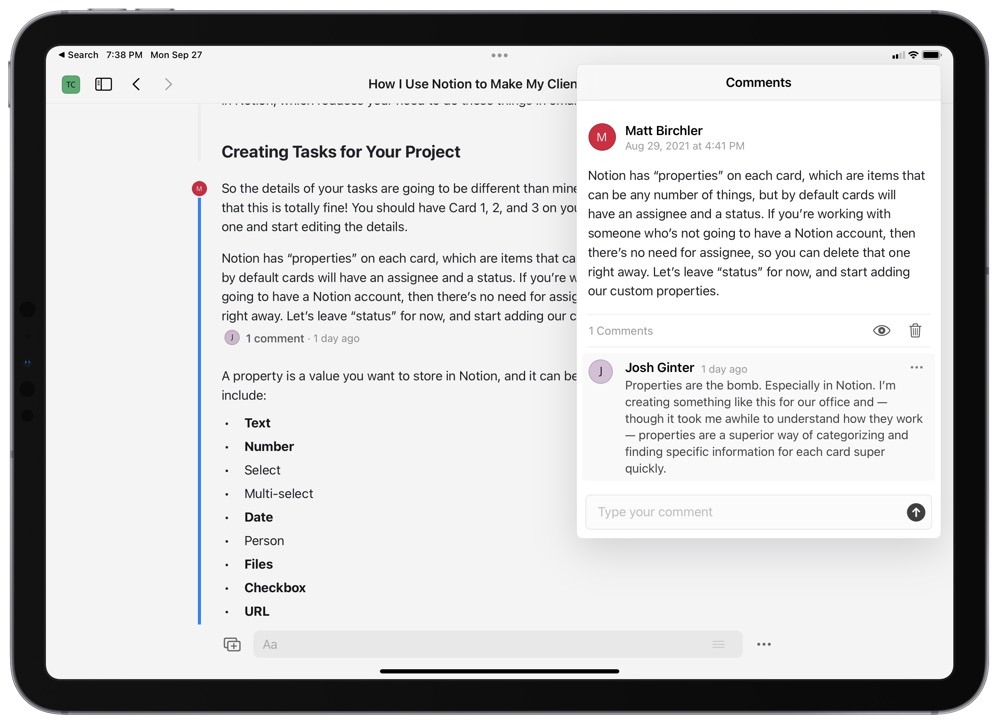
Lastly, you can also leave comments on individual blocks to provide feedback to the document’s author. Simply highlight any block by pulling it to the left with your finger or clicking to the right of the block. Up will pop a bar of options at the bottom of the screen. Scroll to the right and tap Comment.
Craft will slide in the block’s content at the top of the page and provide a field for leaving a comment. Once you leave a comment, that specific block will have a comment feed created. You can tap into that comment feed in the main document just below the block. You can also choose to hide comments for a block, if you choose.
Craft provides a simple, utilitarian way of seeing who updated which document, when they updated the document, and how they updated the document. If the updates aren’t to your liking, you can easily revert back to a previous version of the document with just a few taps. It’s simple.
Other Collaborative Features
There are two remaining Craft collaboration features teams will be interested in understanding: the web application and shareable URLs.
Craft’s Web Application
Though native apps tend to feel superior on each respective Apple device type, web applications provide the option to work from wherever you can find a browser. This is very handy for teams, who may prefer different toolsets and platforms but still need to work together to get the job done each day.
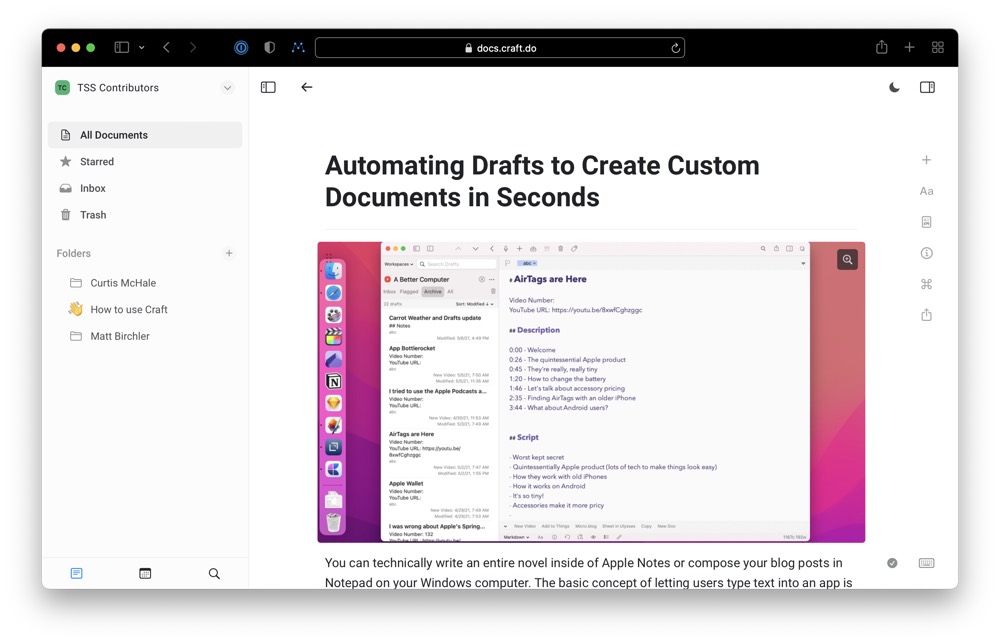
To access the web app, head to https://craft.do and click Sign In in the top right corner. Enter your Craft email address, copy and paste the emailed code, and jump into Craft’s web app.
Inside the web app, you’ll find just about everything you’ll find in the native app. You can switch between workspaces, edit documents — basically, the entire Craft app is available inside this web application.
(There are a few missing features at this point. I can’t find a way to see the comments left on a specific blocks or view a document’s activity or backups.)
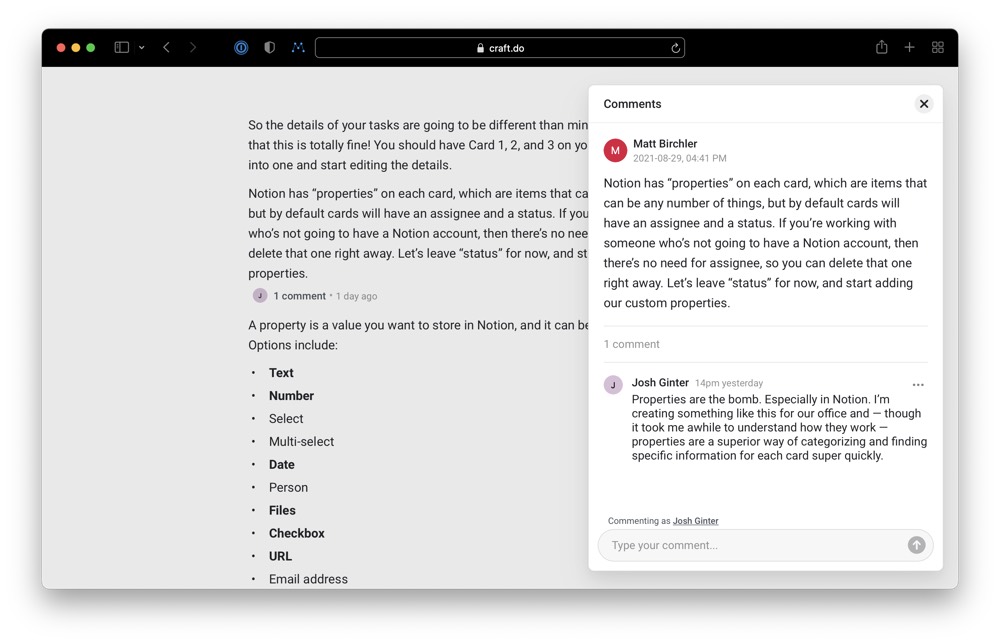
So, if you have individuals on your team who prefer to work on a Windows PC, rest assured they’ll be able to access the document and add to and edit that document as they see fit. You’ll need a native Mac, iPhone, or iPad app to see comments and document activity, but I wouldn’t be surprised if those features are added to the web app in the near future — Craft’s development team adds features at a breakneck pace.
Shareable URLs
Craft has another extra handy feature for acquiring feedback on a document from other folks. Best of all, those folks don’t even need to be a Craft user or subscriber to provide the feedback.
In a document, click the … button in the top right corner and then tap Share & Export. The very first option in the Share & Export menu is the ability to set a secret link to the document. Toggle this option on to create a secret link.
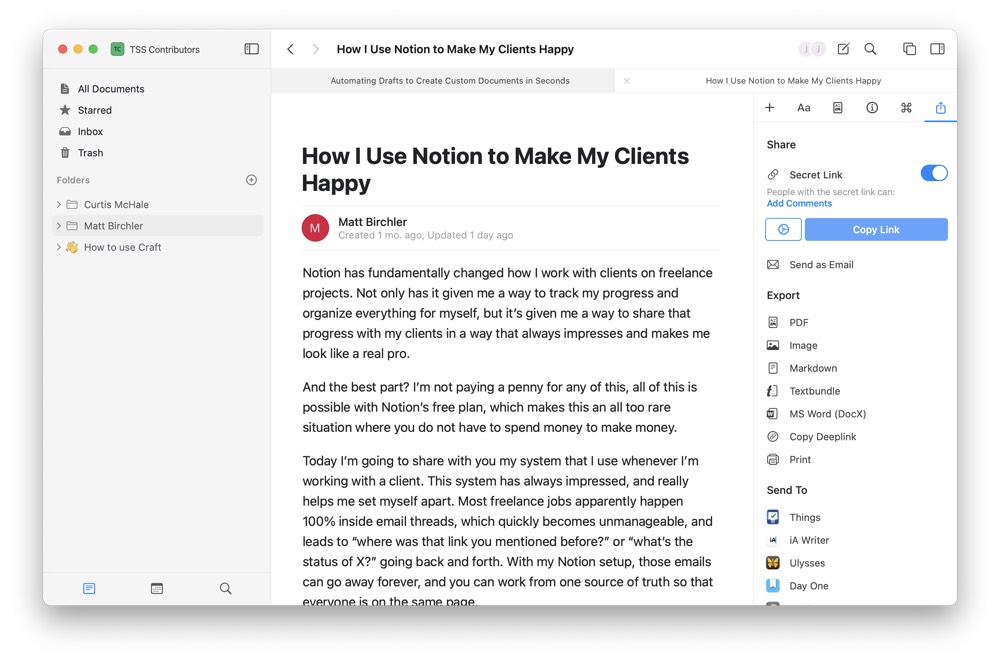
You can then tap Share Secret Link to bring up the share sheet. (On the Mac, you can simply click Copy Link to copy the secret link to your clipboard.) If you tap Copy, the URL will be added to your clipboard and you can paste that in an email, message, or inside your browser.
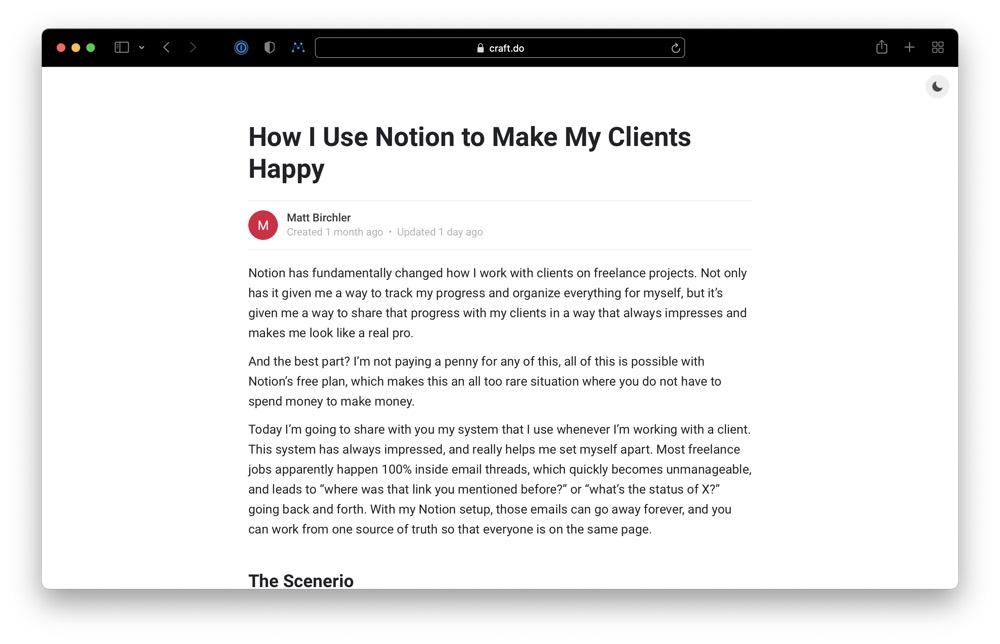
If you paste the URL into your browser, a dedicated webpage for that specific document comes up. Any individual who has the secret link — whether or not they are a Craft user — can preview the document from this URL. They can preview all images and blocks and they can click on pages inside the document to slide in the page from the right side of the browser. This is a super cool way to preview pages inside a document.
Lastly, you can leave a comment on any block in the browser. Simply hover your mouse over the top of the right of a block and click the plus bubble icon that appears. Just like in the native apps, an individual can leave a comment in the block’s comment feed, which will be visible to anyone working on the document inside Craft.
Wrap Up
Craft’s collaboration features are simple and very well thought out. For less complex needs, Craft is likely to shine for smaller teams.
More complex needs may find some shortcomings though. To actually edit a Craft document, you need to be a Craft user. Version history in Craft is a little less robust than version history inside GitHub. And so far, Craft is a Mac, iPhone, or iPad native app only, limiting the ability for Windows users to gain access to all the best collaboration features.
Nevertheless, Craft’s collaboration features are a far cry better than nearly all other document creation and note-taking apps on the App Store over the last few years. There are fewer options available for collaborating with a team than many would like (including me), and if you require an element of delight, Craft will meet your needs.
This will wrap up our four-part series introducing Craft and all that Craft has to offer. Members of our team continue to use Craft for a wide range of tasks, so be sure to stick around for more Craft coverage in the future.
