A Beginner’s Guide to Craft: Documents, Pages, and Blocks
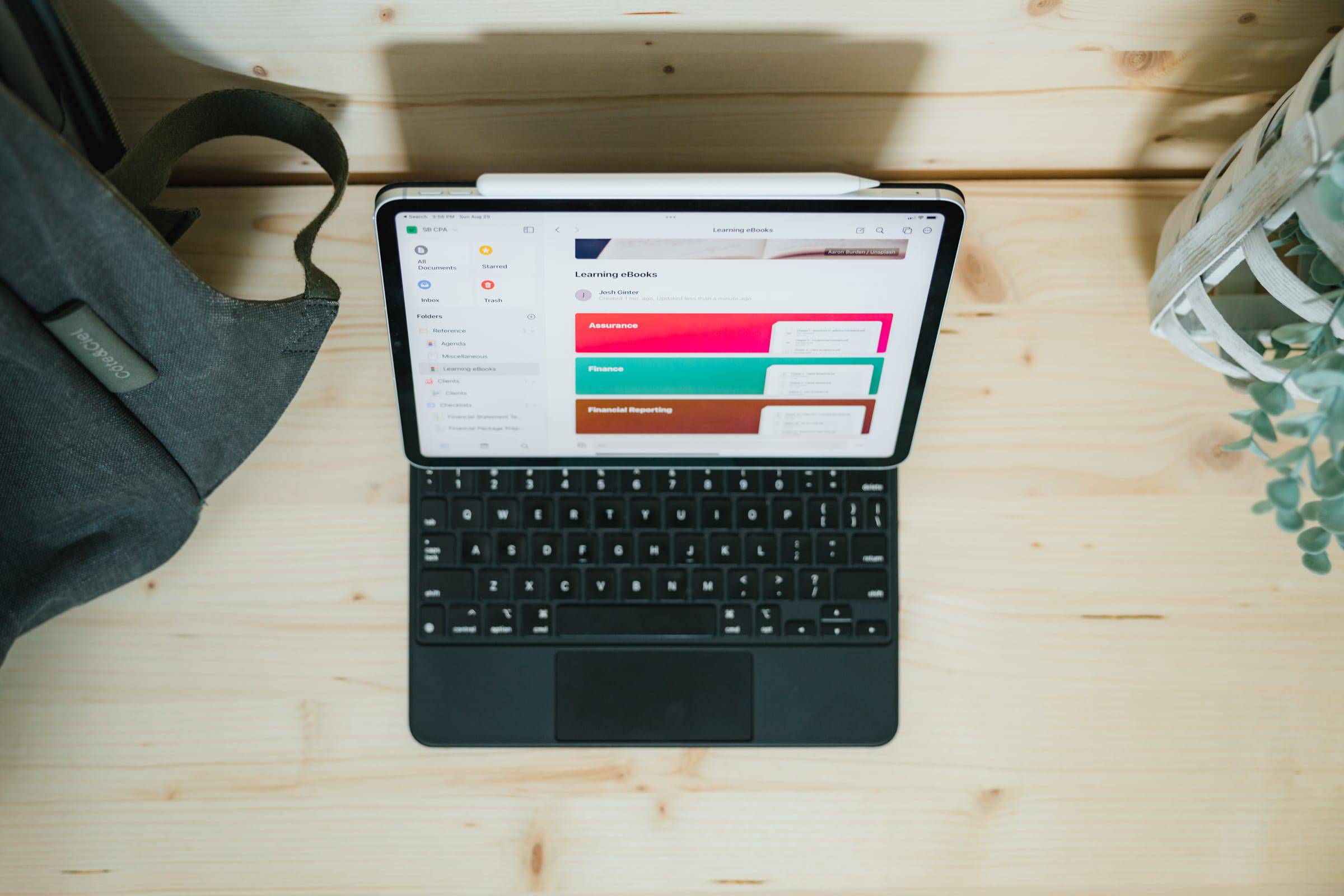
There is a plethora of note-taking and research-tracking apps available for the iPhone, iPad, and the Mac. Currently popular ones, like Obsidian and Roam Research, are tremendous for storing research and making connections between your discoveries. Others, like Apple Notes and Bear, excel at collecting all sorts of media types, including text, photos, URLs, and handwritten snippets. And still others, like Drafts, whip text and automations together to form ultra-fast workflows on your devices.
Craft Notes is yet another note-taking option. Like the popular app Notion, Craft uses blocks to break apart media types. You can house photos, videos, text, handwritten snippets, PDFs, audio, and other file types in Craft, and you can create backlinks to different blocks to link your notes together. Craft’s flexibility — let alone its stunning design — makes it one of the most fun apps on the App Store today.
I’ve been using Craft pretty extensively since it first debuted. I use Craft to house all my work notes — I have documents for specific clients to store important information; I use the Daily Note feature to track my work each day and link to the client work I perform; I store work-related research for complex accounting and tax scenarios to be quickly searched and referenced if required; and I have created in-office work manuals and checklists for others to click on and follow through the web.
I also use Craft for collaborating with contributors here on The Sweet Setup, storing my own lengthier personal notes, and for clipping entire articles I find extra-interesting on the web.
All in all, I’ve used most of Craft’s most extensive features, and I want to get more people excited about my favorite app to hit my devices in years.
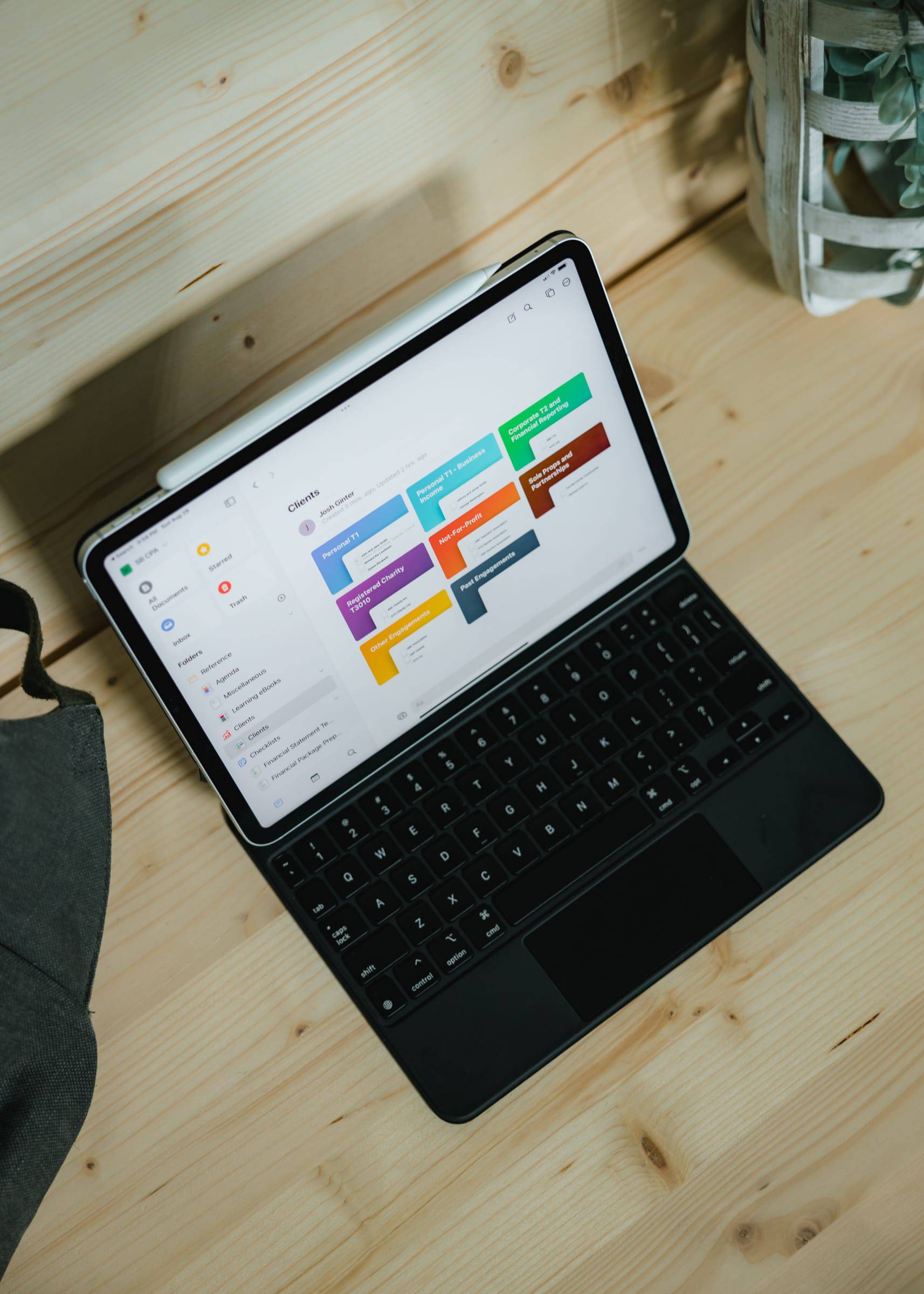
I’ll break this beginner’s guide into four specific parts:
- An introduction to documents, pages, and blocks
- An introduction to linking documents, pages, and blocks
- An introduction to Craft’s Daily Notes feature
- An introduction to Craft’s collaboration features
This first part — documents, pages, and blocks — is the most important of the bunch, if only to better understand how Craft works and how you can use it to meet your needs. Craft may be one of the most flexible note-taking apps I’ve ever come across, but it takes a little brainstorming to figure out how it can best work for you.
Craft’s Documents: An Explainer
At the tippy top of Craft’s organizational structure are documents. Documents can be created from just about anywhere in the app with a CMD + N keyboard shortcut, and they can be added to folders that can be navigated in the left sidebar of the app. You can also star documents for saving your favorite or most-used documents.
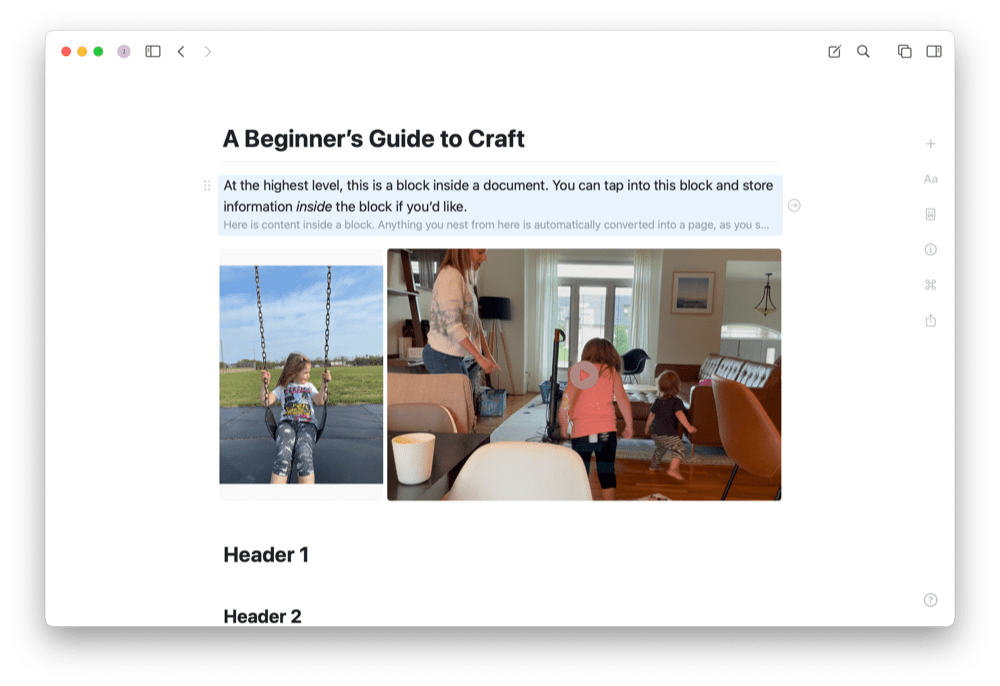
Documents store blocks, which can house text, audio, video, photo, PDF, drawing, or other file types. Documents can be moved around between folders, can be linked to from other documents and blocks, and can be exported to share with collaborators and friends on the web.
Documents are, effectively, the sum of all the blocks within it. They are basically a Word document as you’ve come to know a Word document, complete with all the formatting, media, and other work you’ve completed.
Where documents differ from a standard Word document is how blocks behave within the document. The ability to tap into a block, tap a link to jump to another document or block, and the ability to beautifully format so many elements of the document make a Craft document a 21st Century-document. This is a digital document unlike anything you’ve seen made in Word.
Craft’s Blocks and What They Can Do
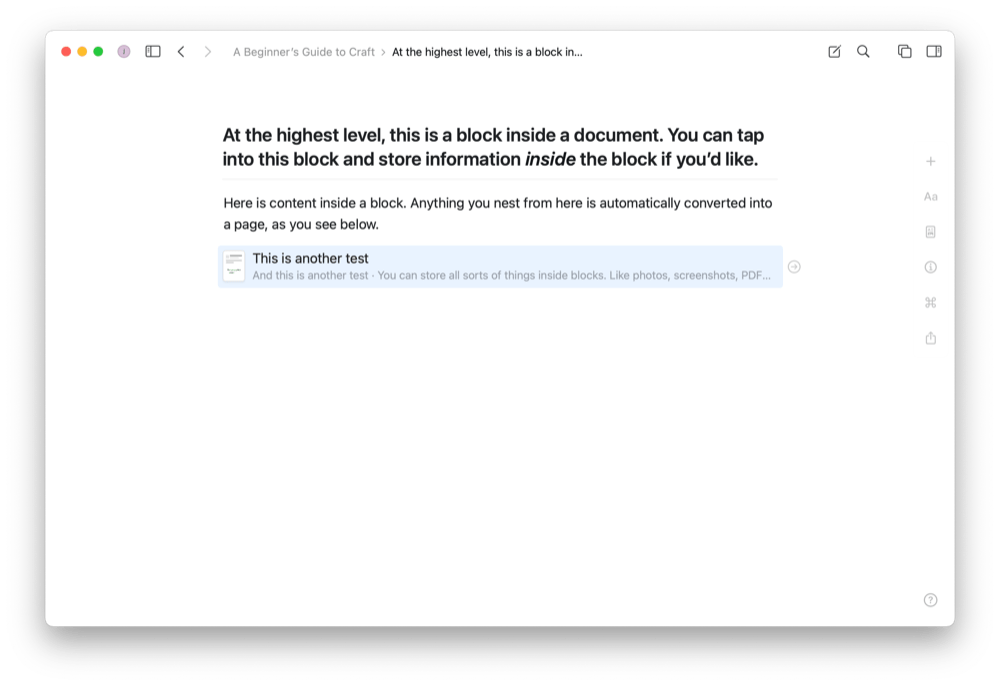
As mentioned above, documents hold blocks, which are by and large every single paragraph inside a document. Blocks hold text, for the most part — you can type text into any block, format that text as body text or different headers, or format the blocks as a bulleted or toggled list. Blocks can also have their own colors, their own decorations, and their own style changes to make them be anything you want them to be.
Simply typing in the / backslash key in a block provides a list of all the different things you can do inside a block (much like in Notion). The following list of block types and formatting choices is lengthy, but more can be done with blocks even beyond this list. You can:
- Create a range of bulleted lists, from numbered to toggled to todo lists.
- Create a header, body, caption, card, or page.
- Decorate the block as a focus block or a shaded block.
- Change the background and text color of the block.
- Increase or decrease the block’s indentation.
- Change the block’s text alignment.
- Change the block’s font.
- Insert the current date, yesterday’s date, tomorrow’ date, and the current time into the block.
- Insert media from Unsplash or other file types into the block.
- Insert a code block, a plaintext snippet, or a TeX formula into the block.
- Insert a separator into the block.
- Cut, copy, paste, or duplicate the block.
- Convert the block into its own document.
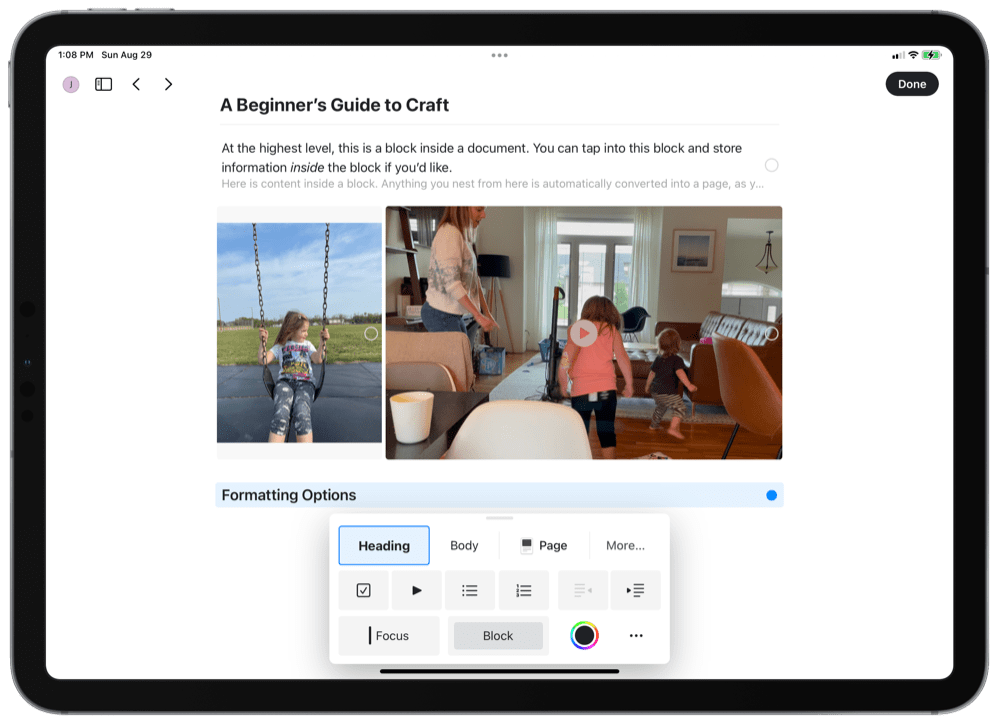
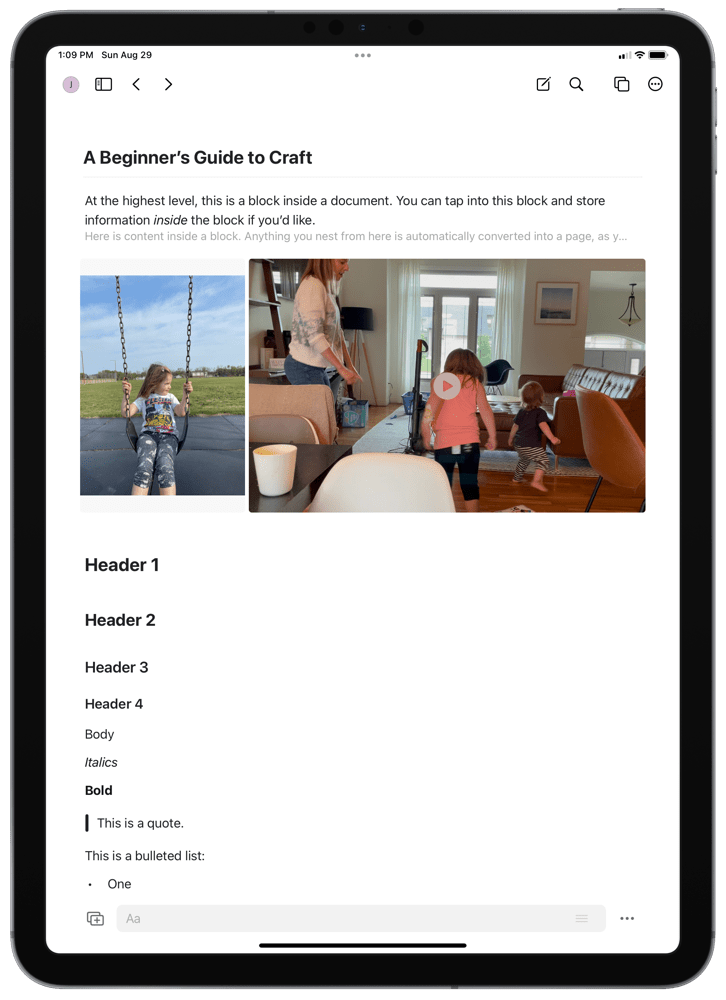
This is quite the list and doesn’t even jump into different block types available for creation. A block can be any of the following media types:
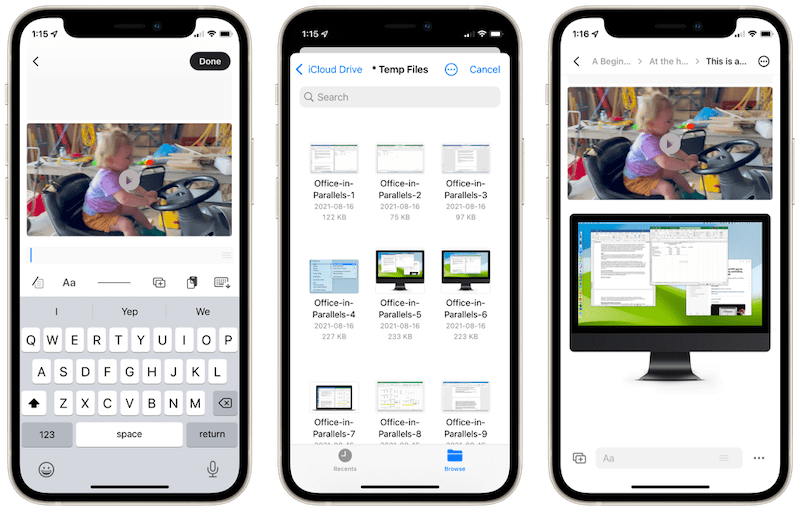
- Text
- Image
- Video
- File (like a PDF, but also Microsoft Word documents, Microsoft Excel spreadsheets, and other files)
- A photo directly from Unsplash
- A sketch (done with the Apple Pencil on the iPad)
- A scan (using the camera to scan a physical document or receipt)
- Code
- Formulas
- PlainText
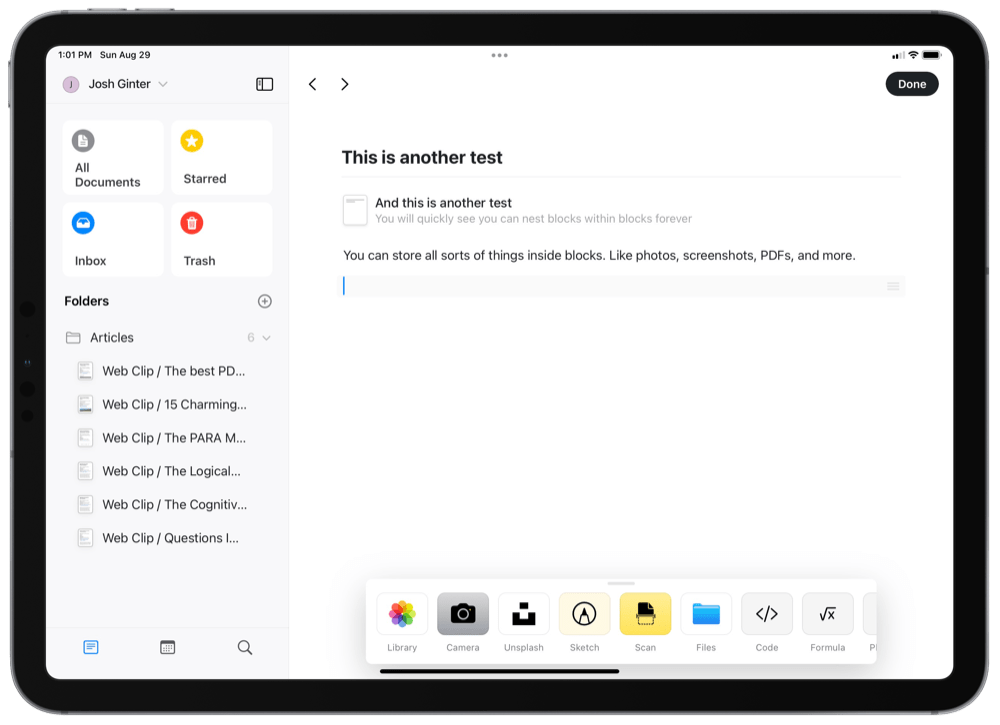
As you can quickly see, blocks are very, very malleable — they can be just about anything you want them to be, and they can be linked to from anywhere in your Craft space.
Blocks can go one step further though: Blocks can also act as a storage depot for other blocks. You can click or tap on any block in any document and jump straight into that block, where you can add other blocks of text, images, videos, and more. And then those blocks can be clicked into to store other blocks of text, images, videos, and more. And on and on you go.
Craft’s Pages: A Block with Content
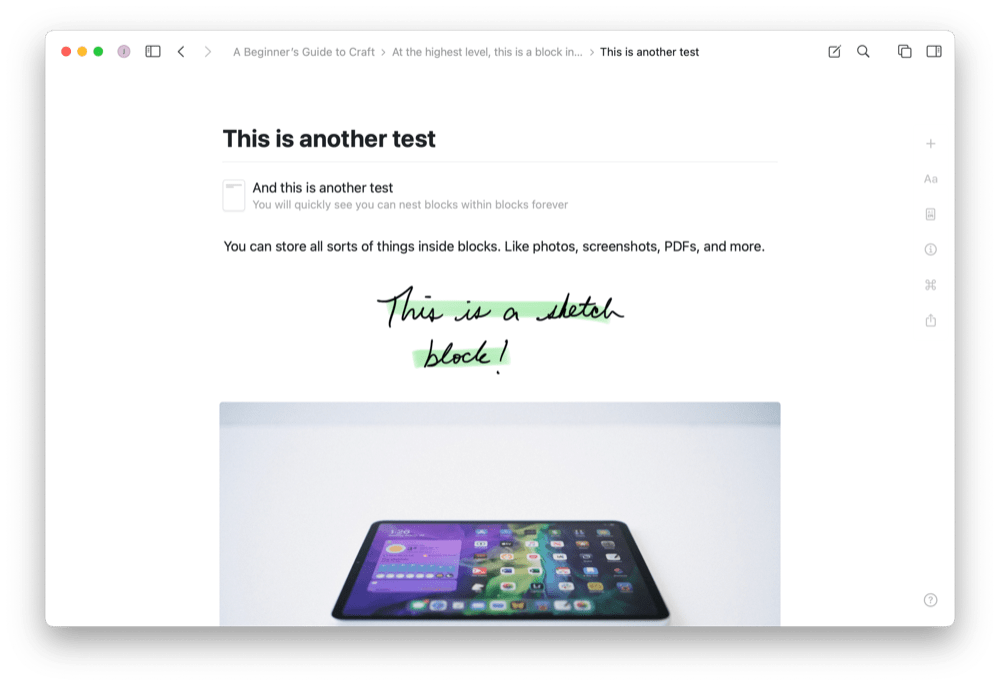
Any block that houses other blocks is called a page in Craft parlance. You can quickly spot a block that houses other blocks in how the block is designed — you’ll see normal black text (or any other formatted text you’ve chosen) and there will be light grey text underneath the block’s content.
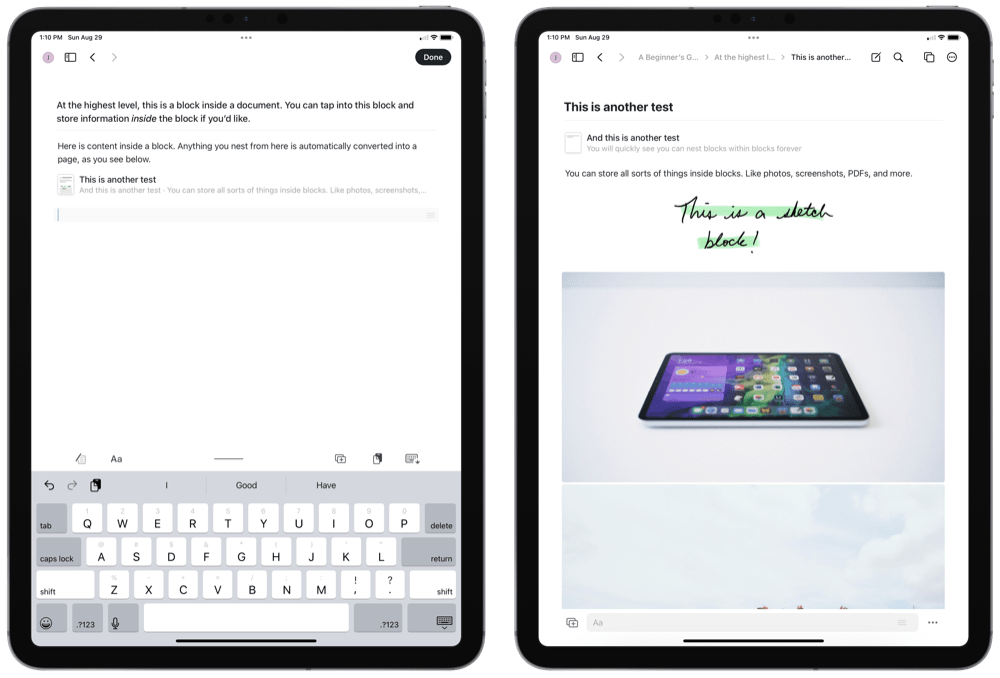
Once you start nesting more blocks inside blocks and build layer upon layer into your document, you’ll start to see blocks convert to a “page” style. Pages have this cool paper icon to the left of them, denoting that the block has content inside it you can access by clicking or tapping the paper icon. By default, blocks convert to this page style-type the first time you nest a block within a block — the highest-level block in the original document won’t be given the paper icon by default, but will show greyed text underneath the block’s content.
You can jump into any block by clicking tapping on the little arrow to the right of the block, or you can use the CMD + ] keyboard shortcut to jump into the block. You can also jump back a block by hitting CMD + [. These keyboard navigation shortcuts are great for jumping in and out of blocks and navigating throughout a document.
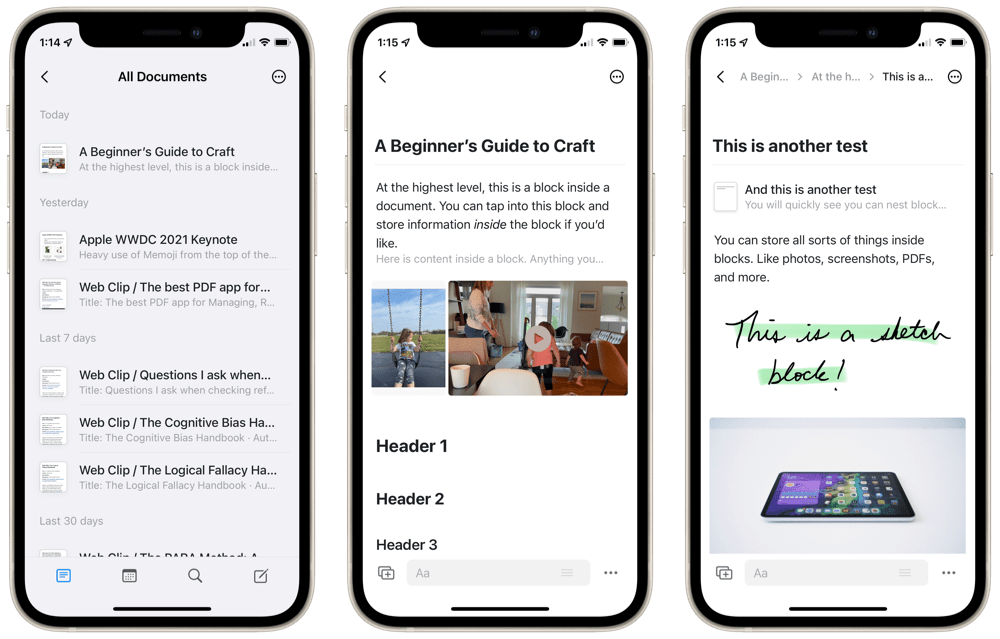
So, in effect, a “page” inside Craft is quite simply a block with stuff inside it. Nothing more and nothing less.
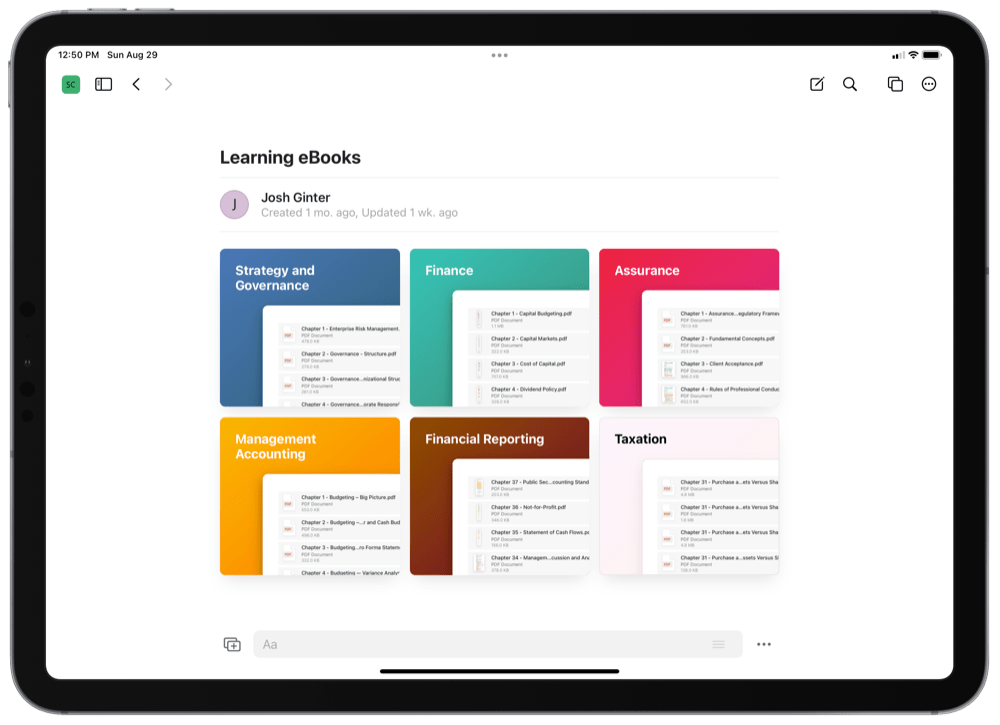
Pages can be formatted, of course. My favorite way to format pages is to convert them to cards (at least higher level blocks in a document). Where pages are denoted with a paper icon and can be either clicked to jump into the page or can be clicked to edit the text, a card is simply a link to the page’s blocks inside.
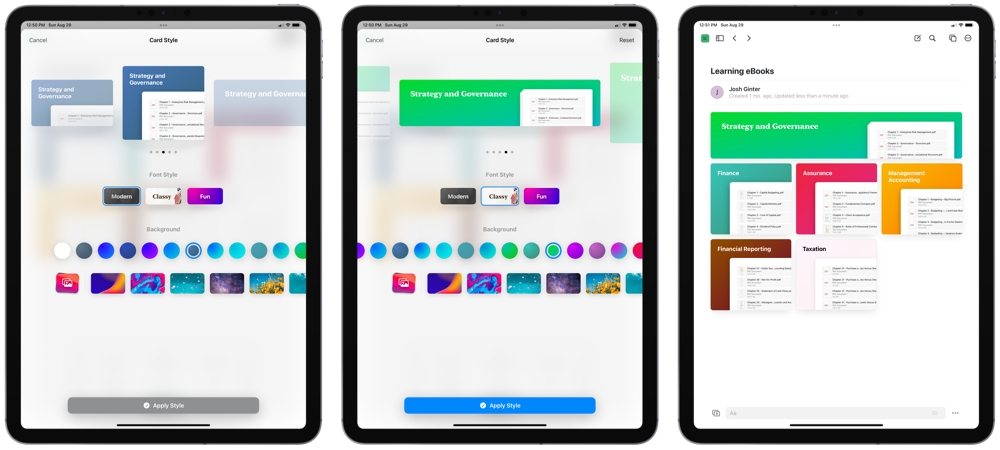
You can style the card with any of Craft’s options. You can change the card’s font to a modern, classy, or fun font. You can change the card’s background, change the card’s size, and change how the card previews blocks and pages inside.
By converting blocks to pages and pages to cards, you can create a structured and clickable document that flows like a software app, complete with user experience, backlinks, and more. I liken the entire organizational capabilities to a library — you can create sections (documents), which store books (blocks), which store chapters (pages), and you can move through any of these items by clicking or tapping on the cards or paper icons visible.
Here’s a quick visual to better understand some of the structural nuances in Craft:
How I’ve Organized My Craft Notes
My work setup is pretty simple and hopefully spawns some ideas for how you can organize your Craft into something that works for you.
At the highest level, I have folders that store the following types of documents:
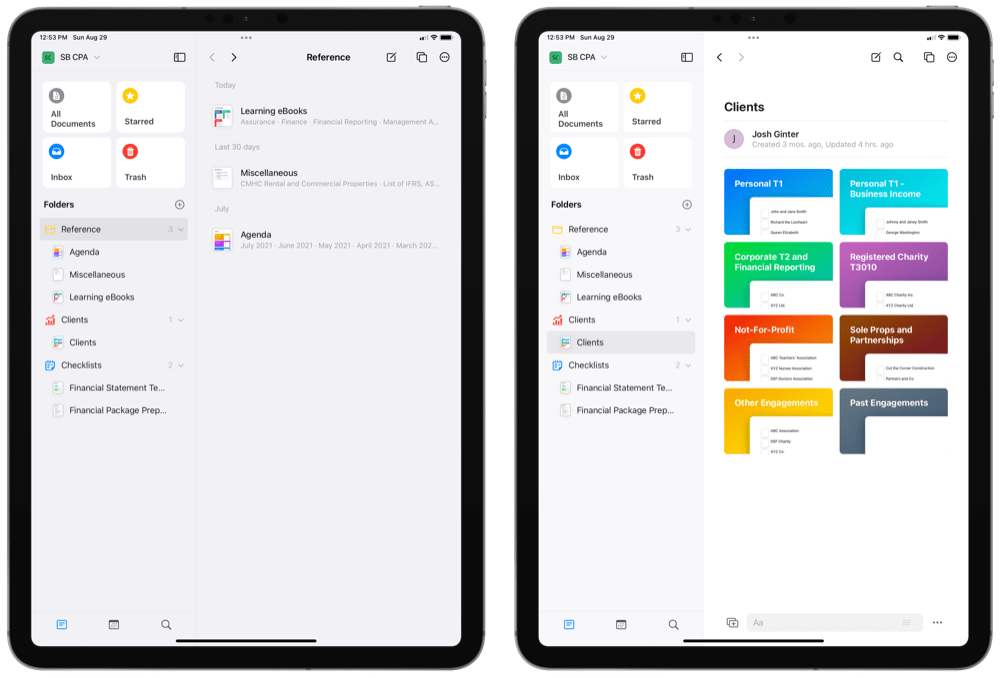
- Reference — for research documents pertaining to complex work tasks or past study and research.
- Clients — for storing my client document.
- Checklists — for storing checklist documents I have created outlining specific work processes in our office.
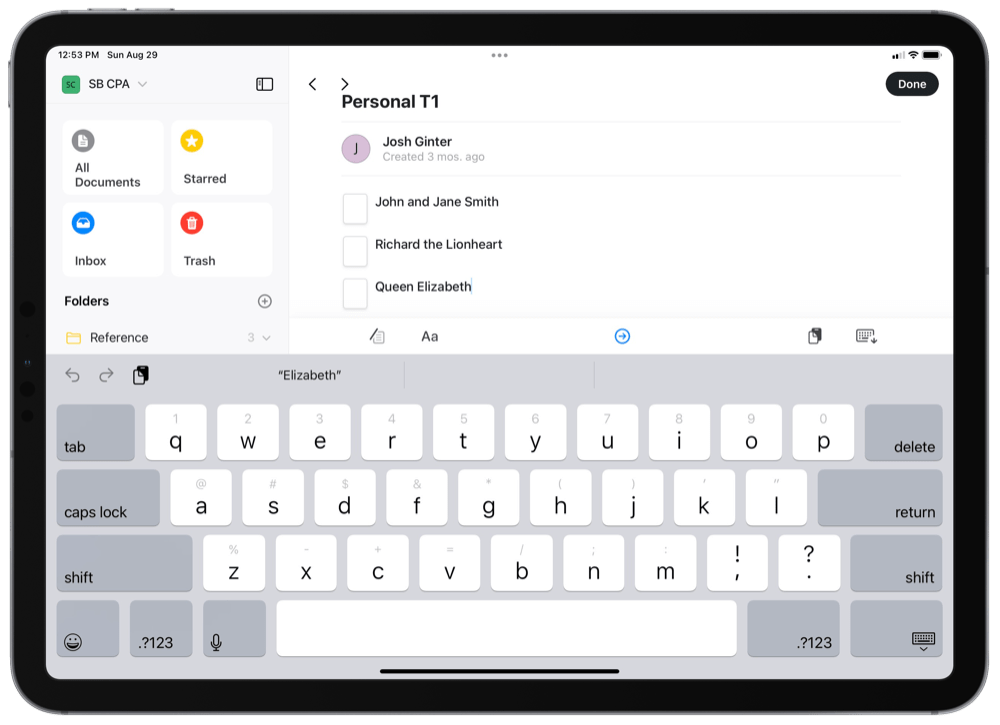
The “Clients” folder houses a sole “Clients” document at this time, though I could potentially create a second document for other relationships I may incur in the office. Inside Clients, I have a card (which is a styled page) for each of the eight major client types we have in the office. These cards are styled with different colors and can be clicked to jump into a list of that specific client type. These client types are, basically, devised based on the type of work we perform for the client.
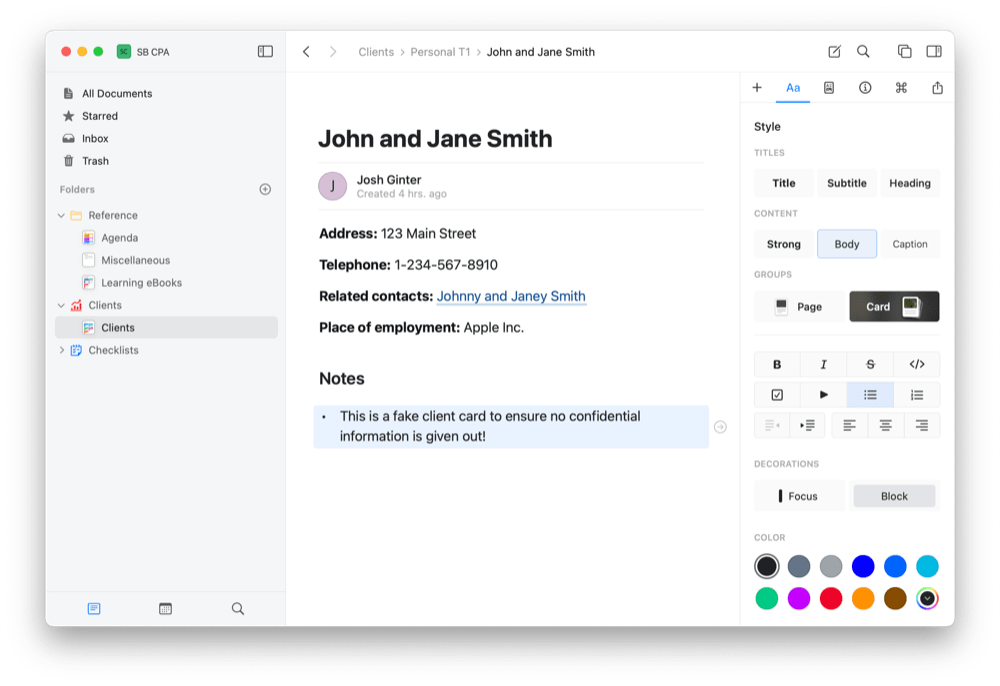
Inside, I have a list of all the clients in the office, each with their own clickable page. By clicking on the paper icon, I can jump into that client’s page, where I house contact information and permanent information (information that doesn’t pertain to a specific fiscal or tax year), and where I can see all the various links to the page from across my Craft space.
I will link to these specific pages from Craft’s Daily Notes feature (more on that in a few weeks) anytime I touch work for the client, anytime I have a conversation for the client, or anytime the client is mentioned in some sort of other engagement. Then, when it comes time to research past communication with the client or comes time to invoice the client for work performed, I have a complete list inside the client’s page of all the various tasks performed — and all sorted by date, might I add.
This is just one way I have organized my notes inside Craft. You could use the following ideas to get started:
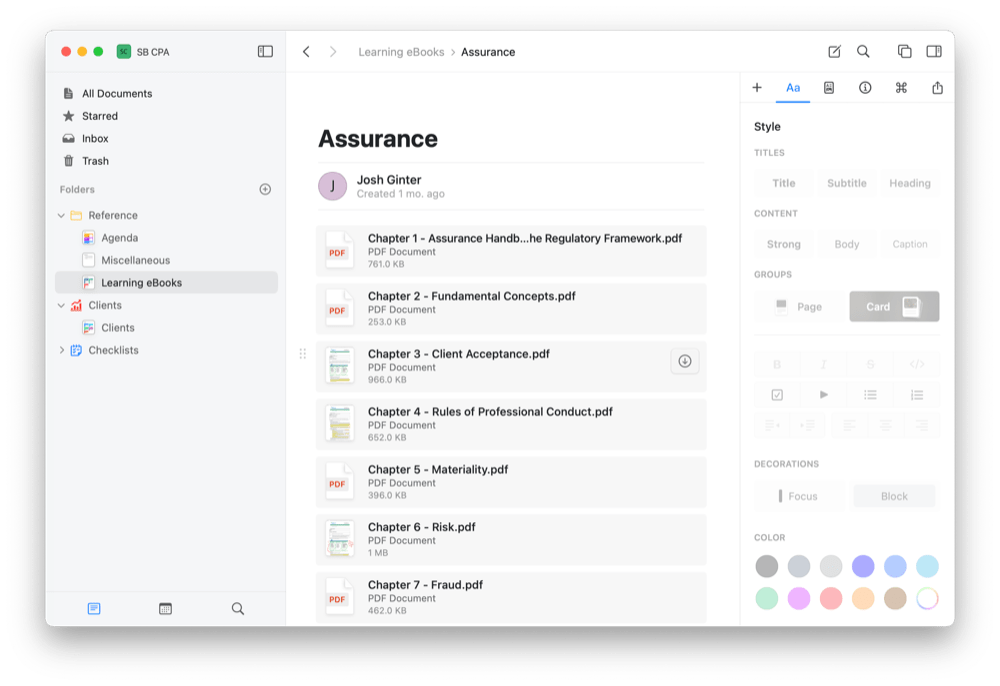
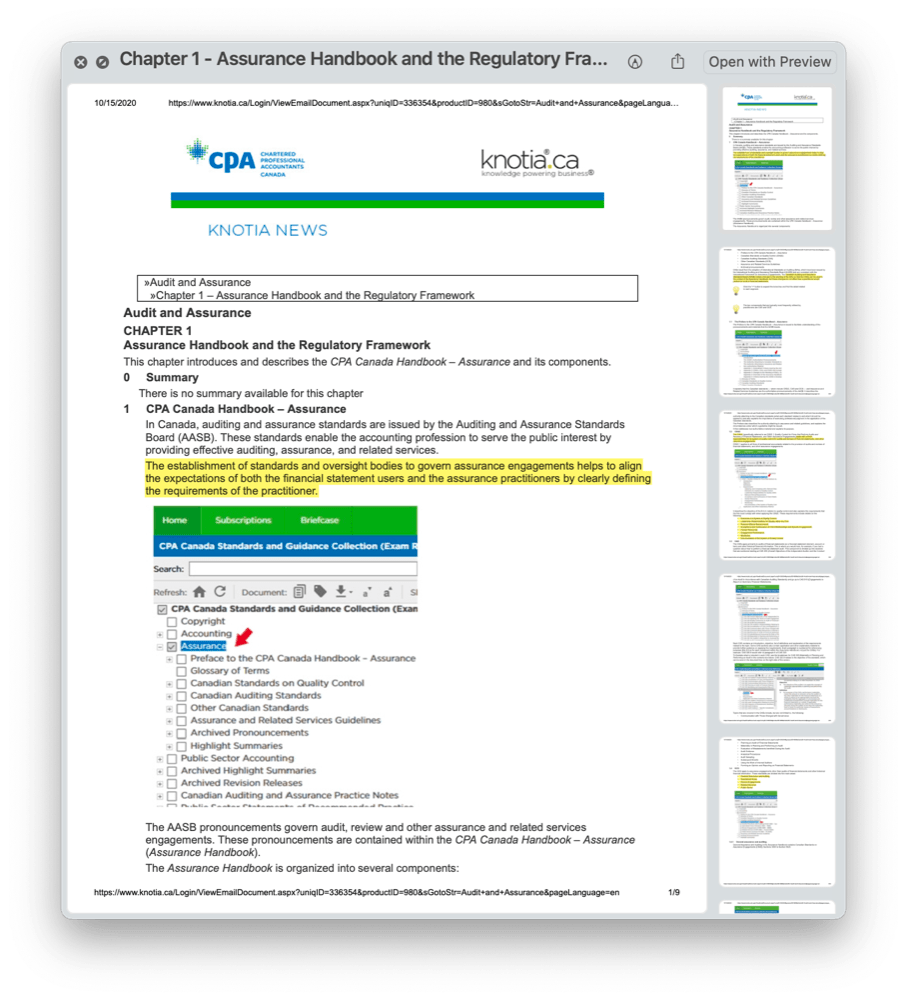
- For research — Folders house specific document topics, each document houses a subtopic, each page is a snippet of research, and within each page are blocks of your thoughts on the snippet.
- For book or Bible study — Documents are complete chapters of the book, pages are specific paragraphs/sentences/verses, and inside each page are blocks of your personal thoughts on the paragraph/sentence/verse.
- For journaling — Documents are months of the year, pages are specific days of the month, and inside each page are your thoughts or photos or videos from that particular day. (Note: You could perform this same workflow using Craft’s Daily Notes feature.)
Because of a block’s ultimate flexibility, there are just about no bounds to how you can use Craft’s organizational structure to build out a workflow that fits your needs.
Wrap Up
Perhaps the hardest part of my early days in Craft was my misunderstanding of blocks, pages, (cards), and documents. Even now, it’s somewhat difficult to envision an organizational structure that could house the 900 or so notes I have in Apple Notes. These notes encompass all sorts of text, quotes, URLs, screenshots, and ideas I’ve come across over the last few years. Craft’s breadth of flexibility can surely handle the notes, but how to organize those notes is my ultimate question.
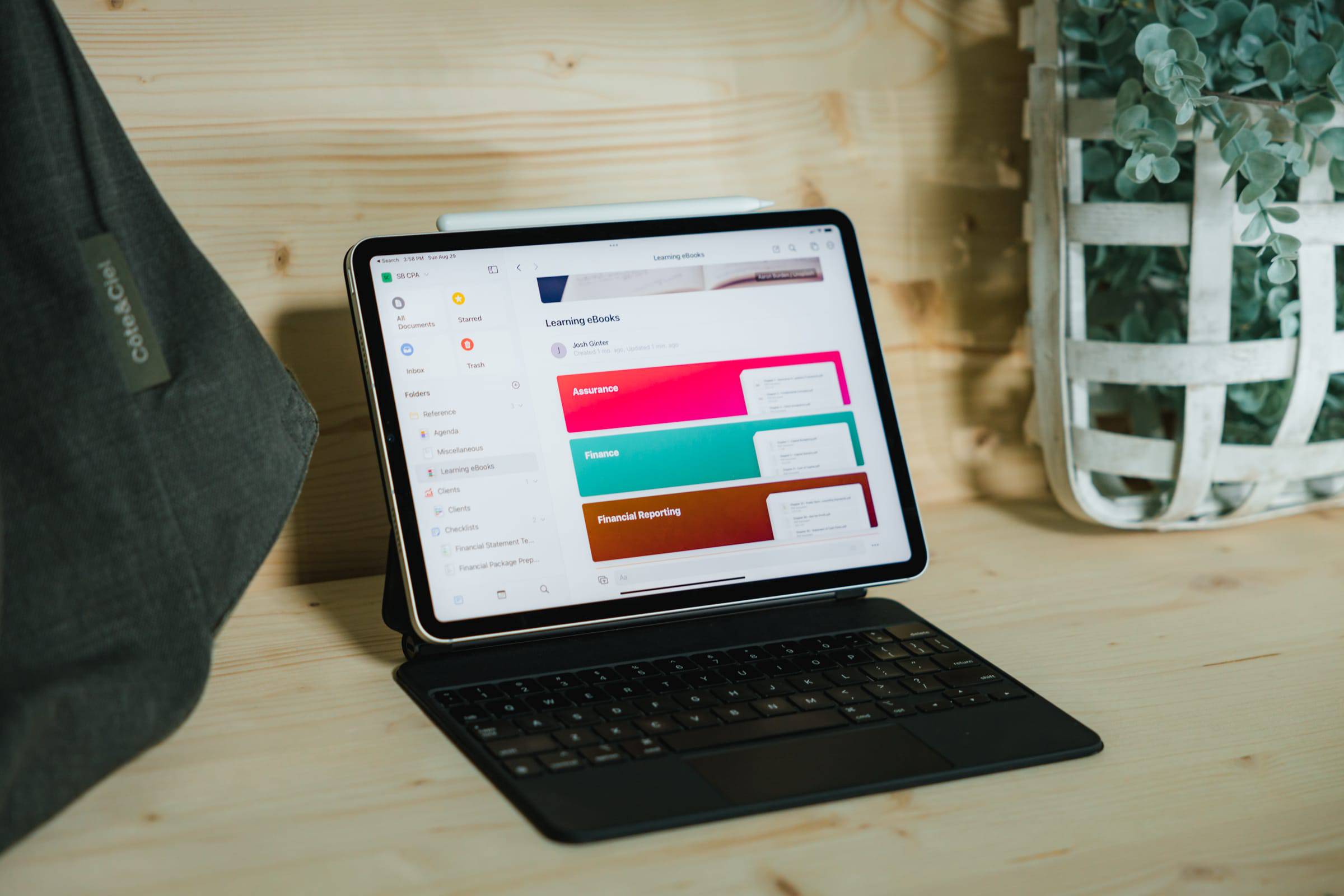
Once you find a sensible organizational structure, you can begin jumping in and out of documents to store your writings or inspirations, and you can do so by using the Daily Note feature, one of many Craft shortcuts available in Shortcuts, or use Craft’s web editor to access your notes from any web browser.
Next week, we’ll get into the nitty gritty on how to link your blocks together inside Craft, and some of Craft’s current shortcomings when compared to heavy back-linking apps like Roam Research or Obsidian.
