Digitizing and organizing your receipts
It’s tax season here in the United States, and one of the many ways I spend February is gathering receipts, W2s, and 1099s and sending them to my accountant.
I developed a system a few years ago for organizing this information that makes this process a lot easier for me and my accountant. If you don’t have a system, you are probably scrambling around trying to find all the information at this very moment. While I can’t help you with that process for this year, I can offer you some tips for the 2017 tax season. It’s not too late to start!
I have two types of receipts: digital and paper. While they all end up in digital form, how I organize them is slightly different. I’ll cover both types first, and then I’ll walk through how I organize them.
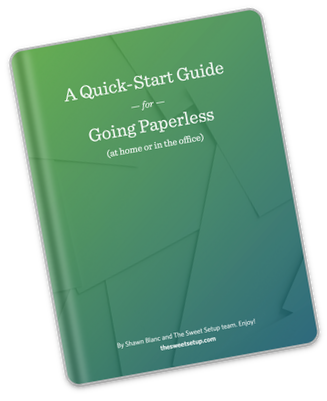
The Paperless Cheatsheet
Get your copy of this free quick-start guide to going paperless. From apps to scanners, discover everything you need to go paperless at home or the office.
Paper Receipts
It should come as no surprise that I am a huge fan of Scanbot. I’ve been using the iPhone for document scanning since the beginning of the App Store, and Scanbot is fantastic. One of the features of Scanbot I love most is that you can create a default upload folder inside the file syncing platform of your choice.
To set this up in Scanbot, go to Settings → Cloud Services. Once you configure your platform of choice, you can choose your default folder. With this configuration, any receipt I scan through Scanbot will go into this folder. This is an inbox area for my documents since I am often scanning at a time when I don’t want to process the receipt into the appropriate folder. I would also recommend turning on Text Recognition (OCR) in the settings to make it easier to search for certain documents later.

When you get a paper receipt, it’s time to scan it. I have Scanbot set to open to the camera (Advanced Settings → Start with Camera) so that there is no delay in scanning. It does a great job of catching the page edges automatically. Once you have the image scanned, you can crop it, add an image filter, or rotate it. Once I hit Save in the top right, it is uploaded to my cloud service of choice. And, if you want to upload it to multiple locations or send it as an email, you can do that as well.

One thing that helps me remember to process the receipts is by making a folder that appears on my Desktop as well. I created a folder in Dropbox called To Process that I then created an alias for on my desktop. See this quick tip for more details on that process.
Scanbot also offers the ability to customize the file naming conventions. If you go to Advanced Settings → Name Template, you’ll find the settings. You can add things like location, date, time, etc. This is helpful for reporting locations of purchases. I keep mine simple: Scan-Date-Street-City-Zip-State.pdf
Digital Receipts
When it comes to digital receipts, there are two types: desktop and mobile. Either way, my goal is to get these files into PDFs. On macOS, this feature has been available for years through the Print menu. To turn a web receipt or email into a PDF, simply press CMD + P (or click File → Print). In the bottom left corner, there is a PDF dropdown menu. Click this to save it as a PDF.



On iOS, this is a feature that was released in iOS 10. Like macOS, you need to visit the print screen. Instead of selecting a printer, use 3D Touch to peek at the document preview. Press harder to pop into the full view. If you don’t have 3D touch, you can pinch and zoom to replicate this. From this window, select the Share icon in the bottom left to bring up the Share Sheet. You can now save to whatever file syncing service you are using. I find this extremely handy for processing receipts via iOS rather than having to leave them in my inbox until I get back to a Mac.

Organization
I have a pretty simple organization method for my business receipts. I have a folder for each year, and inside each year is a subfolder for each month: January, February, March, etc. I store the scanned receipts in the corresponding month to which they occurred.
I also have a spreadsheet where I track everything. I get a couple of different 1099s, so I list which company the expense is associated with by month. Under each month, I list the title of the expense (apps), the dollar amount ($4.99), and which 1099 it applies to (The Sweet Setup). As my accountant is matching everything and comparing my receipts, this helps him easily double-check my calculations. Another bonus to having it all in a single spreadsheet is you can sort and calculate totals with simple formulas (coming up with a total expense dollar amount for the year as an example). This works in Excel, Numbers, Google Sheets, or any spreadsheet application.

While this isn’t an earth shattering organization method, it does keep everything organized by month. My accountant can compare the numbers and sort the data as he pleases.

Wrap Up
Getting your receipts organized has never been easier thanks to awesome mobile scanning (Scanbot), so now is a great time to get started. Your February 2018 self will thank you.
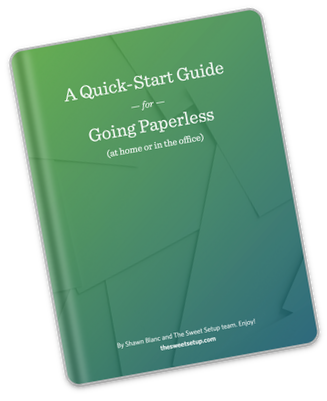
The Paperless Cheatsheet
Get your copy of this free quick-start guide to going paperless. From apps to scanners, discover everything you need to go paperless at home or the office.
