How to Use Your iPad as a Second Monitor with Sidecar
Using a second monitor can make computer-based tasks much easier and be a big boost to your productivity. But, if you find yourself having to work from home, that doesn’t mean you have to drop hundreds of dollars on new hardware. Here’s a short guide on how to set up your iPad as a second monitor using Sidecar.
Setting Up Sidecar
To activate Sidecar, go to System Preferences on your Mac and select Sidecar.
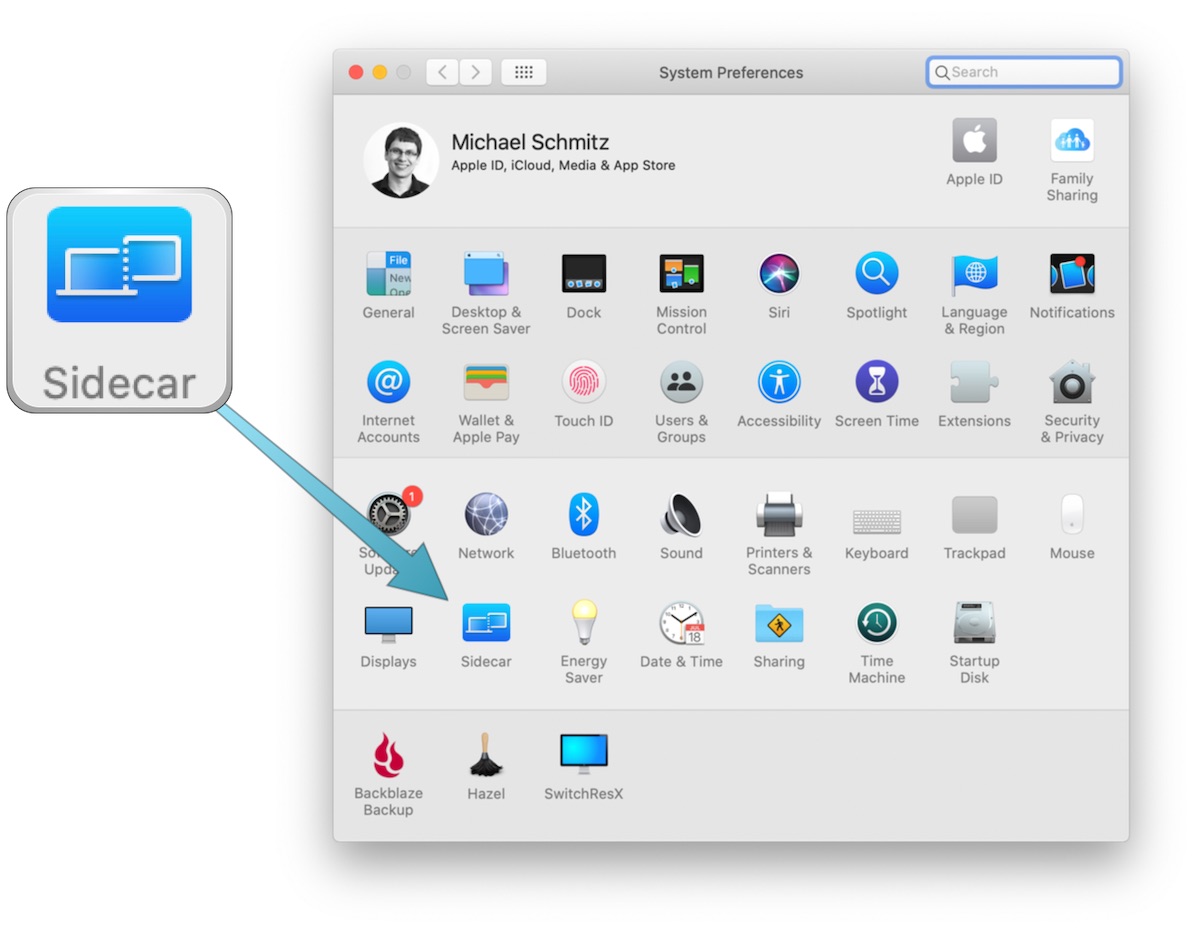
There are a couple of options you can control here:
- You can set which side of the screen you want the Sidecar sidebar to be displayed on when viewing on your iPad.
- You can choose where you want to display the TouchBar on the iPad (so you can access those controls without having to go back to your MacBook Pro)
- You can choose whether you want to allow the double tap on a second-generation Apple Pencil to trigger custom actions in apps that support it.
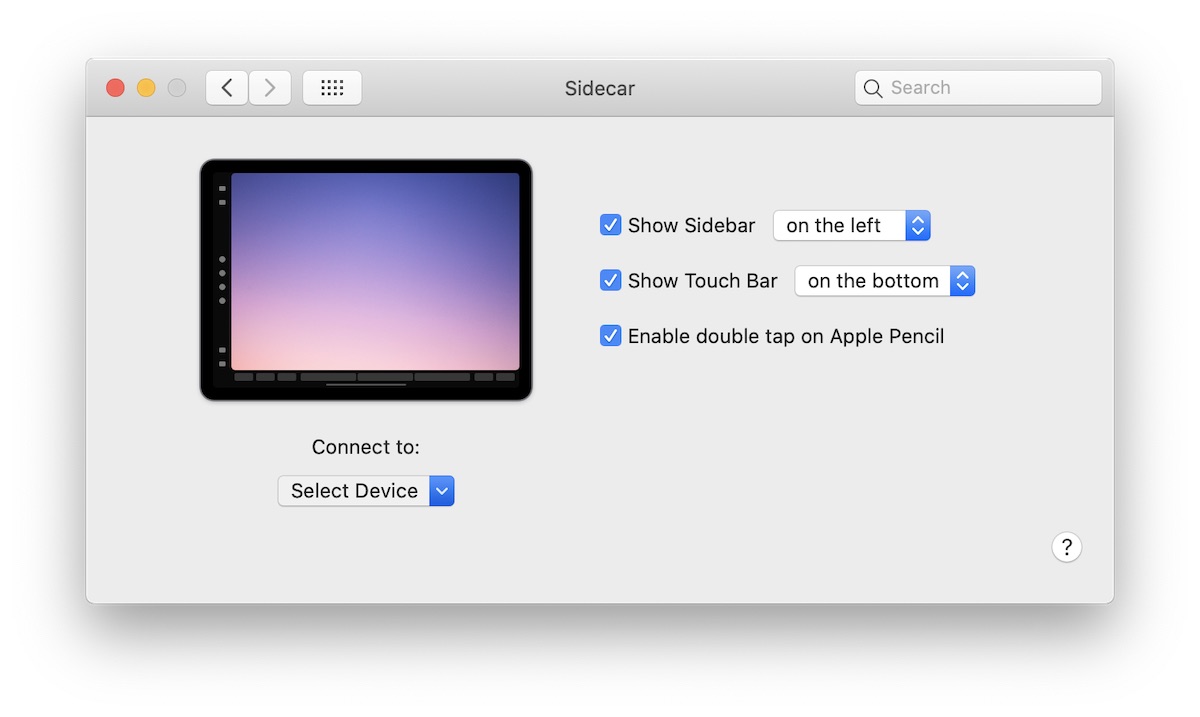
Once your settings are correct, you can activate Sidecar by selecting the device you want to connect to from the drop down menu. Once you select the device, Sidecar opens on that device and you can now use your iPad as a second macOS monitor.
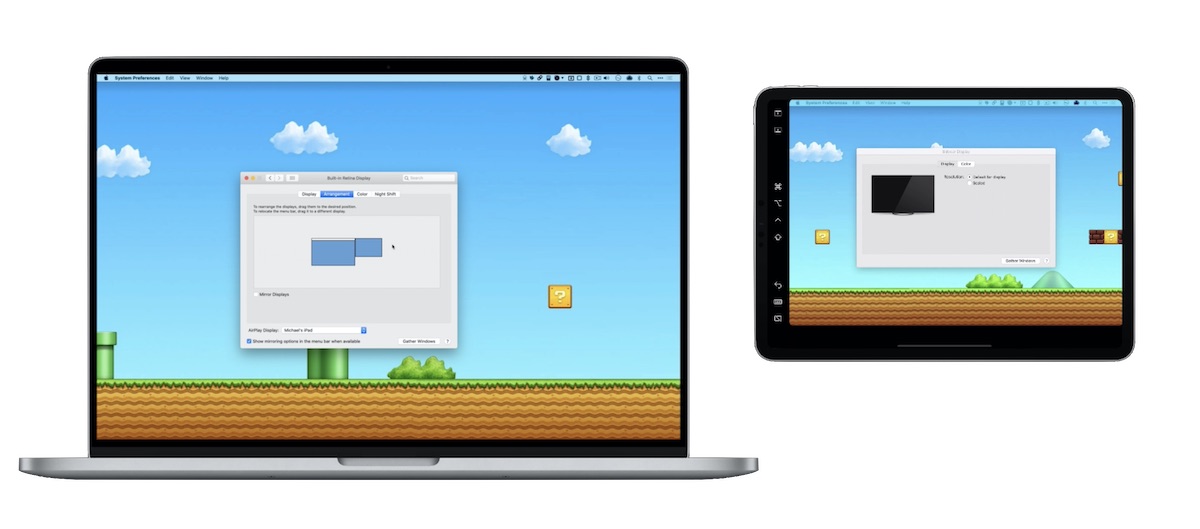
On your iPad, there are a couple of other addition controls:
- Show or hide the menu bar when in full screen mode.
- Show or hide the macOS dock.
- Use modifier keys (tap to activate, double-tap to lock): Command, Option, Control, and Shift.
- Undo the last action (some apps support undo for multiple actions).
- Show or hide the onscreen keyboard.
- Disconnect your iPad and end the Sidecar session.
- Activate Touch Bar controls for currently selected macOS app.
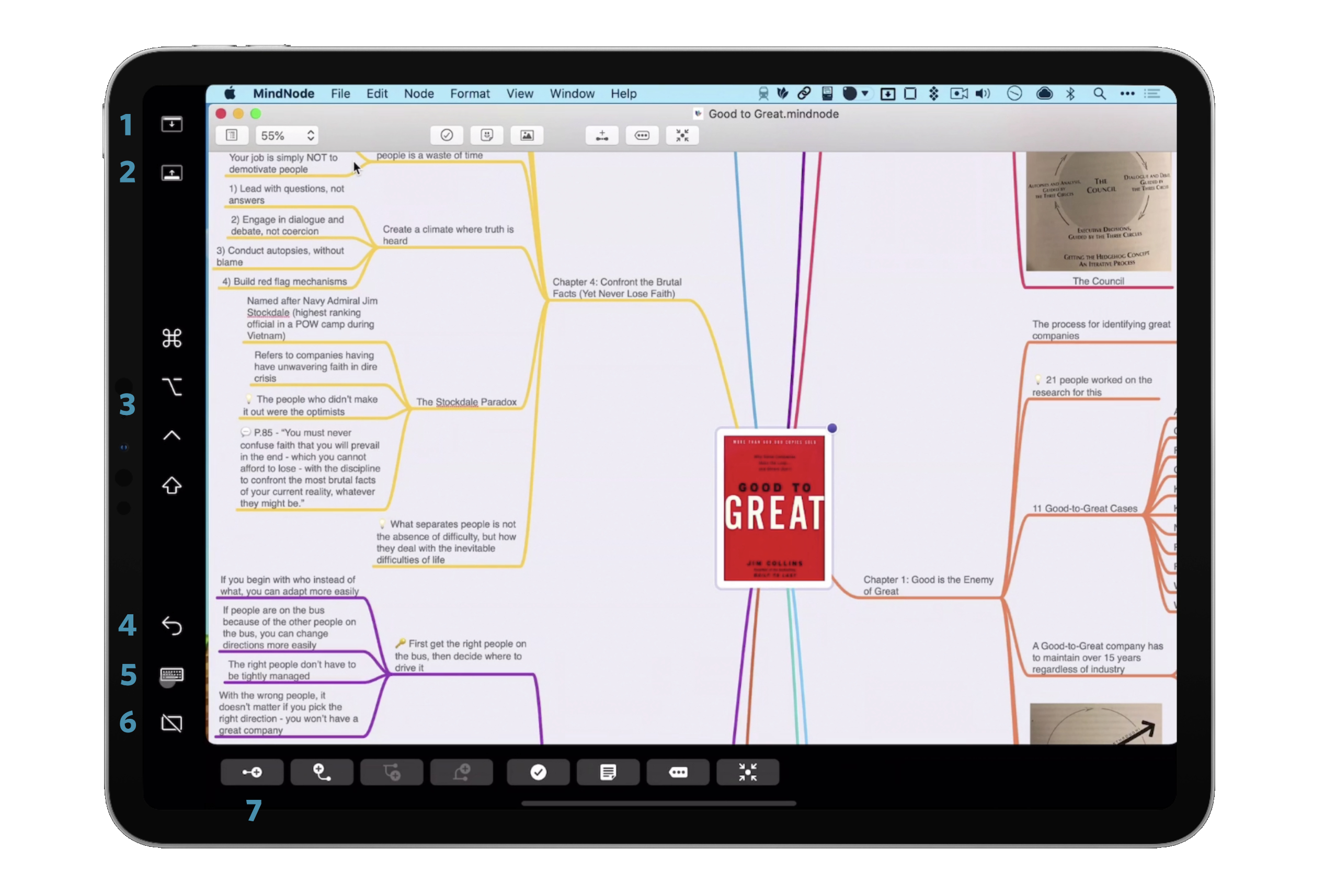
When you’re done, just go back to your Mac Sidecar Settings and click the Disconnect button to close sidecar on your iPad.
Work From Home….
30% Off The WFH Course Bundle
Get our task and time management mini-course (All the Things (Analog)), plus with our Day One in Depth screencast course. This “WFH Bundle” is 30% off right now.
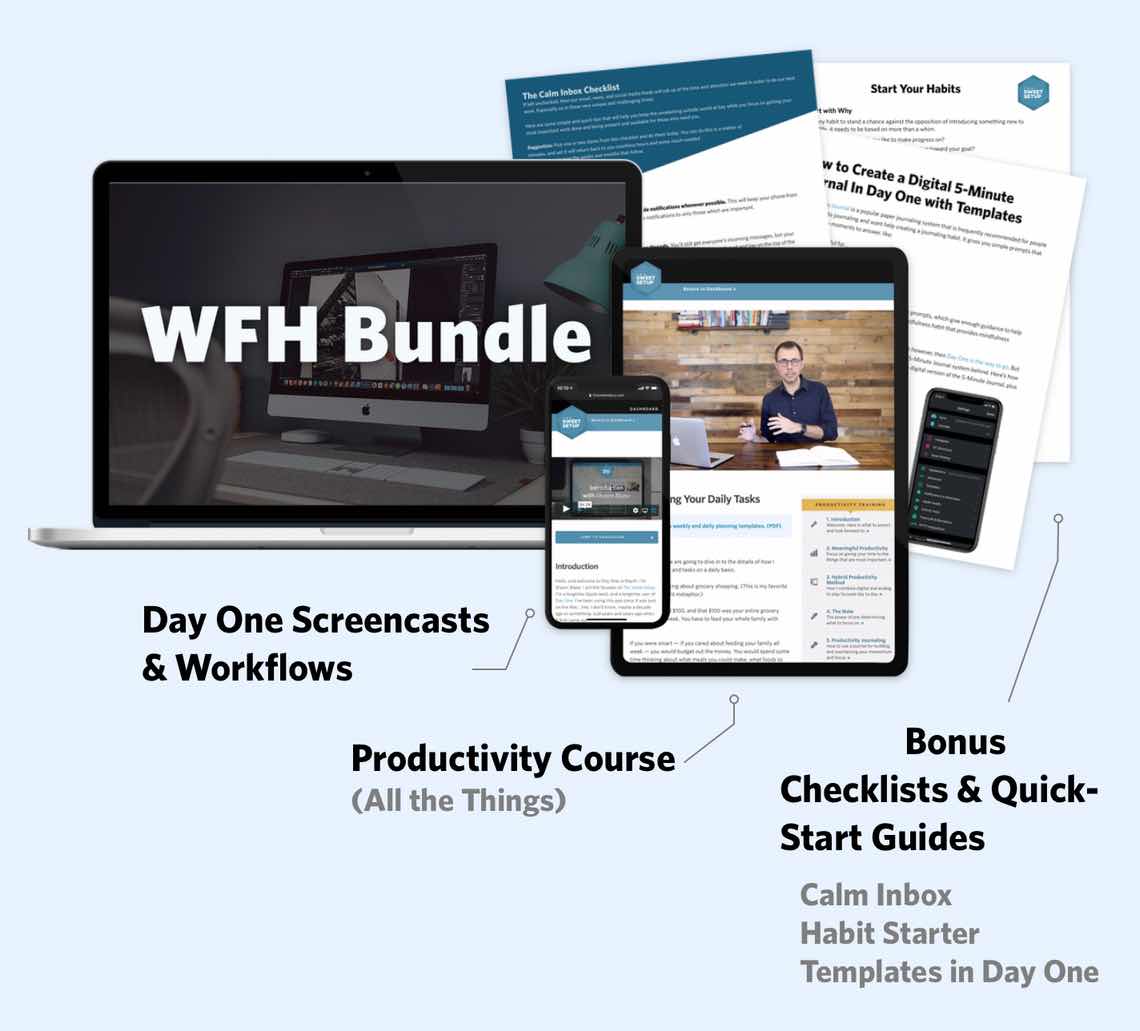
We’ll show you…
- How to schedule your day for maximum productivity in the least amount of time. This is especially helpful if you and your significant other are juggling responsibilities of kids and home life while also trying to do work.
- Weekly planning and reviewing. A great way to get ahead of your upcoming week so you can be prepared and have a priority of what needs to be done.
- Custom Productivity Templates: These are a few of the main PDF templates that you can print out or use on your iPad in order to follow along.
- How to use Day One, the best journaling app out there: which can help with reducing stress and anxiety, celebrating your wins each day, and keeping a log of what is happening in life right now.
Bundle Bonus: The WFH Bundle also includes three bonuses: The Calm Inbox Checklist, the Habit Tracking Quick-Start Guide, and Using Day One templates for the 5-Minute Journal.
Normal Price: $68
WFH Bundle Price: $47 (You save $21)
