All the New Things in Shortcuts for iOS 13
Last year, Shortcuts (formerly Workflow) got a lot of stage time at the WWDC keynote, but that wasn’t the case this year. This led many people to think that there wasn’t a lot of change. Fortunately for us, Apple just had a lot to pack into their keynote, so the fact that Shortcuts didn’t get more than a mention just means there’s a lot of hidden goodies to discover.
Among all of the following goodies this year is one big one: Shortcuts is now installed on every device running iOS 13 or iPadOS. For those of you who’ve never seen it before, it’s a great way to combine actions to do multiple things you would normally do manually. For everyone who has used Shortcuts before and wants to see what’s new, here’s an overview for you.
A Flow that is Easier to Understand
The first thing you’ll see when you open a Shortcut or create a new one is an extra parameter on most of the actions. Previously, Shortcuts always took the item before an action block as the input. While this is theoretically intuitive, it often tripped up new users. Fortunately for all of us, this has been changed. Actions now explicitly show you which variable you’re working with. This also means the action Get Variable is gone as it’s now built into actions that take input instead. This can also significantly decrease the length of a shortcut in many cases.
Triggers and Automatic Running
One of the features I see people ask about most frequently is running Shortcuts automatically — something that previously wasn’t possible. Fortunately with iOS 13, we have been given two things that make automation much easier: triggers and automated running of Shortcuts.
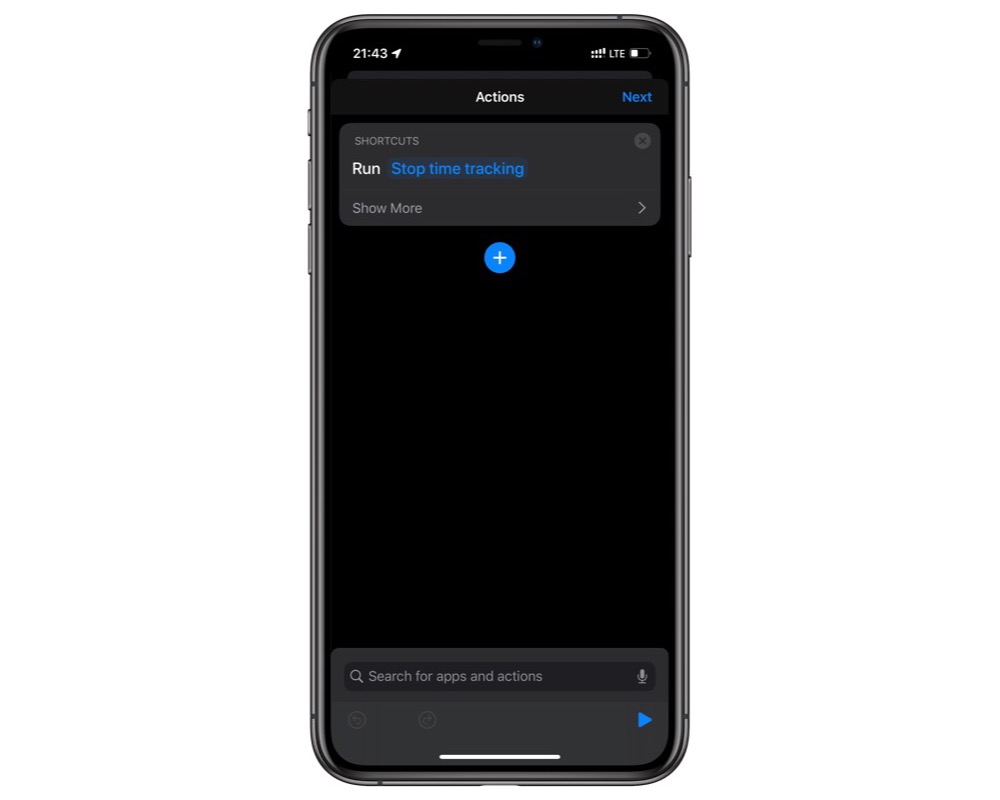
There are two kinds of triggers in Shortcuts: those that can’t run a Shortcut automatically, and those that can.
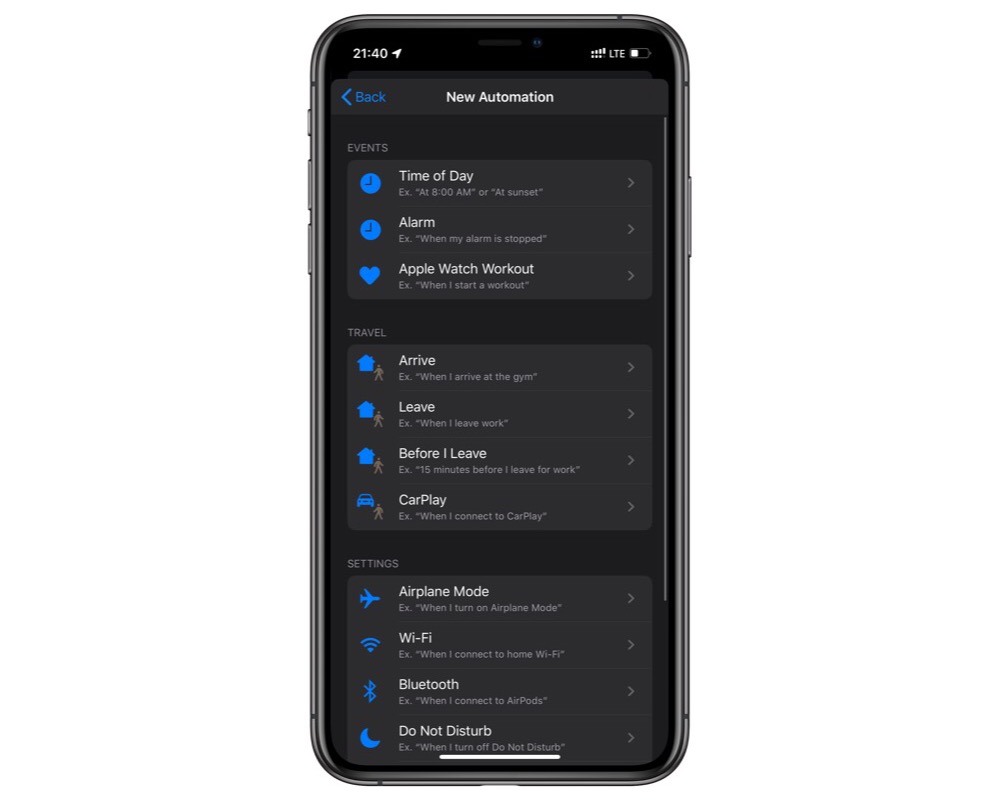
- Time of day as well as specific times on specific days. You can also use sunrise and sunset as triggers.
- Arrive or leave a location, using your currently location data.
- Before I leave, using Siri to evaluate your routines and calendar events and guess when you’re about to leave.
- Wi-Fi, which is based on when you connect or disconnect from a specific Wi-Fi network.
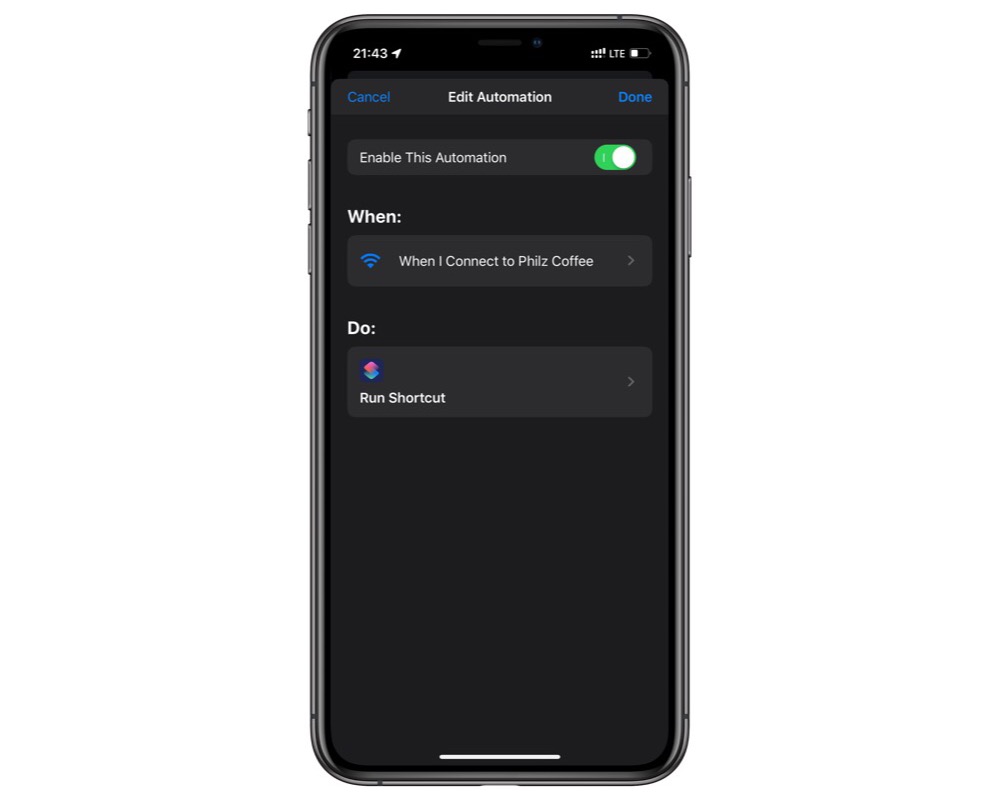
- Bluetooth, which can be triggered when you connect your AirPods, for example.
The automated Shortcuts functionality works with:
- Airplane Mode
- Do Not Disturb
- Low Power Mode
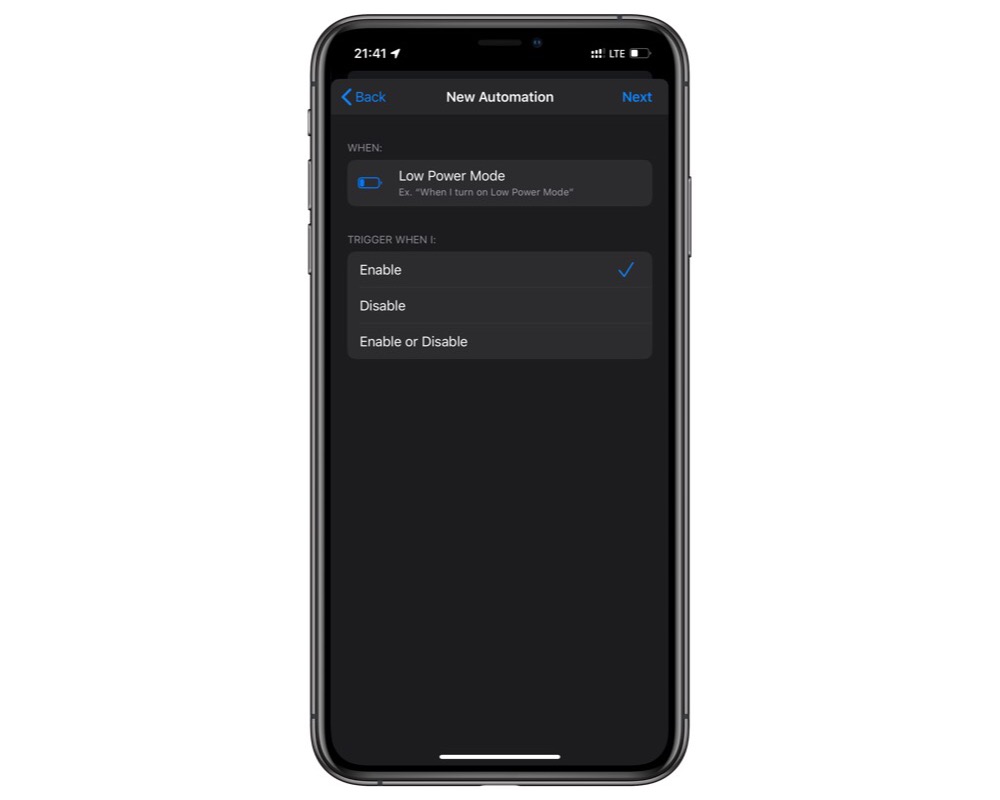
- NFC: These smart stickers are now truly taking over letting us simply place our iPhones on them to trigger an automation.
- Open app: Quick tip, don’t set Shortcuts to open another app when you open it or you’ll be stuck!
- CarPlay: Connecting to and disconnecting from your car can run an automation.
- Alarm: Whether you stop it or snooze it, Shortcuts can tell you off or help you get ready for the day ahead.
All of these are in a new tab located at the bottom of the Shortcuts app called Automation. When you first open it, you might be surprised to see some actions already present. Everything in the Home app is also available here. Automations that are purely home automations are available in the Home app too, so you don’t need to do anything with your existing HomeKit automations.
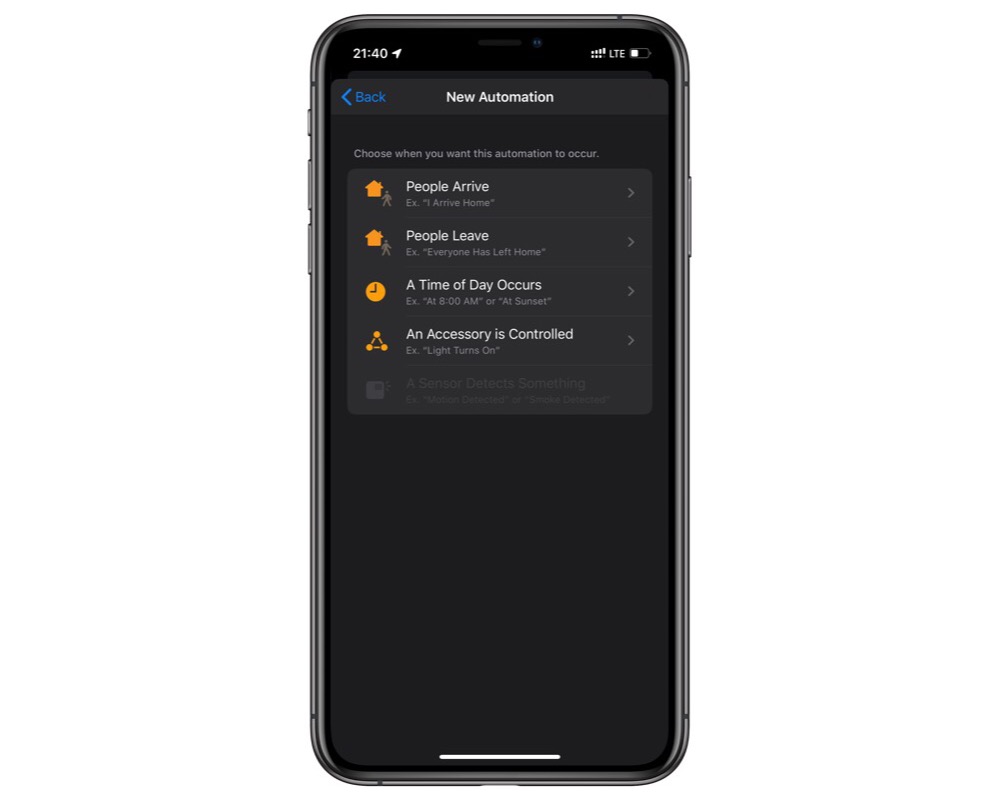
As well as the triggers above, you can also create a Home automation. As the name implies, this is available to anyone you share your Home with, and it has the same triggers available as a home automation, such as when someone arrives or leaves your house.
As well as running Shortcuts in the automation tab, you can also run actions directly. Simply build a Shortcut that does what you want.
Better Integration with Apps
When Craig Federighi said “parameters in Shortcuts” on stage, I’m sure most people missed it, and a lot of others didn’t know what it could possibly mean. Previously, any Shortcut actions where you could type in an input or provide it as a variable was managed by the Shortcuts team. They did a great job of it, but it’s not a viable solution with so many apps on the App Store. What developers have now is a framework where they can specify what data they want for each Shortcut, and also what it returns.
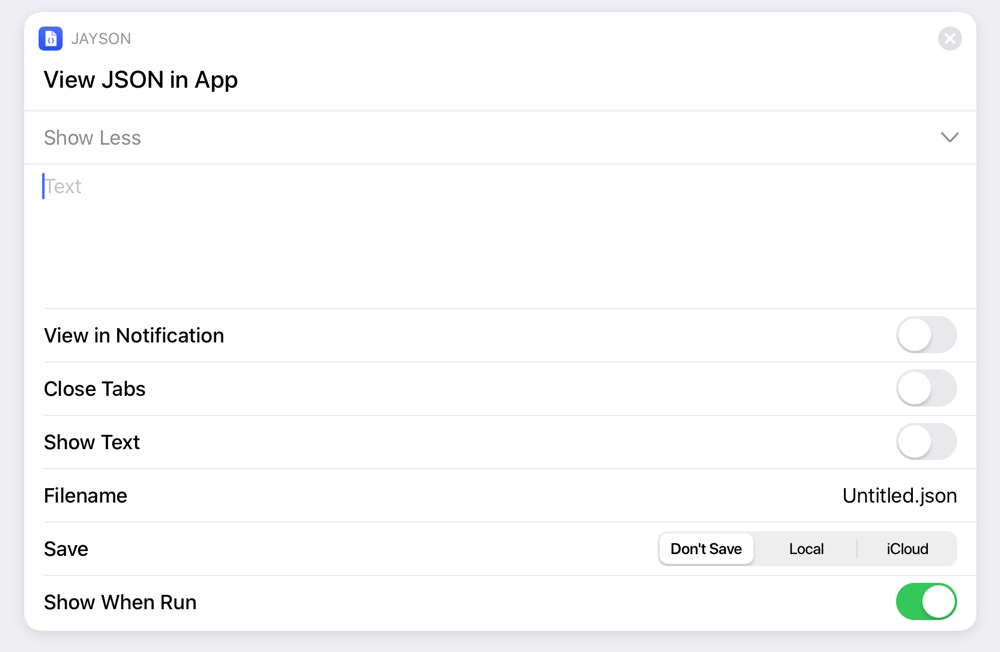
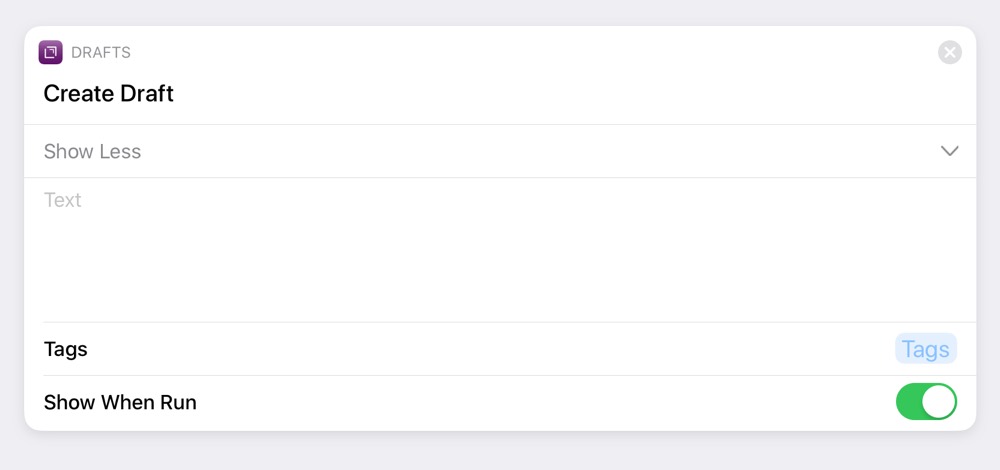
This may not sound like much to you or me, but it means developers can define exactly what data they need to be able to complete an action. Previously, this usually involved using the clipboard or constructing a dictionary and opening it in an app.
I will end with a few words of caution, all of this is in beta. That means that the operating systems (iOS & iPadOS) as well as Shortcuts are not stable. If you can’t afford for your device or automations to suddenly stop working, then do not install the betas. Similarly, “beta” means all of this is being tested and can change at any time. iOS 13 iPadOS will be publicly released in September, and we are incredibly excited for that milestone based on what we’ve seen so far!
Bonus! One more thing…
The Complete Guide to Managing Tasks in Things (Video)
If you struggle to keep up with all your tasks, we can show you some organization tips that may help you.
We put together a video that shows you everything you need to know about a task in Things:
- The difference between start dates and due dates and how to use them effectively.
- How to set up reminders so you never forget an important task again.
- How to use checklists for tasks that require more than one step.
- How to configure daily, weekly, monthly, or even annual repeating tasks.
- And more…
You don’t have to use any of these things in your tasks if you don’t want to. But knowing what they are and how they all work will help you be more organized, save time, and ensure you are using Things in the way that suits you best.

This video is something we have made available for free to our email subscriber community. You can get it right now. By joining the Sweet Setup community you’ll also get access to other guides, early previews to big new reviews and workflow articles we are working on, weekly roundups of our best content, and more.
