
The best remote access solution for Mac and iOS
Screens
Screens for Mac and iOS is the best remote access solution for accessing our Macs when away from home. It uses industry-standard technology for remote access (VNC), but the free Screens Connect service makes it easy to setup. This removes the requirement to use a static IP address or configure your router manually.
If your machine is behind a corporate network that prohibits Screens from working remotely, we recommend LogMeIn. The iOS and Mac apps are free, but the service is prohibitively expensive for most users.
Free Productivity Guide: Download our simple guide to productivity to help you improve your workflows and be more focused with your time and attention. Get it here.
Why do you need remote access?
With the rise of services like Dropbox, Google Drive, and iCloud, remote access services aren’t necessary for simply accessing files remotely. There are countless ways to sync documents and access them from anywhere. Accessing a PDF file using PDF Expert that is stored in Dropbox is certainly better than remotely controlling a Mac and opening the document. I use remote access to manage a Mac mini at Mac mini colo and my Plex server at home. Accessing a Mac remotely allows you to run desktop applications, have access to a full web browser from iOS, and access files and programs that are only on that one machine.
Screens
How does it work?
Screens, at its core, is a VNC client. VNC stands for virtual networking computing. It was created by The Olivetti & Oracle Research Lab back in the late 90s. The lab was later purchased by AT&T, but shut down in 2002. The original VNC source code is now open source. With VNC apps, there are two pieces. You have the VNC server (typically a laptop, server, or desktop) and the VNC client (another laptop, desktop, or mobile device). The client generally connects to the server from port 5900 and allows the client to see the display of the VNC server. Screens is using industry-standard technology, but with an easy-to-use and beautiful user interface.
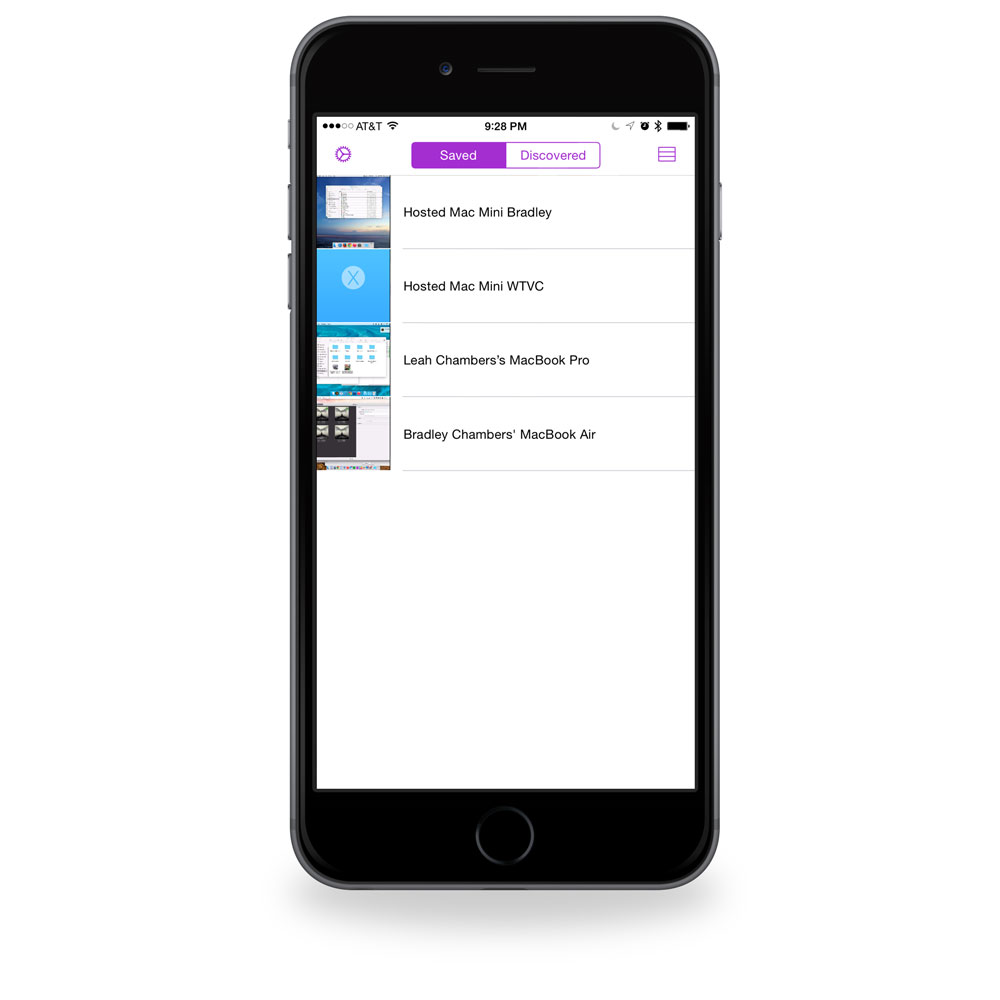
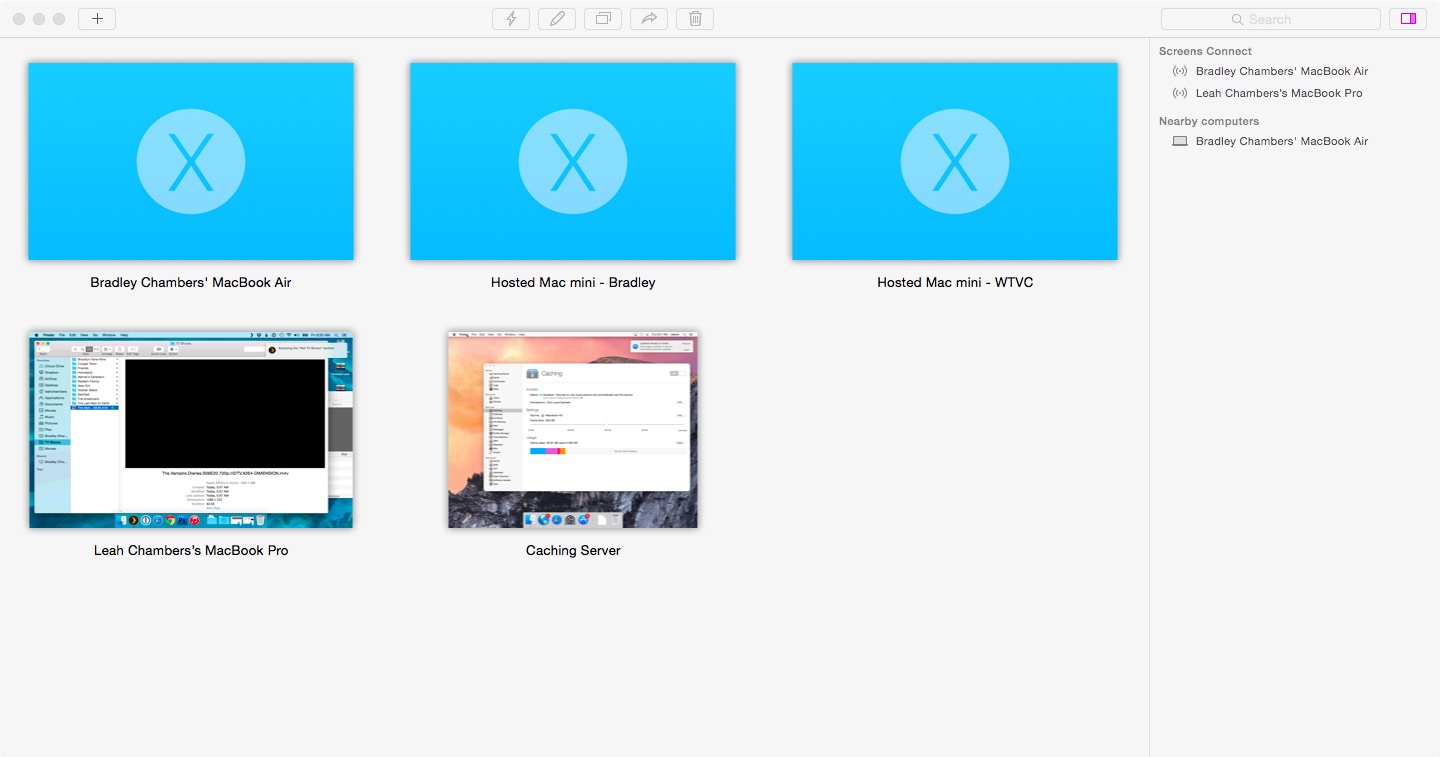
Design
Screens has stayed current, following Apple’s ever-changing design standards. Both apps received quick updates for the new iOS 7 design a couple years back. The iPhone and Mac apps share a lot of similar buttons and layout functions, so users of both apps can swap back and forth without having to re-learn workflows. The apps look for available machines on the local network, and also shows you the ones available with Screens Connect (more on that later). Double tapping/clicking on a machine launches it and either logs you in or prompts you for the passcode depending on how the security of that machine is setup.
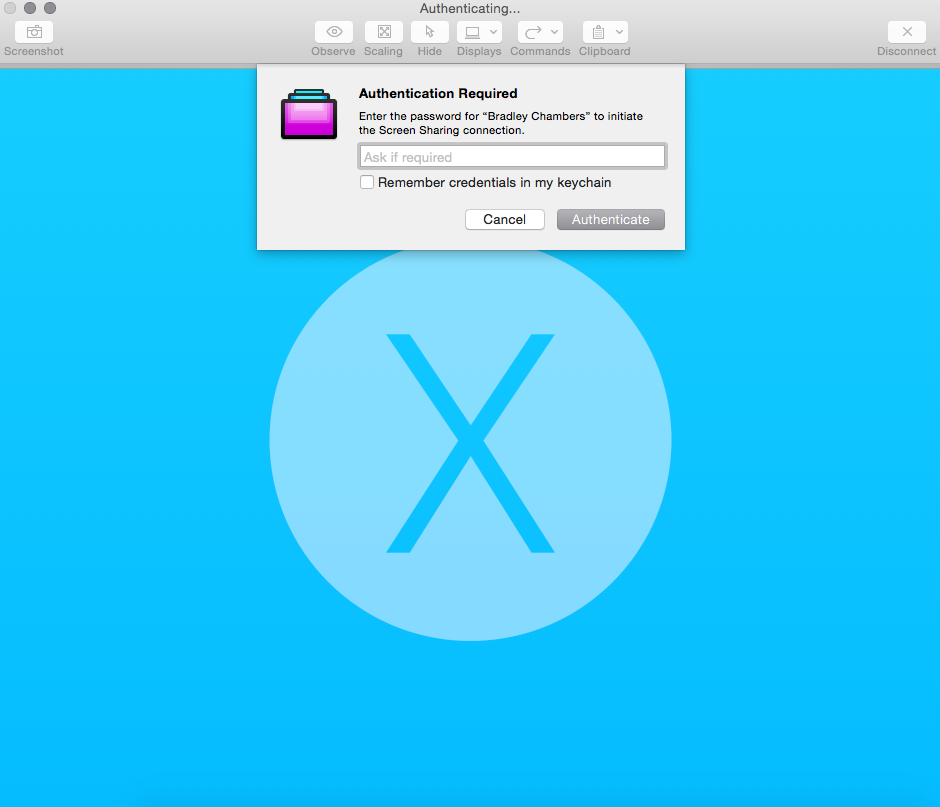
Once you are logged into a machine, you are free to use it like you would just sitting in front of it. There is a dedicated Screenshot button, options to send/receive the clipboard, an option to scale down the display when network conditions are not optimal, and the ability to manage multiple displays if they are available.
On the Mac side, using a remote machine feels extremely normal. Both devices use a mouse and keyboard, so it’s fairly easy to implement that.
On the iOS side, you are taking a touch screen device and making it work with a desktop OS.
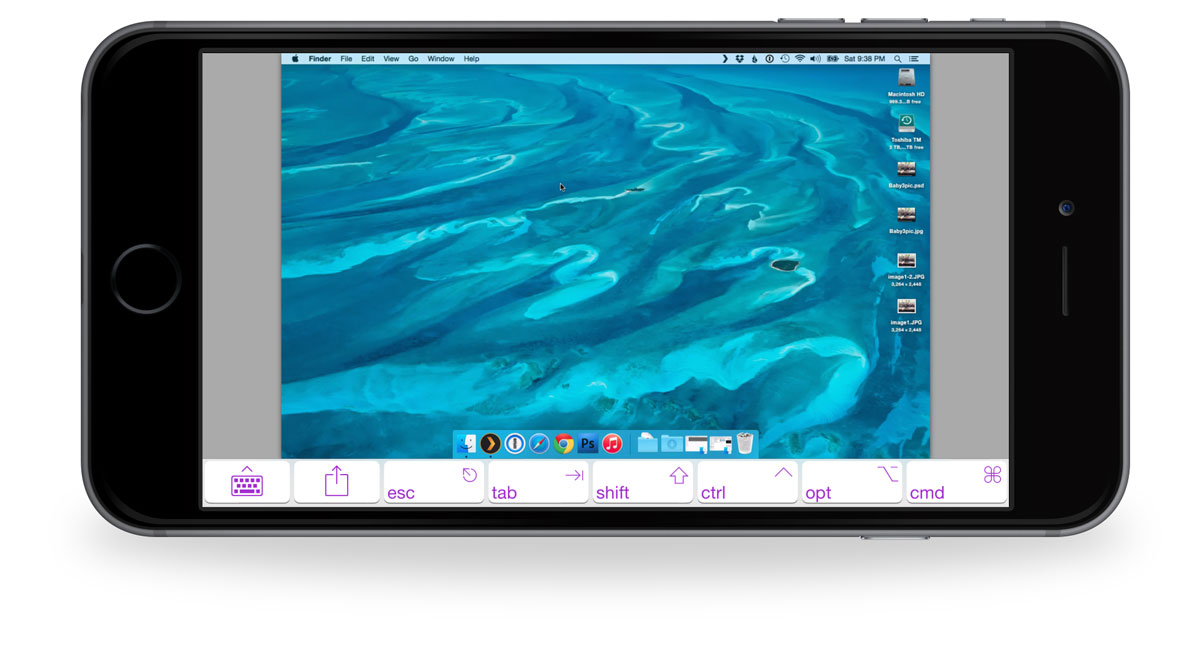
You quickly find out why Apple didn’t simply port Mac OS X as-is to the iPad. A touch-based OS requires drastically different interactions than a mouse/keyboard paradigm. With that being said, Screens offers the best experience in my opinion. It’s easy to zoom in and tapping moves the cursor to your desired location and initiates a click on the server. There is also an optional trackpad mode that turns your display into a trackpad and will make the cursor follow your finger around as you track. Both options work well, and it just comes down to personal preference.
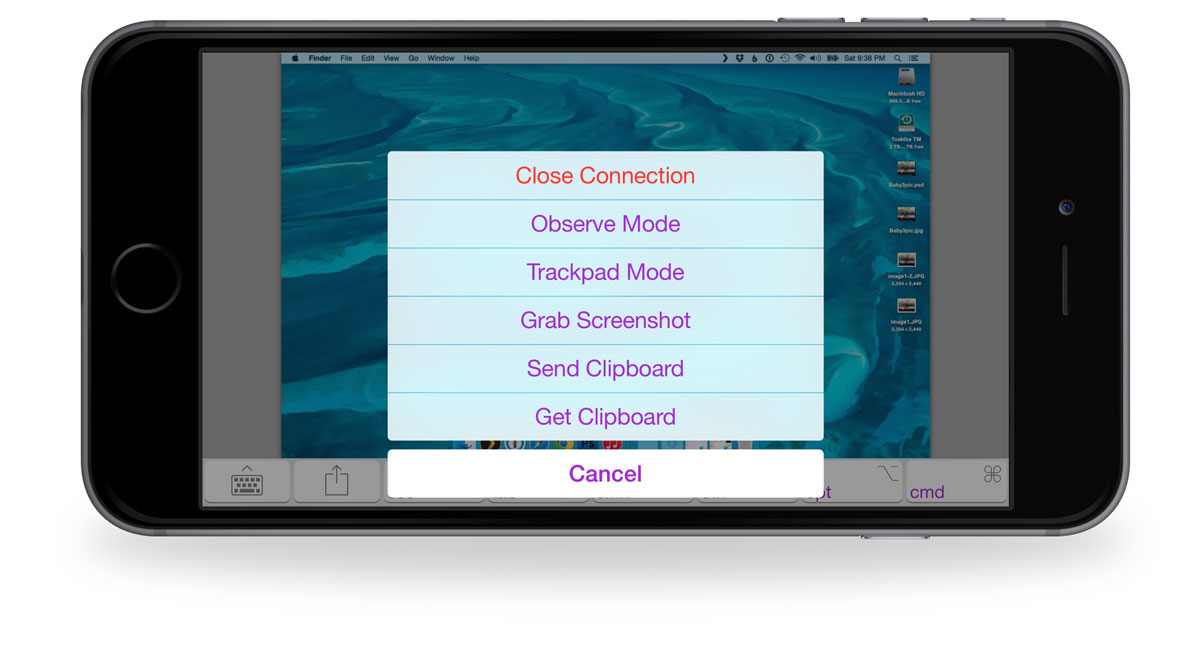
Our friends at MacMini Colo discovered a great product to use on a remote Mac that is “headless” (a Mac mini or Mac Pro) in order to use higher resolutions. If you plug this dongle into the HDMI port, you’ll get access to all available resolutions up to 16×9 1080p.
Features
Since Screens is built on open source technology, it is probably always going to lose the feature check list game when compared to custom-built services like LogMeIn or TeamViewer. Companies that are building their own technology have the ability to do whatever their product managers can come up with. Screens is built on open-source VNC technology, so it’s going to be a much simpler design. Most of the extra features aren’t needed in 2015 for most people (remote printing, file syncing, etc) anyways. Screens offers exactly what I want out of remote access without a monthly fee.
Access Options
Screens is available for Mac OS X and for iOS. It does lack a web access component, so if that is a feature that you need, then you should look at one of the other options below. Web access used to be important to me, but that was before I had multiple iOS devices in my bag. I’ve actually found myself using Screens on my iPhone 6 Plus quite a bit, not to mention the extremely capable iPad version.
Setup
As I mentioned earlier, Screens is really just a beautiful VNC application. VNC server support is built into Mac OS X by default, and this app is just building a VNC client. The main downside with VNC, since it’s an open-source platform, is that the setup can generally be tricky. You have to make sure the computer is configured right, and you need a static IP from your internet provider (or use a service like No_IP to update your dynamic DNS to a static host).
Screens has a free service called Screens Connect that takes care of that for you. You create an account, install the Screens Connect app on the Mac you want to remotely access, and log in with your user name and password. On the client side, you simply log in with your Screens Connect account, and you see your logged in computers. The only place this service won’t work is when a corporate firewall is blocking VNC traffic. Screens also offers a free program called Screens Express that makes it easy to connect to a friend or family member’s Mac with a temporary link.
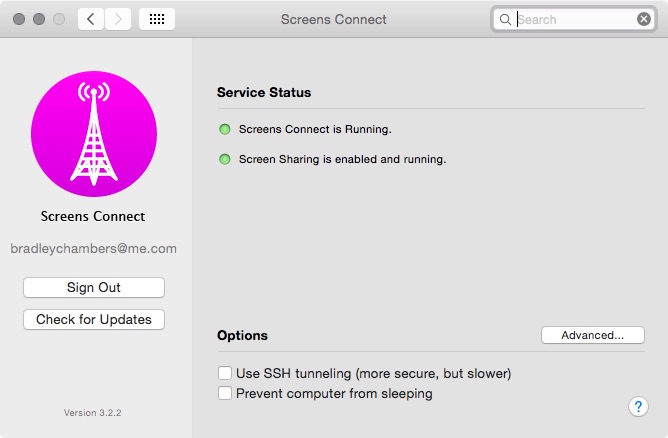
Reliability
In my experience, Screens has been rock solid. I bought it a few years back after LogMeIn discontinued their free service and haven’t looked back. Screens is really the best of both worlds. It’s pairing open-source technology that’s built right into Mac OS X with a well-supported and frequently updated app. On iOS, the developer has worked to add things like TouchID support, Touch Bar support, an adaptive toolbar and more. Regular updates help us feel more comfortable relying on this app day in and day out.
Runner Up
LogMeIn
LogMeIn ($249.99/year for two computers) is our runner up for remote access solutions. We also recommend it for the times when VNC technology is blocked or a corporate firewall prevents Screens Connect from working. LogMeIn is easy to install and easy to use. In fact, I use it on a few machines at work in order to always have easy access to them from offsite. LogMeIn allows me to keep my firewall locked down, but still get to these machines. It works from the web, but they also recently added a Mac client that is installed when you sign up. It allows quick access to a machine.
LogMeIn also offers free iOS apps. I’ve found that their iOS apps are the easiest to use. I found scrolling and tapping/clicking to feel the most native of anything other than Screens. From a security perspective, LogMeIn uses SSL/TLS for all its communications. You can also use RSA SecurID or 2-factor authentication along with requiring your Mac’s username and password.
One of the main reasons we chose Screens over LogMeIn is the price. Screens is a one-time app purchase where LogMeIn is $249.99/year. It’s difficult to justify that price unless this is something you depend on every day.
Free Productivity Guide: Download our simple guide to productivity to help you improve your workflows and be more focused with your time and attention. Get it here.
The Others
Back To My Mac
Back To My Mac (free) was originally a feature of MobileMe, but it is now a part of iCloud. Since iCloud is free, it’s a natural choice for a lot of users. However, we don’t feel like it’s the best solution due to the fact that we can’t get it to work the majority of the time.
Apple’s support document mentions a few tips related to its own routers, but not much else. Some users have no issue getting it to work, while others have no success at all.
Another reason that it’s not our pick is there is no way to use it on iOS. I use remote access apps as much on my iPhone as I do other laptops. Back To My Mac is free with an iCloud account, but it’s support and features reflect the price tag. Security-wise, Back to My Mac uses IPSec and SSL encryption between your Mac and Apple’s servers. It uses Kerberos with digital certificates to verify that you are authorized to connect to the Mac in question.
Apple Remote Desktop
Apple Remote Desktop ($79.99) is a tool that’s aimed at Mac system administrators, but it’s really not that useful for them any more. It goes years without updates, and the ones it does see are usually for Mac OS X compatibility. Like Back To My Mac, it also lacks an iOS component. Setting it up to work remotely is also going to take some networking configuration on your router and VPN setup. Most Mac system administrators have moved onto a tool like Casper Suite from JAMF Software. Apple Remote Desktop fits in a weird place of not being useful for the prosumer, but not powerful enough for the IT department. I’d rather see it become a Back to my Device app and work with iOS devices (remote access from a Mac to iOS) and make it work similar to Find My iPhone. From a security perspective, you can encrypt your session with an SSH tunnel, but it does come at a security cost. Authentication to clients uses an authentication method based on a Diffie-Hellman Key agreement protocol that creates a shared 128-bit key. This key is used to encrypt the login credentials using AES. The Diffie-Hellman key agreement protocol used in Apple Remote Desktop is similar to the one used in Mac file sharing.
Chrome Remote Desktop
Chrome Remote Desktop (free) is a Google Chrome plugin that allows you to access other Macs that are logged into your Google account (with the Remote Desktop extension installed) through the web browser. The price is right, it’s simple to setup, and offers iOS access. I found the iOS app to be subpar compared to Screens, though. It functionally worked fine, but Screens handled multi-monitor setups better, scrolled easier, and was just all around more functional. Remote access tools are already a bit of a hack, so smoothness and speed are imperative. Chrome Remote Desktop uses Chrome’s SSL features, which includes full support for AES. None of your session data is ever recorded by Google, and in most situations, the connection is directly from the client to the remote session without passing through Google. It’s free, so there is no reason not to give it a shot if a free solution is what you are after.
TeamViewer
TeamViewer (free for non-commercial, starts at $795 for commercial) is another popular remote access solution. Like LogMeIn, it handles the router configuration for you. You install the client on your Mac, and then you can log in from the web or an iOS device. TeamViewer works well and is fast, but the setup and configuration was a bit more complicated than LogMeIn. While it is a remote access solution, its also heavily pitched as a remote support and online meeting solution as well. The price is right, but LogMeIn is easier to use, and Chrome Remote Desktop is easier to set up. TeamViewer’s encryption is based on RSA private/public key exchange and AES 256-bit session encryption.
RealVNC
RealVNC (free and paid products available) was founded by the original developers of the VNC protocol (it’s open source). They offer support for Mac and iOS, and also offer free and paid plans, but it’s not a product we recommend to most people because of how difficult it is to set up for off-site access. It involves knowing your public IP (most residential users have a dynamic IP that can change) and forwarding ports on your router. The paid products offer 128-bit AES encryption or better. If you are looking for a free solution, we recommend Chrome Remote Desktop since it is a lot easier to set up.
GoToMyPC
GoToMyPC ($11.95/month or $114.72/year) is one of the most well-known remote access plans. It shares a lot of features with other popular options, but it’s a little pricey per computer compared to its competitors. There is no configuration needed on your router. You simply install the client, and then you can access your computer from the web or an iOS app. You can print to your home computer from your work computer, drag and drop files, and copy/paste between computers. From a security standpoint, it supports 128-bit AES encryption, dual passwords, and end-to-end authentication.
Alternative technology
Remote access solutions aren’t as essential as they once were. I used to use them to access files from off-site, but with the popularity of folder syncing services, we can have access to most of our files from any device or location already. Here are a few of the common options for Mac users:
Dropbox
Dropbox (free up to 2 GB, $9.99/month for 1 TB) is the go-to folder syncing solution for a lot of users. Its client is relatively stable, it has great third-party app support, and offers a free plan for beginners. Paid plans start at $9.99/month for 1 TB of storage. This makes it a nice option for storing large amounts of data and having access to it from anywhere.
Google Drive
Google Drive (free up to 15 GB, plans start at $1.99/month for 100 GB) will be a great choice for a lot of users due to the fact they likely already use Gmail. Google Drive is best used on the web, but it has a Mac client as well that works very similarly to Dropbox. The client works well, but it lacks some of the features of Dropbox related to bandwidth control and controlling which folders are stored locally on your Mac. Google Drive only supports selective sync on root folders, where Dropbox supports it for sub-folders. The price is right for up to a terabyte, and then Dropbox offers similar plans. Google Drive is ideal when you need more than 2 GB, but less than 100 GB, and it does offer better web support than Dropbox. Google Docs, Spreadsheets, and Slides are much better than anything Dropbox offers in terms of web-based editing.
iCloud Drive
iCloud Drive (free up to 5 GB, plans start at $.99/month for 20 GB) is Apple’s answer to Dropbox. It’s a folder than syncs on your Mac. Contents can then be synced to an iOS device or another Mac. It lacks true web access, though.
OneDrive
OneDrive (free up to 15 GB, plans start at $1.99/month for 100 GB) is Microsoft’s answer to Google Drive. It includes Microsoft Office online for free. 1 TB is only $6.99/month and it offers access to Office 365 which includes Office for Mac and unlocks a few features on the iOS apps. It offers selective sync support that is similar to Dropbox, but web access that is similar to Google Drive, so it’s an attractive choice for heavy Office app users.
Synology
If you want to have a bit more control over your files, consider a device like Synology. It’s a network-attached storage device aimed at the prosumer. It offers a lot of great features, but at its core, it’s storing your files and making them available everywhere (web, iOS, etc).
Plex
If the only thing you want to access a Mac remotely for is your media collection, you might consider using Plex as a media manager (movies, TV shows, music, photos, etc). It installs on your Mac, and then you can access it from the web and iOS ($4.99). It handles all of the login management, so there are no router configurations needed. An optional Plex Pass gives you features like syncing offline, camera roll uploads, and cloud sync (backup your media to various cloud services in case your server goes offline).
Conclusion
While remote access to a Mac isn’t as essential as it once was due to multiple options for syncing your files across your various devices at low cost, Screens is the best choice for when you need it. With native apps on Mac and iOS, it offers the most streamlined experience without a subscription. If you have more complex needs or your Mac is behind a corporate firewall, I recommend checking out LogMeIn.
Free Productivity Guide: Download our simple guide to productivity to help you improve your workflows and be more focused with your time and attention. Get it here.
