Josh Ginter’s 2022 M1 Pro MacBook Pro Accounting Setup
I’ll start by apologizing: October 5th, 2021 is the last time I dove deep into my Mac setup, boring everyone to the ends of the earth about how I use a Mac at the accounting office. I’m sorry for dragging you through that a few months ago.
But now for my justification: This little interview series may well stand as a testament to how far Apple has pushed the Mac in the last 12 to 24 months or so. Where I had to run both a Mac (personal) and PC (business) side-by-side two years ago, I can now run everything on one laptop with two operating systems, all-day battery life, multiple external displays, proper I/O, and a great keyboard.
There was a time where this sort of Mac setup felt like a far-off dream.
Here is how I have transitioned my accounting iMac setup from October 2021 to a portable powerhouse M1 Pro MacBook Pro setup for 2022.
A Quick Recap
Before going too far, I want to provide a quick recap of who I am, what I do, and a quick bullet list of my former iMac setup.
Who are you and what do you do? — I’m Josh Ginter, a new CPA located in Morden, Manitoba, Canada. I’m also the managing editor here at The Sweet Setup. I work at a very small accounting firm and handle everything from tax preparation, financial statement preparation, advising, HR, and even IT. I’m not very good at the IT part, in particular.
What is your former setup? — The transition from Mac-and-PC to Mac-only culminated in this setup back in October 2021:
- 27-inch iMac (2019) — 3 GHz 6-core Intel Core i5, 24GB RAM, Radeon Pro 570X 4 GB VRAM, 512GB SSD
- ZSA Planck EZ Mechanical Keyboard with Kailh Thick Gold switches
- Apple Magic Trackpad
- Logitech MX Master Mouse
- Twelve South HiRise Pro Stand
- Fujitsu ScanSnap iX 1500 Scanner
- A very old Samsung Qi wireless charger
Why the need to change the setup? — That 2019 iMac setup was pretty great. It met so many different needs — I completed all my daily accountant work, my writing and photography work for The Sweet Setup, and anything else I’d ever need in a desktop setup.
But I couldn’t take it with me at the end of the day.
Some may look at this as a positive. Some folks look at every opportunity to leave work at work and go home for personal time at the end of the day.
I tend to work differently and under different expectations — of which I’ve accepted and am happy with — and I want to bring my computer home with me at the end of the day.
Back in October’s interview, I described my ultimate setup this way:
My ideal setup would be a 13-inch MacBook Pro that is capable of running two 27-inch displays. There’s an Intel-based 13-inch MacBook Pro capable of this right now, but I’m hesitant to double-down on an Intel-based Mac given the inevitable Apple M-chip future. I’d like a laptop so I could work from home in the evenings during tax season rather than beaming in via Screens from my home office M1 MacBook Air.
You could say my points of view don’t change as fast as my setups do.
My New M1 Pro MacBook Pro Setup
My wish for an M1-powered MacBook Pro came true in October 2021, of course. And then some — not only can these new MacBook Pros drive two external displays, they can drive four displays, all while fast-charging, reading and writing directly to SD cards, and more. These new MacBook Pros are indeed dreams come true and I had to have one.
Here’s my current setup:

- M1 Pro 14-inch MacBook Pro — 10-core CPU, 14-core GPU, 512GB SSD, 32GB RAM
- Two x 24-inch LG UltraFine Displays
- ZSA Planck EZ Mechanical Keyboard with Kailh Box Brown switches
- Apple Magic Trackpad
- Fujitsu ScanSnap iX 1500 Scanner
- Twelve South BookArc laptop stand
- Apple MagSafe Charger
- Apple AirPods Max
By and large, I swapped the 2019 27-inch iMac for a 14-inch M1 Pro MacBook Pro and two LG UltraFine Displays. I also upgraded my age-old Samsung Qi charger to a new Apple MagSafe Charger.
This MacBook Pro is fantastic. It doesn’t have the same I/O as the iMac before it, but the new SD card and HDMI ports are quite welcome. The 32GB RAM option provides ample RAM for working in both macOS and Windows all day, while the ultra-fast flash storage makes RAM swapping unnoticeable. I’m not sure I even need 32GB RAM anymore. Lastly, the MacBook Pro has Touch ID — 1Password is giggly-fast now.
I operate the LG UltraFine Displays in a scaled resolution to provide more screen real estate. The default scaling option is very easy on the eyes resolution-wise, but it doesn’t provide all that much space to spread out digital documentation and text is quite large. Sometimes, I’ll flip one of the displays into default scaling if I’m meeting with a client who wants to look at the display. Otherwise, I operate the displays with slightly fuzzier text for the sake of extra screen space.
Everything external to the MacBook Pro is connected to the LG UltraFine Displays. Each display has three USB-C ports and two Thunderbolt 3 ports for daisy chaining and connecting to the MacBook Pro. I have wired Ethernet, the Fujitsu ScanSnap, the MagSafe Charger, and the ZSA Planck EZ keyboard all connected to the displays, which are then connected via one cable to the MacBook Pro. At the end of the day, I can unplug the entire setup from this single cable, put the MacBook Pro in my bag, and head home.

I work in two different setup configurations: one with the MacBook Pro open and positioned below the UltraFines, and another with the MacBook Pro closed and stored in the Twelve South BookArc stand. I don’t have a number pad when working with the MacBook Pro open, so I tend to complete written and research-based tasks when the MacBook Pro is open. If I’m working on a tax return or on a project in Excel, away goes the MacBook Pro.
When in the second configuration, I pull out the ZSA Planck EZ and clickety-clack my way through my workday. I continue to use the ZSA Planck EZ keyboard at the office as my daily driver external keyboard. I’ve since changed the key switches to make them a bit quieter for the office environment. I quite like the Kailh Box Brown switches.

My keyboard choice has bounced around since October 2021 — I’ve used the Microsoft Surface Ergonomic Keyboard quite a lot, and it continues to be a great keyboard. I prefer the size of the Planck, though. Big 10-key keyboards have you reaching way out to the right to control the mouse or trackpad, and this started to wear on me. The Planck has so much functionality in only 47 keys and it comes with the benefit of size. I’m likely to switch again in the future, but the Planck continues to impress.
The appeal of the MacBook Pro is the ability to take my work with me, so I have a little home setup as well. It’s a little less elaborate. For long weekends, I’ll throw the Planck EZ keyboard into my bag and bring it home. During the week, I’ll use something along these lines:

- Twelve South Curve
- Apple Magic Mouse
- Apple Magic Keyboard with Numeric Keypad
- Lacie D2 Thunderbolt 2 external drive
- Apple AirPods Max
Screen real estate is a little wanting when working from home, so I may well invest in a single external display for working from home. We’ll see. For now, the ability to work on the MacBook Pro from home so greatly trumps beaming into the office iMac via Screens that I’m still a bit giddy about the whole thing.
Though a little unwieldy to tote around, I recently purchased a set of AirPods Max headphones. I have no business owning a pair of these — I hardly understand an ounce of all the audio genius behind these headphones. All I know is they work wonderfully within the Apple ecosystem and that I use them more for watching TV shows on the Apple TV than for listening to music.
When the MacBook Pro is at home, I use it for all my work here on The Sweet Setup. I used to have an M1 MacBook Air that performed all these personal/side-gig tasks, but I now complete everything on one computer. I haven’t had much issue separating the two categories of life.
Software: Some New, but Mostly Everything is the Same
I’ve carried over a bunch of apps and software from October 2021, but I’ve scaled some areas back considerably for this MacBook Pro setup. Here’s what’s left over.
My macOS Dock
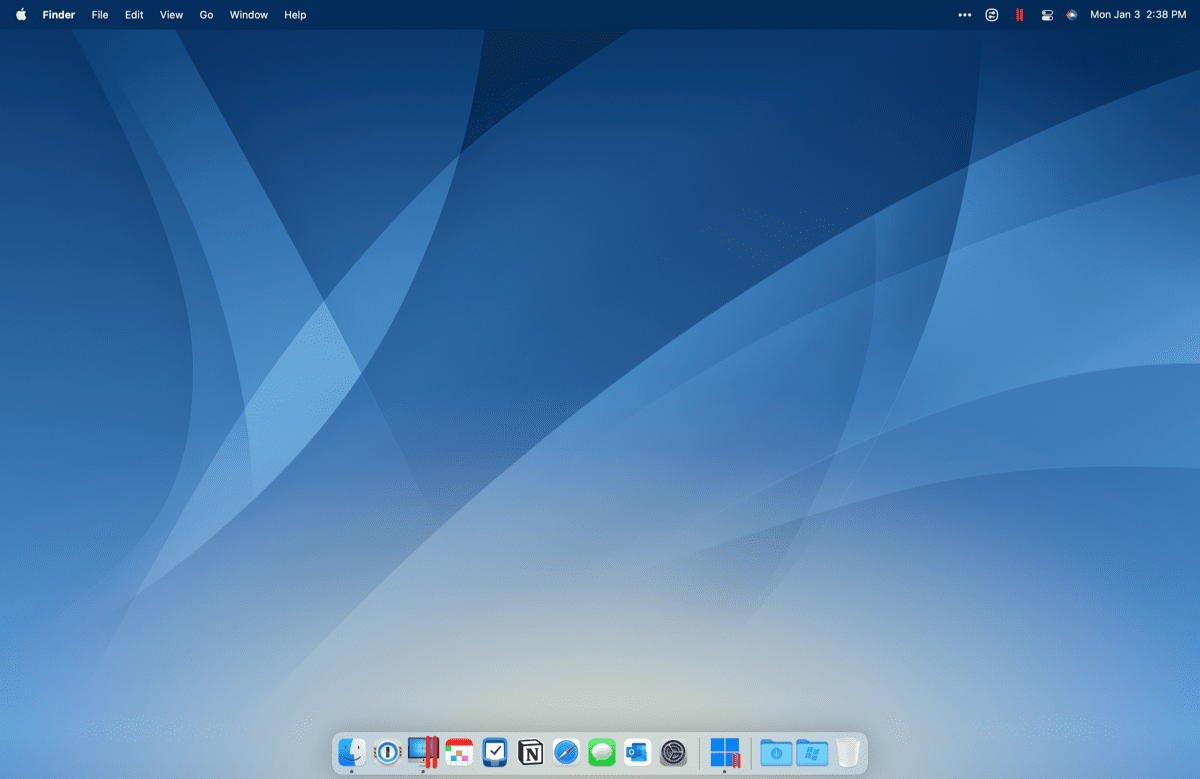
- 1Password 8 — This is one of the workflows I’m most proud of for pitching and adopting in our office. Our office’s security has become top of mind and 1Password is a core piece of that. Our passwords are randomized and very, very long now, and I legitimately could not even start my day without it. I’ve switched over to 1Password 8 to unify my experience across iPhone, iPad, and Mac.
- Parallels 17 — The best (and only) option for running Windows on a M1-powered Mac right now. Recent news suggests we may see Bootcamp for Windows on an M1-powered Mac someday, but Parallels right now is the only option. Fortunately, Parallels only gets better, it seems. I run the Parallels Windows 11 virtual machine as its own window most of the time. However, Parallels’ Coherence Mode works great for putting macOS and Windows apps side-by-side if you require software on both platforms. If you’re wanting to run Windows 11 on an M1-powered Mac, do yourself a favor and use the officially released Build 2200 Windows 11 version. It’s much, much less buggy than other beta software right now.
- Fantastical 3 — I recently subscribed to Flexibits Premium package to allow for proposed events inside Fantastical 3. So far, this has made for substantially easier meeting scheduling with clients. It also means I’m scheduling everyone’s meetings in the office, as Fantastical is far superior to others’ Outlook-based workflows.
- Things 3 — My GTD app of choice, and has been since it debuted in 2017. All tasks for my life go into Things and simple tag filtering allows for honing in on office-specific tasks during the day.
- Notion — I was formerly using Craft to track work performed in the office, but I’ve since built out an entire Notion workspace for all members in our office to track various project work across our entire client list. Now, everything across the office goes into Notion in some way — projects are tracked in Notion, documents are saved in Notion, time is tracked in Notion. I’m excited to see how Notion works throughout our busy tax season over the next 6 months.
- Safari — Safari is my browser, but mostly because it’s just baked into macOS everywhere. Safari isn’t a hill I will die on, generally. It’s just there on every device I own, so I use it on the Mac as well. I do have to use Google Chrome for a specific web-application, however, so I don’t use Safari for everything.
- Messages — For communicating with clients, family, and friends during the day.
- Microsoft Outlook — My work email client. I quite like Apple Mail, but I prefer the ability to see colleagues’ shared calendars in Outlook and the ability to quickly schedule a meeting for someone else if something comes up.
Other macOS Apps
I’ve really shortened my dock to only my most-used apps. Here is a list of other apps I find myself in quite each day:
- HEY — My personal email client. I’m not sure if I’d double-down on HEY for Work, mind you. It’s just different enough to probably be a non-starter for the other folks in the office.
- WhatsApp — For communicating with clients and specific group chats.
- Signal — For communicating with clients and specific group chats.
- Tweetbot — My guilty indulgence. But honestly, Twitter has been invaluable for finding breaking news and finding great insight into the world around me. I don’t think I want to be rid of Twitter. I just need to better manage my “Just Checks”.
- Alfred 4 — If there’s one app that I point to when I want to convince my colleagues to switch to a Mac, it’s Alfred 4. Perhaps something like Alfred exists for Windows, but Alfred is a superpower for knowledge workers. Of the 1,000 or so client folders our small office has, I can jump into any of them with a simple Alfred search. There’s no clicking or dragging or dropping or anything. My boss always comments on how quickly I can jump into specific files, and it’s all thanks to Alfred.
- Microsoft OneDrive — We’re an accounting office, so naturally we are Microsoft Office subscribers and heavy Microsoft Office users. There are surely better cloud storage options that are better than OneDrive (the app barely works on a Mac at all), but this one is baked into our subscription and allows for direct collaboration inside Word and Excel. We put up with OneDrive’s faults and are thankful for its surprises.
- CaseWare RCT — CaseWare RCT is a web application that houses all our office’s engagement and financial statement work. This is another one of those pitch-and-adopt accomplishments I’m proud of. RCT isn’t perfect and its constant updates result in bugs that have nearly broken financial statements right before finalization. But the completeness of the workflow, which is derived directly from CPA Canada’s standards, is an amazing thing for a checklist-heavy profession like ours.
- Banktivity — I can take my pick of any piece of accounting software to stay on top of my own personal finances. Banktivity is my pick for the task. By and large, I could use any personal finance app, but I really like how Banktivity also sports portfolio tracking alongside expense tracking.
- Cardhop — For managing contacts and for occasionally remembering specific tidbits about clients so I can appear extra-observant each time I correspond with someone.
- Cleanshot X — I have been using Cleanshot for years and it’s probably the single utility every single Mac owner should own. Cleanshot takes screenshots like its on steroids. It’s so easy to snap a screenshot free of a cluttered desktop and send it off to a client thanks to Cleanshot. The built-in screenshot maker just isn’t the same.
- Google Chrome — For a short while in the past, CaseWare RCT just wouldn’t work for me inside Safari. Maybe it still doesn’t work in Safari. I moved over to Google Chrome for CaseWare RCT at that point and I haven’t looked back.
My Windows 11 Apps
I have subscribed to Parallels 17 Desktop Pro Edition, allowing for customized allocation of hardware to the Windows virtual machine. Although hardware allocations don’t mean as much as they used to with this M1 Pro MacBook Pro, I have set up my Windows 11 VM accordingly:
- Four (4) processor cores
- Sixteen (16) GB RAM
- Graphics processing setting at “Best for external displays”
- Two hundred fifty-six (256) GB of SSD capacity
The Windows 11 VM and macOS share files back and forth automatically. I can open an Excel document inside the Windows VM from macOS’s finder and I can open PDFs inside macOS’s Preview from Windows Explorer.
Where this gets a little tricky: I now have two instances of Microsoft Excel and Microsoft Word on this Mac — one in macOS and the other in Windows 11.
Why two?
Well, currently I’m testing which version of Excel and Word are better to run on the Mac. But for two, there are certain old-fashioned Windows apps that look for a local instance of Microsoft Excel for exporting reports. By having an Excel instance installed in the Windows 11 VM, those apps properly export Excel reports, which I can then open inside the macOS version of Excel. Without the local instance of Excel, those apps have to export to an old 1997 Excel file format or .CSV, both of which aren’t as easy to work with as the newer .XLSX files.
It’s sort of a headache, but it’s fun to test both to see which works best.
My Windows 11 dock includes:
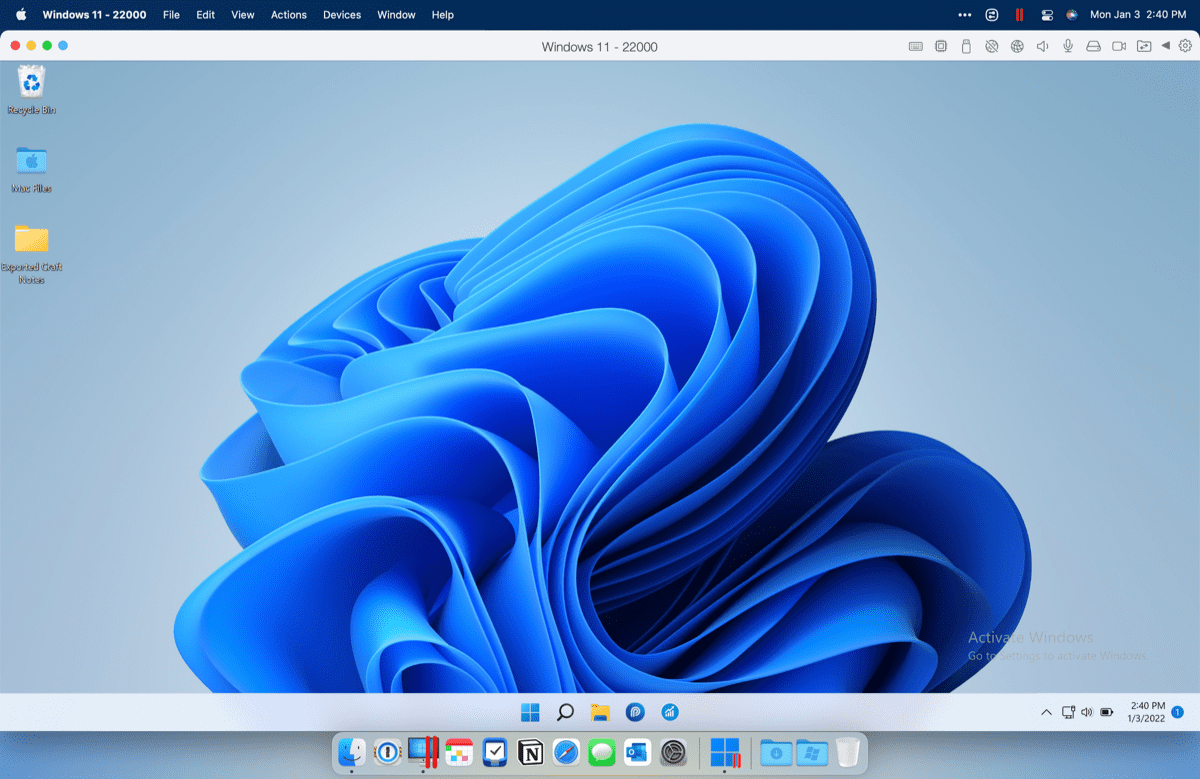
- Windows Explorer — For navigating all the same file folders as inside Finder. Generally, I go this route only if I’m opening a file pertaining to any of the Windows-specific apps below.
- Intuit ProFile — Our office’s tax preparation software. I could write an entire essay on ProFile. Please, someone, please create a powerful piece of Windows or Mac tax software that can replace ProFile.
- Sage 50 Quantum Accounting — Our preferred accounting software. Sage 50 is Windows-only, so this is Part 1 of 2 reasons why I need to work inside a Windows VM. Quickbooks Online has come a long, long way, which would enable us to work inside a browser. But old habits die really, really hard.
I used to keep both Microsoft Word and Microsoft Excel in the Windows 11 dock on the 2019 iMac. At that time, I wrote an entire piece on why I think it’s better to run Word and Excel inside a Windows VM rather than through the native Mac app. Now though, Word and Excel in the Windows 11 VM are there for a more transitional nature, and I tend to use both Word and Excel more on the macOS side. We’ll see where this goes, but it’s where my current workflow rests right now.
Wrap Up
One of the questions I answered in that October 2021 setup interview pertained to what my ideal setup would look like.
For the first time maybe ever, I can say my current setup is my ideal setup, for the most part. Perhaps I’d add a monitor stand to better position the LG UltraFine Displays at an even better height. I’d like to add a Moonlander split-ergonomic mechanical keyboard to better position my shoulders each day. Maybe Apple will debut appropriately-priced external displays and I’ll want to flip the LG UltraFines for something first-party.
Those are all misnomers though. Right now, at this point in time, I have a notebook computer that can:
- Run both macOS and Windows 11 software
- Run for 15 hours a day on battery life
- Drive two external displays for ample screen real estate
- Be unplugged from one cable and taken home for the evening
This is my ideal setup, to be sure. Now it’s time to fill in those missing pieces and really put this machine to task in early 2022.
There are more Sweet Setup interviews right here.
Want to share your setup? We’d love to hear from you. Just fill out this form with some basic information and we’ll be in touch.
Wait. There’s a Bonus….
Custom Productivity Templates
We have a set of custom productivity templates that work well with the iPad app, GoodNotes. And if you want to try them out, we’ve put together a free guide that can help you.
We’ll show you…
- How to create and save custom page templates in GoodNotes.
- How to use those page templates to transform GoodNotes into your own productivity notebook (or any other type of notebook replacement).
Plus, we also have included a couple of our custom productivity templates for you to get started with. These templates are right out of our popular productivity course.

The custom templates and the guide are available for FREE to our email subscriber community. And you can get it right now. By joining the Sweet Setup community you’ll also get access to our other guides, early previews to big new reviews and workflow articles we are working on, weekly roundups of our best content, and more.
