A Beginner’s Guide to Craft: Daily Notes
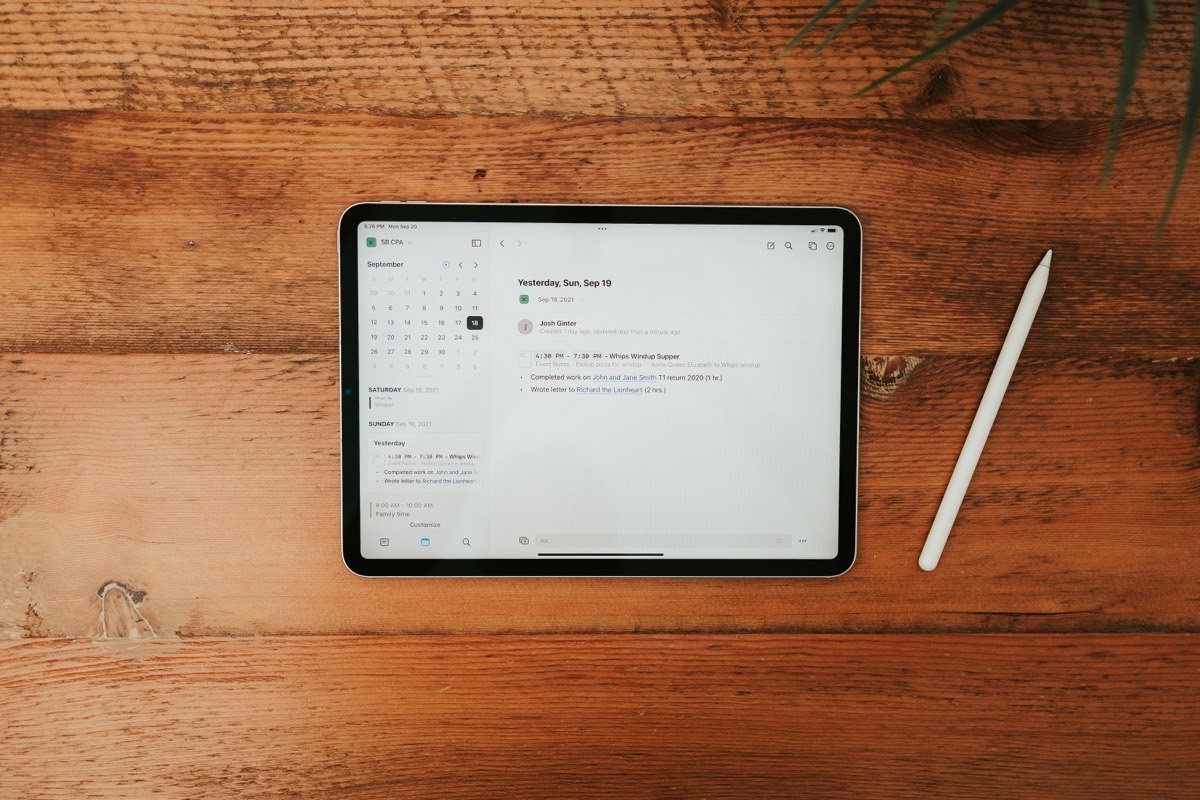
A few weeks back, we began a series of articles providing a closer look at Craft, one of the emerging note-taking apps available on the App Store. So far, we’ve looked at:
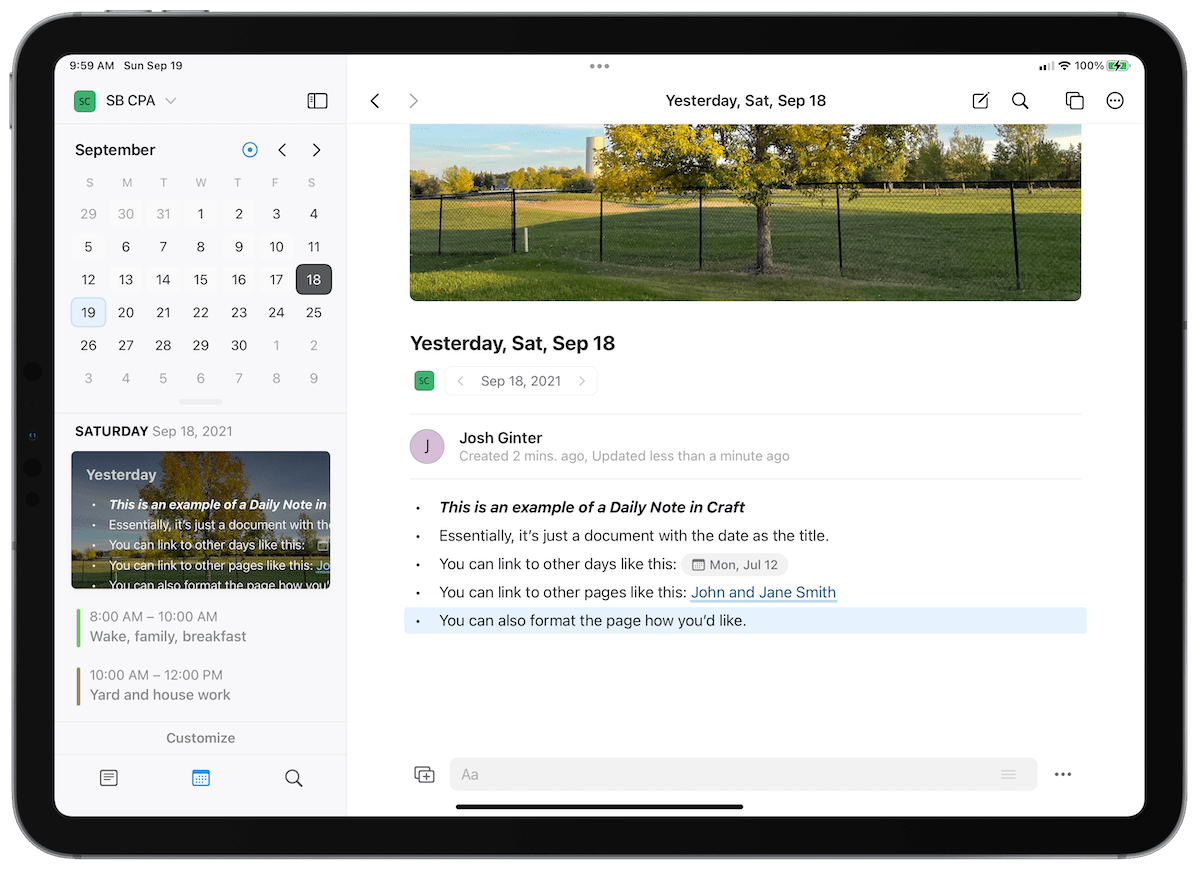
Once you understand the ins and outs of what makes a block a block and how to link blocks together to both create documents and link your notes, you can begin to dive further into Craft’s more specific features.
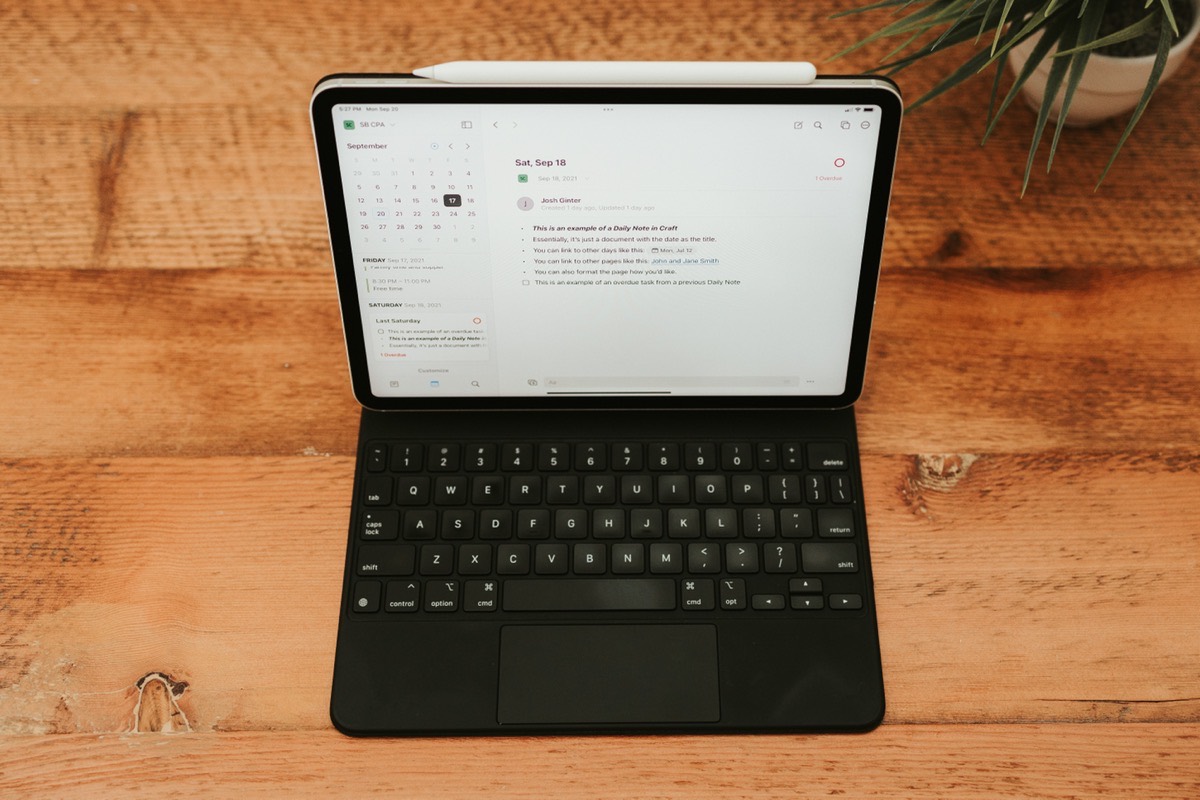
This week, we’re going to discuss Craft’s new Daily Notes feature. Daily Notes is an entire branch within the Craft app and helps track your notes in a calendar format. There are some other neat integrations in Craft’s Daily Notes feature that I use each day to track my work. And the system calendar integration is sure to help those wanting to keep meeting minutes or take notes for a specific event.
What are Daily Notes?
Daily Notes are an entire stream of notes inside Craft that are derived from a calendar. In the left sidebar in Craft, clicking on the calendar icon will bring up Daily Notes. A calendar will be visible at the top of the left sidebar, complete with all days where you’ve added Daily Notes. Underneath is a long list of each day with a grey Create Daily Note button to get you underway.
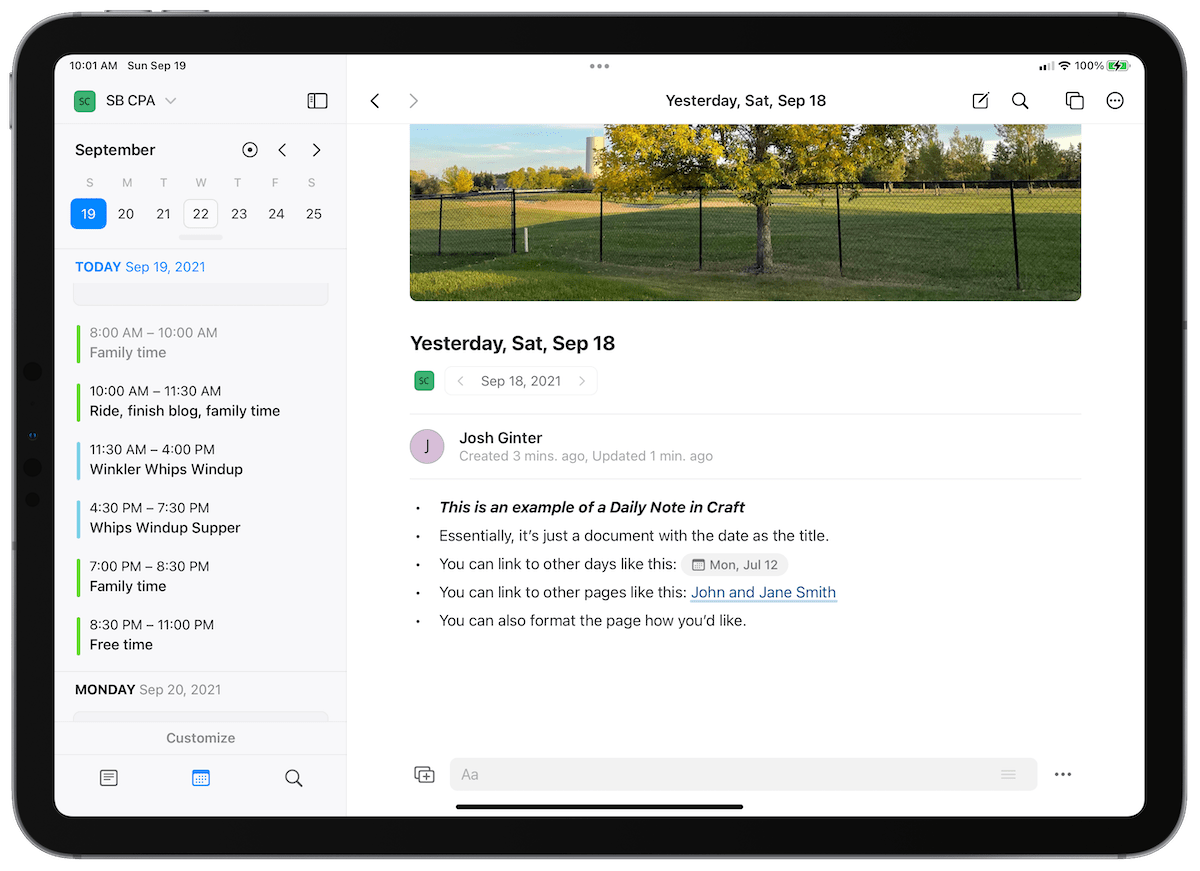
Daily Notes are effectively a document with a specific date as the document title. Where we discussed the differences between a page, block, and document in part 1 of this beginner’s guide, here you can see each of these elements in action:
- Each Daily Note is its own document
- Inside each Daily Note, you can add blocks and convert those blocks to pages by adding content inside the block
- Each Daily Note can be linked to using the standard
[[or@keyboard shortcut. Once the linking window pops up, just type the date in a word format (“January 1st, 2021”) and that Daily Note will jump to the top of the list for linking.
Because each Daily Note is its own document, you can style the document however you’d like and add all of Craft’s supported media types as well.
In effect, a Daily Note is a pre-created workflow for tracking all the notes you take on a daily basis.
Calendar Integrations
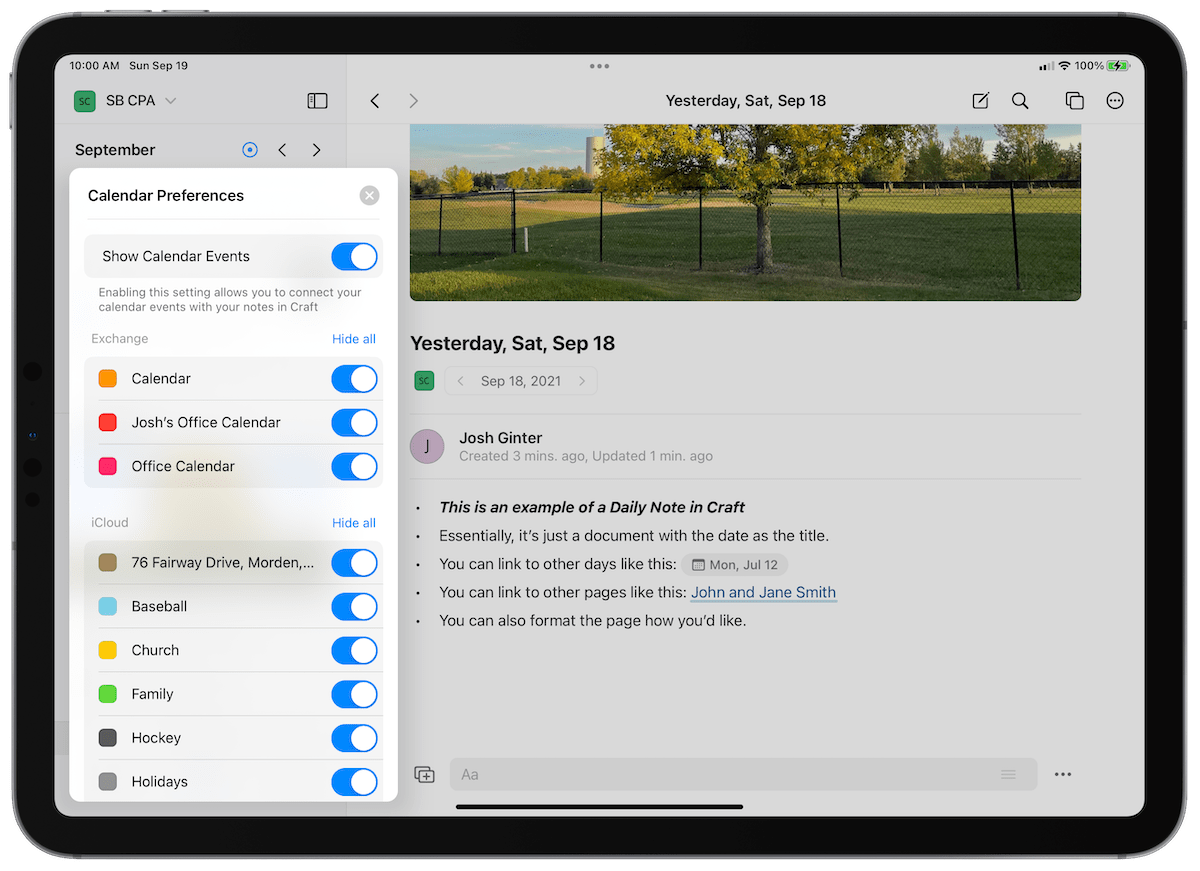
At the bottom of Daily Notes’ left sidebar, you’ll note a Customize button. Click or tap the button and toggle the Show Calendar Events option to integrate all your system-wide calendars. Once toggled, all events in your toggled calendars will be visible in the left sidebar under the respective date, and you can act on each event inside Craft.
When you click/tap on a calendar event in the left sidebar, Craft provides a small popup window giving you details for the event, an option to open the event in the Calendar app, or to create a new event note. This last option is super powerful. This option is the driving force for why I use Daily Notes each day to track my work.
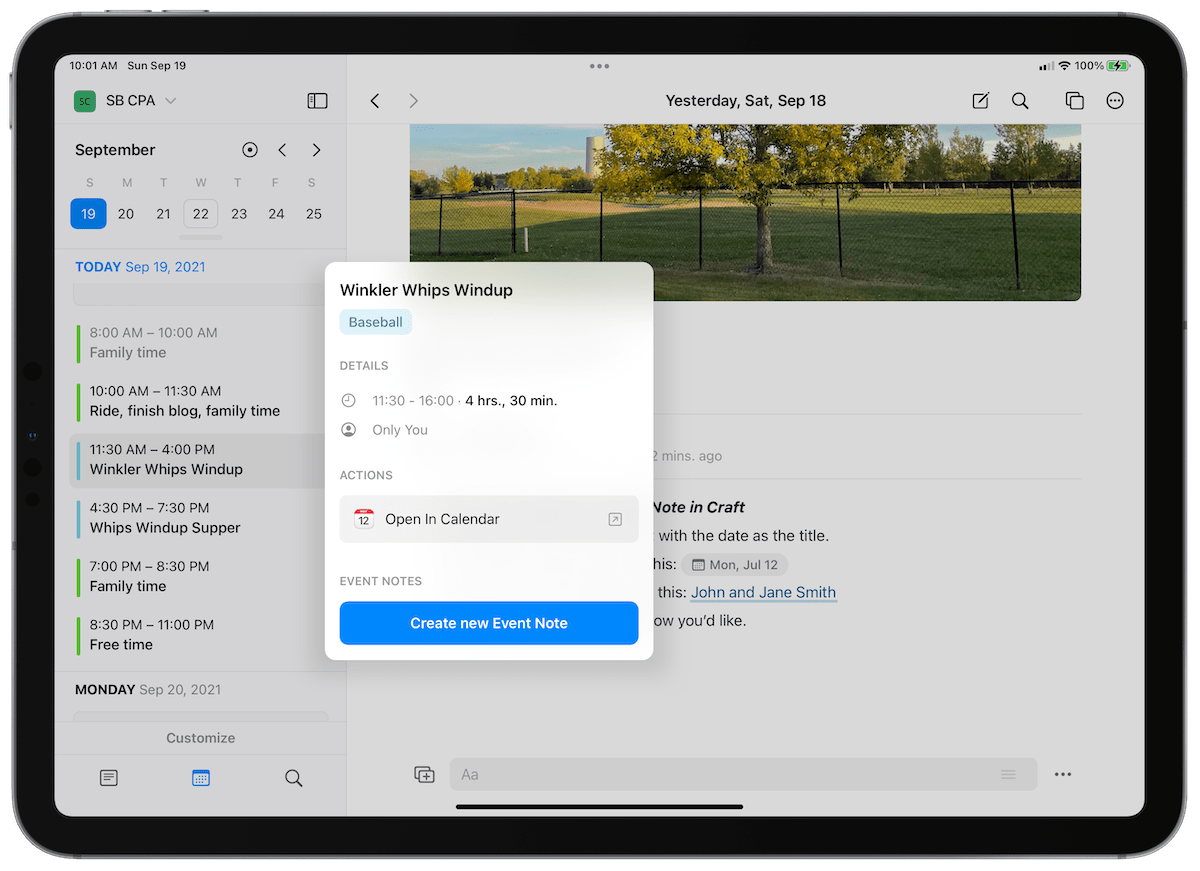
Clicking the Create a New Event Note button creates a new event note. This note comes pre-populated with some of the event’s included metadata, such as:
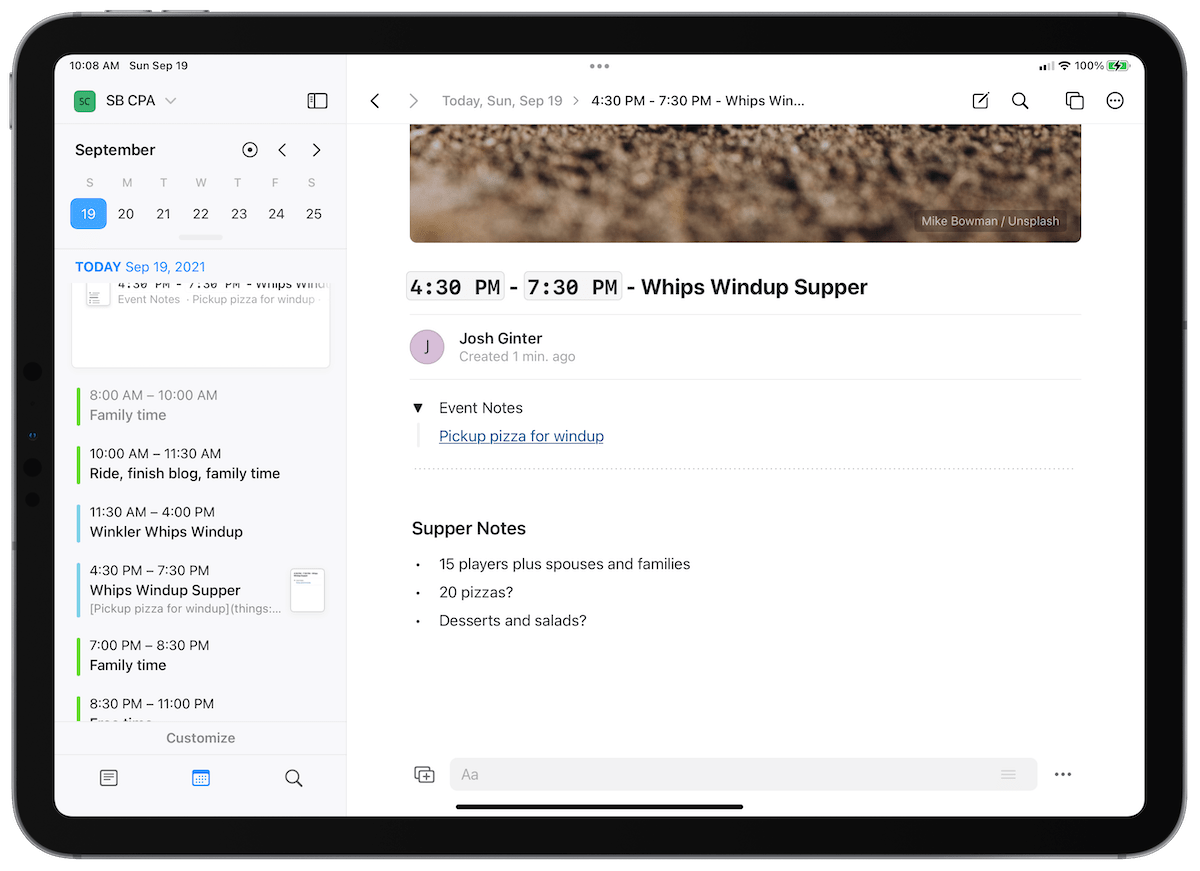
- The name of the event and the beginning and ending time slots make up the title of the event note.
- Attendees are included based on who has accepted an event invitation in the calendar app.
- Event notes are pre-populated with any notes you’ve added to the event in your calendar app of choice.
Below the event note’s metadata is a dotted divider line, below which you can quickly take meeting notes. Again, you can format this event note however you’d like, from neat formatting to adding photos, videos, and files.
Once you’ve created and worked on your event note, you can jump back into the actual Daily Note to find the event note as a clickable/tappable page with some of the event note’s metadata shown in light grey.
Adding events from your calendar into Craft’s Daily Note workflow helps keep all your event-specific notes in one place and keeps everything linked, searchable, and tidy in the process.
Task Integrations
Craft’s Daily Notes feature is still in its infancy. Calendar integrations have been built out nicely. The workflow itself feels natural and easy to use.
Task integrations still appear to be in the early days, however. You can use Craft’s Daily Notes feature to keep to-do lists and even as a small productivity system, but there are some improvements I’d like to see before I adopt Daily Notes’s task integrations.
To create a to-do list in a Daily Note, simply create a new block, type /todo and type out your task. Hit Enter to create another to-do.
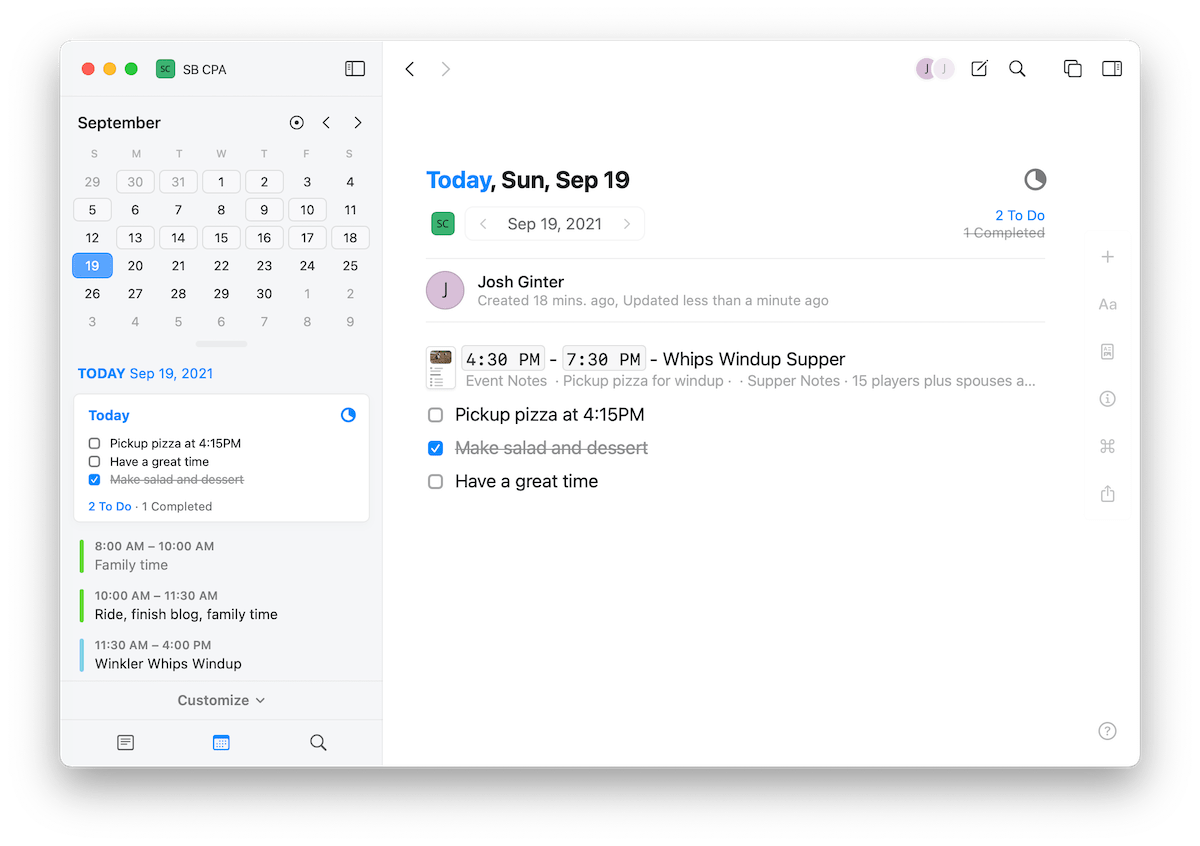
As you type out your to-do list, you’ll note how Craft denotes the existence of tasks in a Daily Note. In the top right corner of the Daily Note is a circle. It starts out as an empty circle and fills up as you complete all the tasks in the Daily Note. You can also see the same completion circle in the Daily Notes’s excerpt in the left sidebar. The excerpt in the left sidebar also includes the number of tasks in that specific Daily Note and the number of tasks completed in the Daily Note.
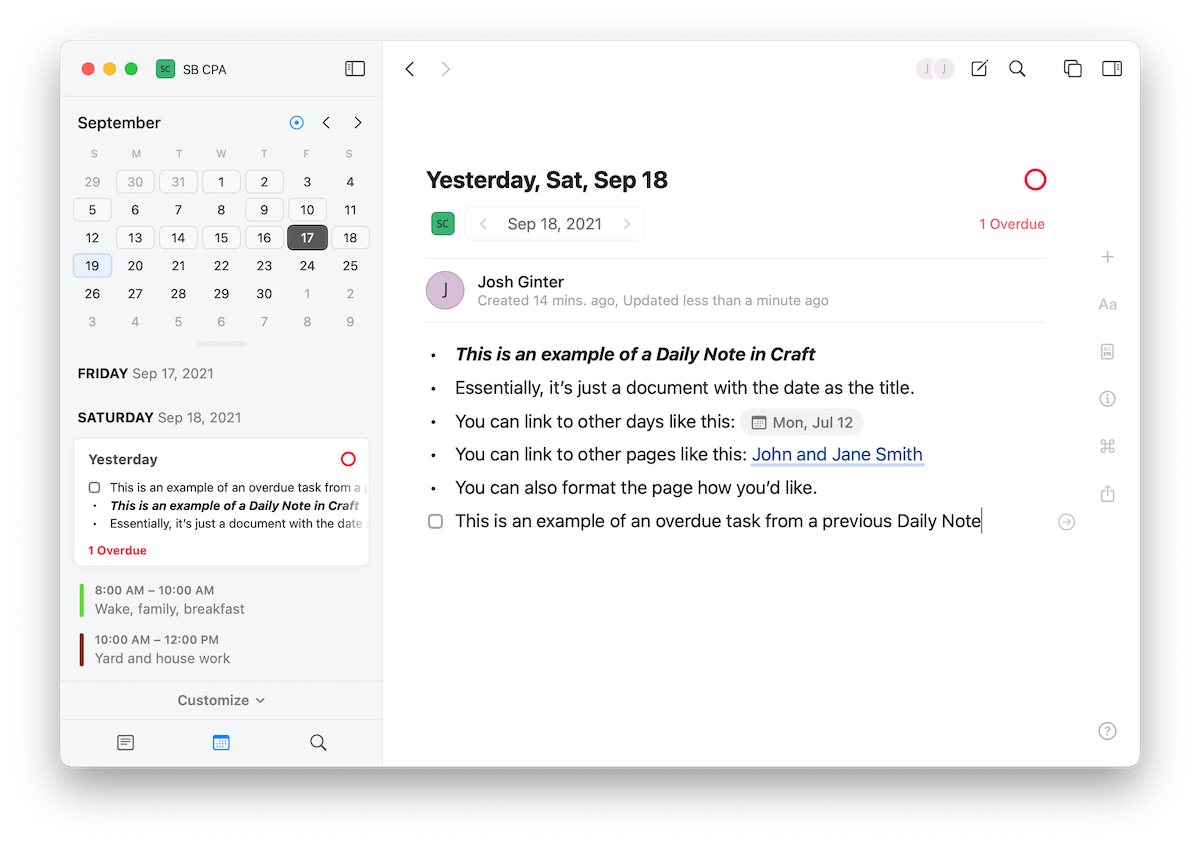
If you create tasks in the current day’s Daily Note, the tasks will show as to do. If those tasks remain uncompleted as the clock rolls over to the next date, the Daily Note’s completion circle turns red and the left sidebar excerpt notifies you of the number of overdue tasks in that Daily Note.
As a whole, this is a pretty simple to-do and task integration inside Daily Notes. You can track simple to-dos in each note. Beyond this, Craft’s Daily Notes task integrations start to run short on features:
- Uncompleted tasks don’t carry forward to the current Daily Note. You will have to manually move the to-do to the current day’s Daily Note.
- There is no view to see all outstanding or uncompleted tasks spread across all your Daily Notes. You’ll have to scroll through the left sidebar and look for all the red circles manually.
- There is no GTD or project management workflow baked into this task integration.
If all you need are simple task lists to get through your day, Daily Notes’s task integration may well suit you. If you have even semi-demanding needs, I’d likely point you to a more robust productivity management app, like Reminders, Goodtask, Things, or OmniFocus.
Tired of being managed by your tasks?
Take our Personal Task Manager Assessment
There are lots of great app options for helping you stay on top of all your personal tasks and projects.
But with so many options, how do you know which task managemer is right for you?
Find out which task management app is best suited for your needs so you can get things done and get back to what is really important.
My Daily Notes Workflow for Tracking Work and Linking Important Ideas
I make pretty extensive use of Craft’s Daily Notes feature. I use Daily Notes for tracking work, taking meeting notes, preparing reference documents for specific or complex work issues, and time-tracking. I live inside the Daily Notes feature in Craft and I rarely come out.
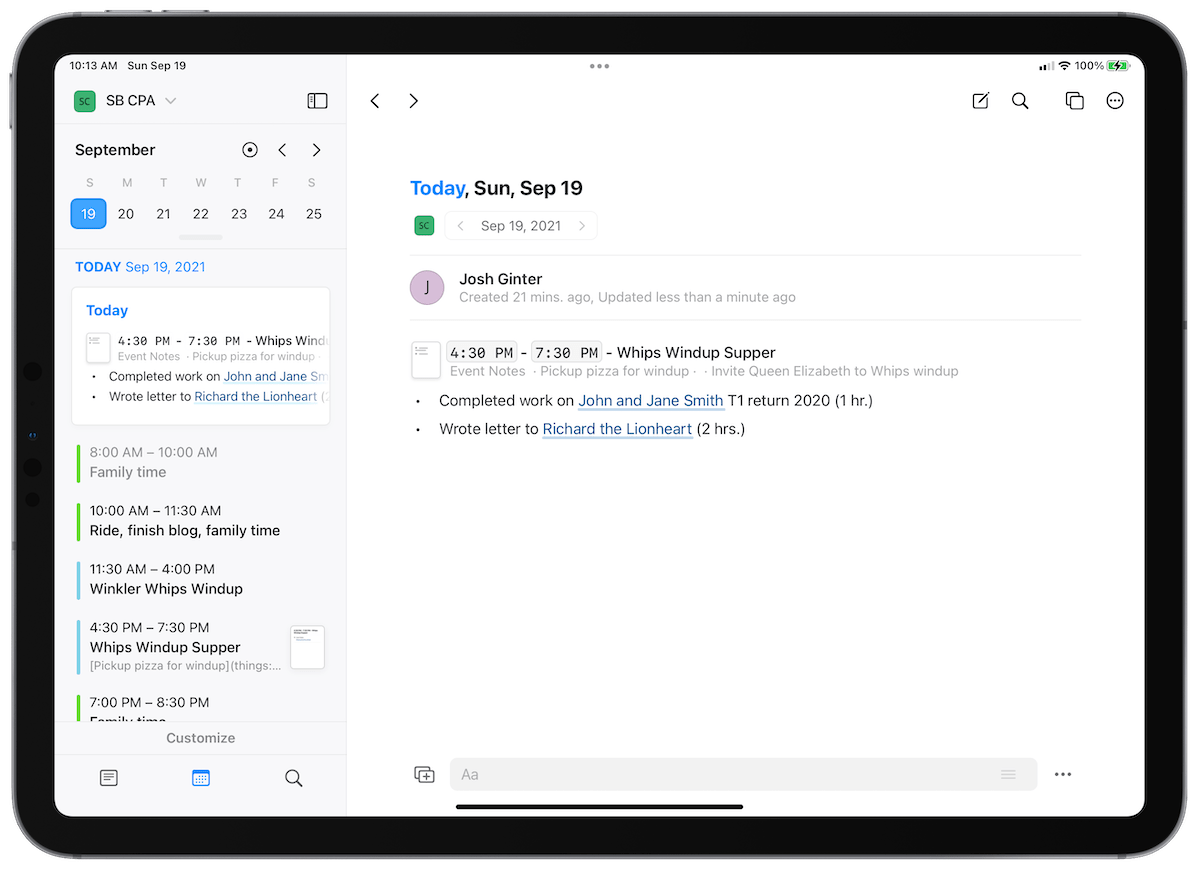
Each day, as I complete work, I enter the completed work as a small journal entry bullet in the Daily Note. As often as possible, the bullet will include a link to the client’s page in Craft, a description of the work completed, tasks I need to complete going forward, and the amount of time I spent working on the task.
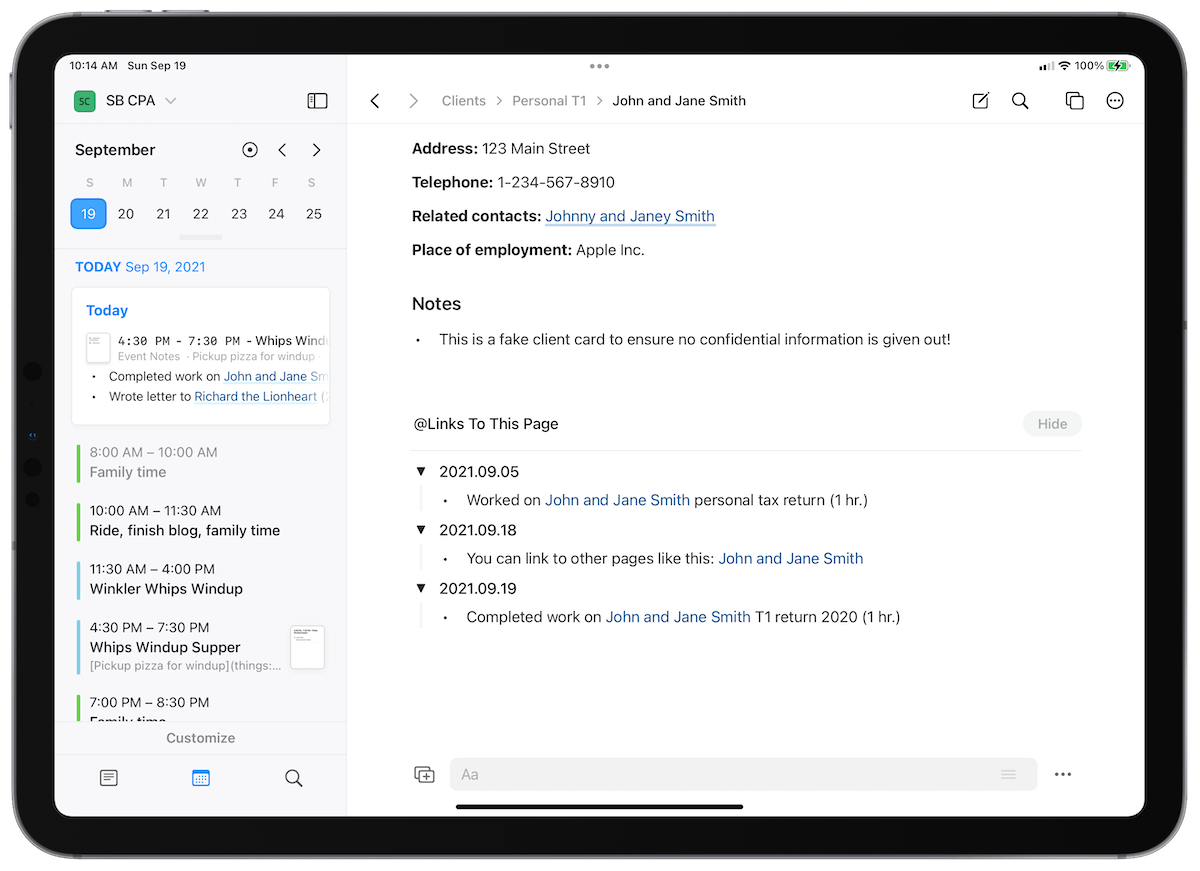
When it comes time to review the work performed for the client, I head to the client’s page, open the Links to this Page section at the bottom, and work through the toggled lists housing all the Daily Notes. If done correctly, I can view the work performed and the amount of time put in all inside that toggle list. If there is a toggle list or an indented bullet inside the Daily Note, however, I’ll often have to drill into the Daily Note from the client’s page to see the entirety of the work I performed.
I also make heavy use of the event note integrations in Craft. If a client meeting is scheduled in our office-wide shared calendar, the meeting appears in the Daily Notes left sidebar. Clicking on that event adds the event to my Daily Note and provides an instantaneous way to keep meeting minutes throughout our meeting. Oftentimes I’ll have to return to that event note to add in a summary of the meeting. Other times I am the secretary for the meeting and I can type directly into Craft during the meeting.
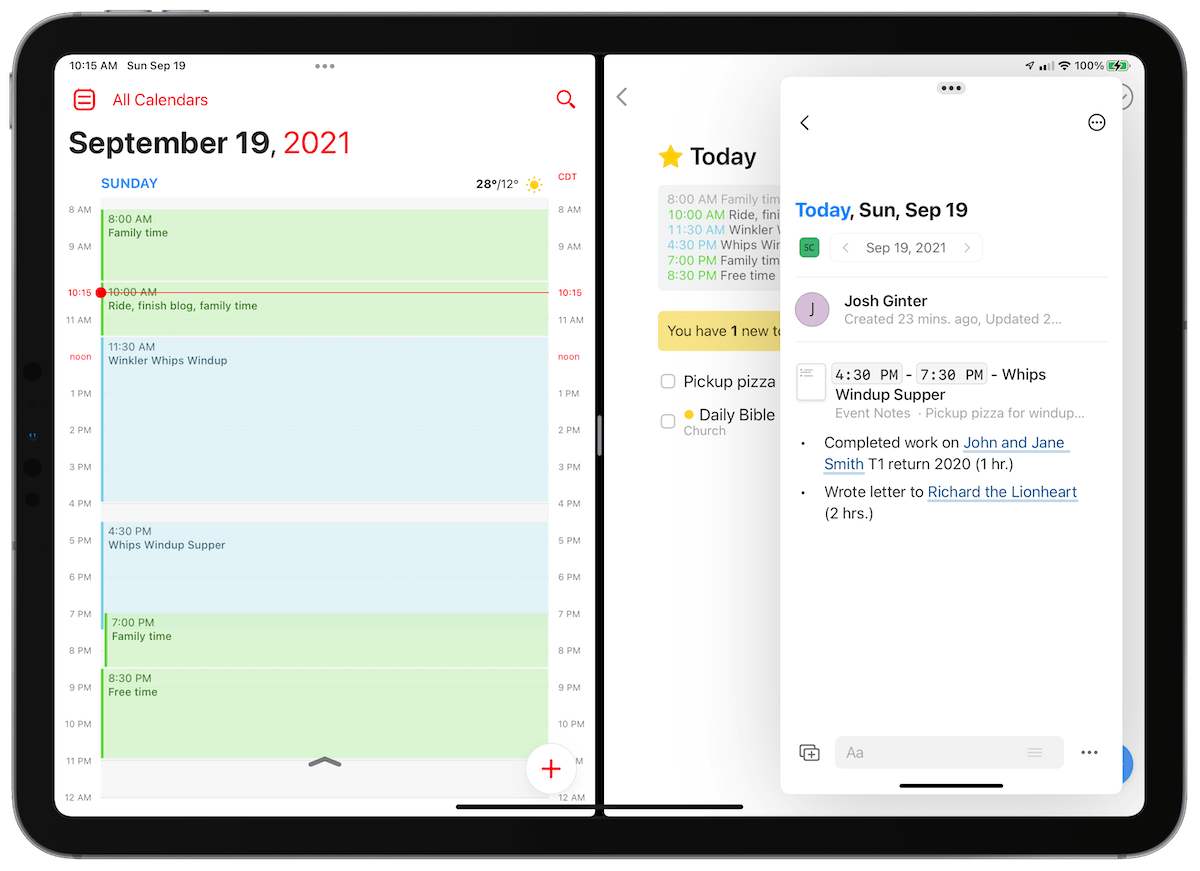
I continue to time-block each day, breaking each day into specific areas of focus for family, work, recreation, and home life. Inside those time blocks, I have found good success in pasting task URLs from Things into the event’s notes section inside Fantastical. This is a fun Mac-specific workflow that looks like this:
- Create a task in Things.
- Copy the task’s URL (this can be done using a keyboard shortcut; I am completing this part using an app called Hook right now).
- Paste the task’s URL into the appropriate time block for the day.
- If work related, create an event note inside Craft.
Once the event note is created, the specific Things URL will be part of the event note’s metadata, ensuring easy tracking of work performed across multiple apps. The small hiccup right now is that Craft imports event metadata as a text block, eliminating your ability to click on the link in Craft. The only way to create a clickable link is to manually copy the link in Things and paste it directly in Craft (or use Hook to grab the URL in Things and paste directly in Craft).
Using an app like Hook, I also find it easy to quickly copy links to specific emails, which can then be pasted into the Daily Note for easy clickable tracking.
Wrap Up
There are a multitude of ways to use Craft’s new Daily Notes feature. You could use it like me to track your work. You could use it to draft daily digital snippets, like an analog Field Notes book. You can use it to track your daily research on a specific topic. Or you can use it as a personal journal or diary.
Many early Craft users had created their own daily-notes-like feature before this feature was built into the app. I went so far as to create documents for each year, followed by pages for individual months and individual days. This worked well. The current Daily Notes feature is much, much better though.
Next week, we’ll look into Craft’s collaboration features and how you can use Craft to preview documents privately with folks who may not even have a Craft account.
