A Beginner’s Guide to Craft: Linking
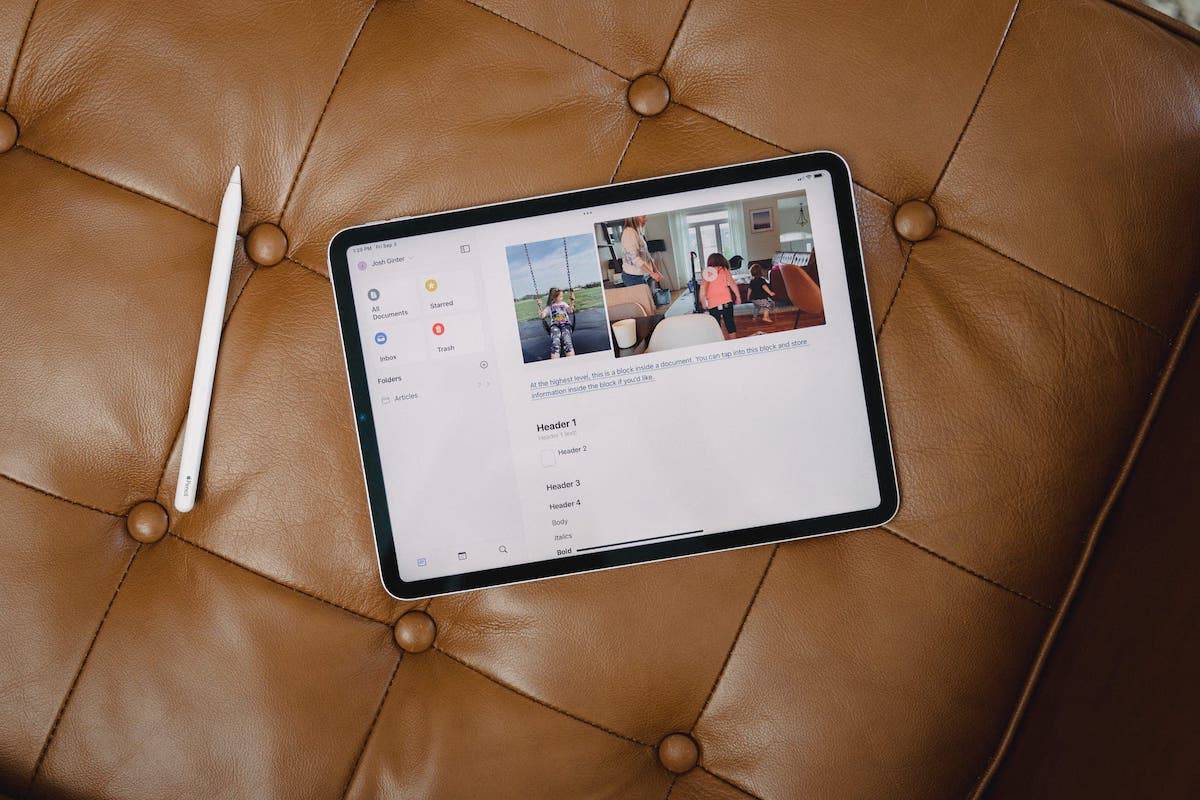
We began our beginner’s guide to Craft last week with an introduction to blocks, pages, and documents.
Blocks are the very core of Craft. They provide countless ways to format, structure, and build out your documents. They can take numerous forms, from text, audio, video, PDFs, sketches — there is very little Craft can’t handle thanks to its block-based system.
But like any good note-taking app these days, there’s more power behind these blocks. Craft’s linking system allows blocks to be connected to other blocks and allows for quick navigation across your entire note space. Plus, some popular features first debuted in Roam Research have made their way into Craft as well, allowing for better tracking and connecting.
This week, we’re going to look at all the different ways to link to other Craft blocks and to external sources. We’re also going to look at how I use backlinks to track my daily work and stay on top of client relationships. Finally, we’re going to discuss some of the ways Craft could improve its current linking system to better connect and synthesize your notes.
Here are the past and upcoming sections of this Craft beginner’s guide:
- An introduction to documents, pages, and blocks
- An introduction to linking documents, pages, and blocks
- An introduction to Craft’s Daily Notes feature
- An introduction to Craft’s calendar integrations
- An introduction to Craft’s collaboration features
Linking to External Sources
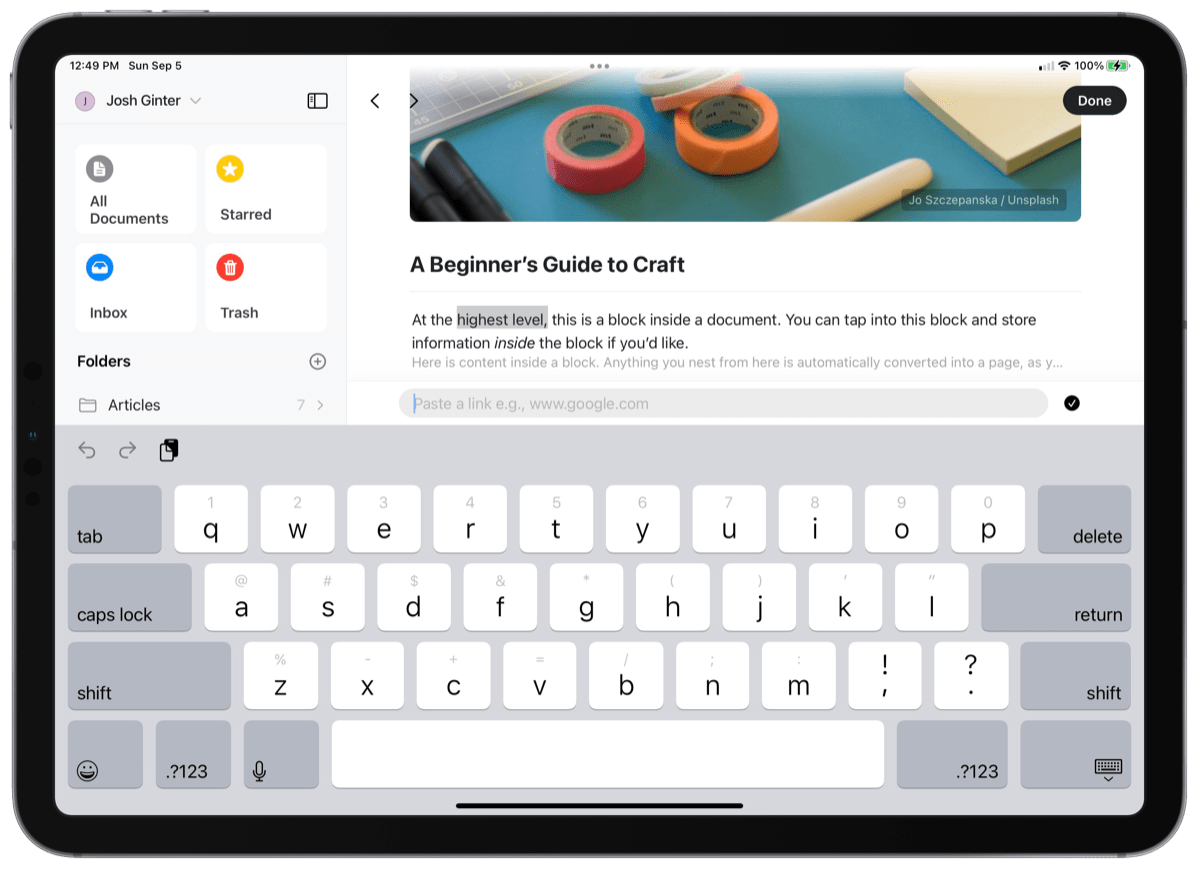
Craft provides your standard — and expected — ability to create clickable/tappable links in any text block. Simply input your text into a block, highlight the text, and click on the little chainlink icon to reveal a small field for pasting in your link. You can also use the CMD + K keyboard shortcut to input the link. Once your link is pasted in, hit enter for the blue-underlined text to appear.
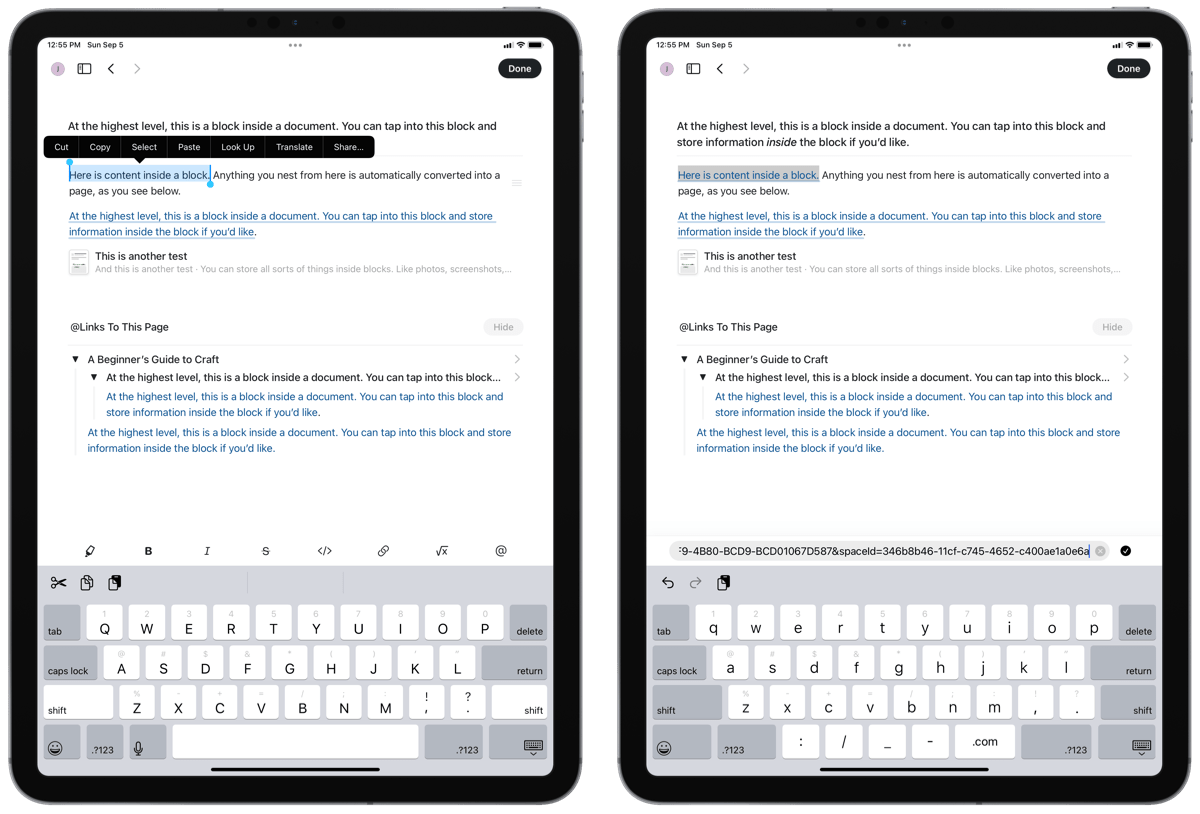
Craft’s block system requires you to “escape” out of the block before you can act on it, otherwise you’ll be in edit mode and only able to move your cursor around in the block’s text. So, to act on the link you’ve created, hit Escape and then click the blue link to load up your webpage or application.
This tutorial is almost word-for-word how it would be written for any other note-taking or writing app available on the Mac today. CMD + K is (thankfully) one of the most standard keyboard shortcuts.
Backlinking in Craft
Linking to outside content is the lowest of low bars for any note-taking app today. Where the money is made today is in how links are handled internally and how they connect your thoughts across your note database.
Craft’s internal backlinking system is (hopefully) in its infancy, yet still has some powerful enough features for some researchers to take a long, hard look.
To create an internal backlink, you have more than a few options.
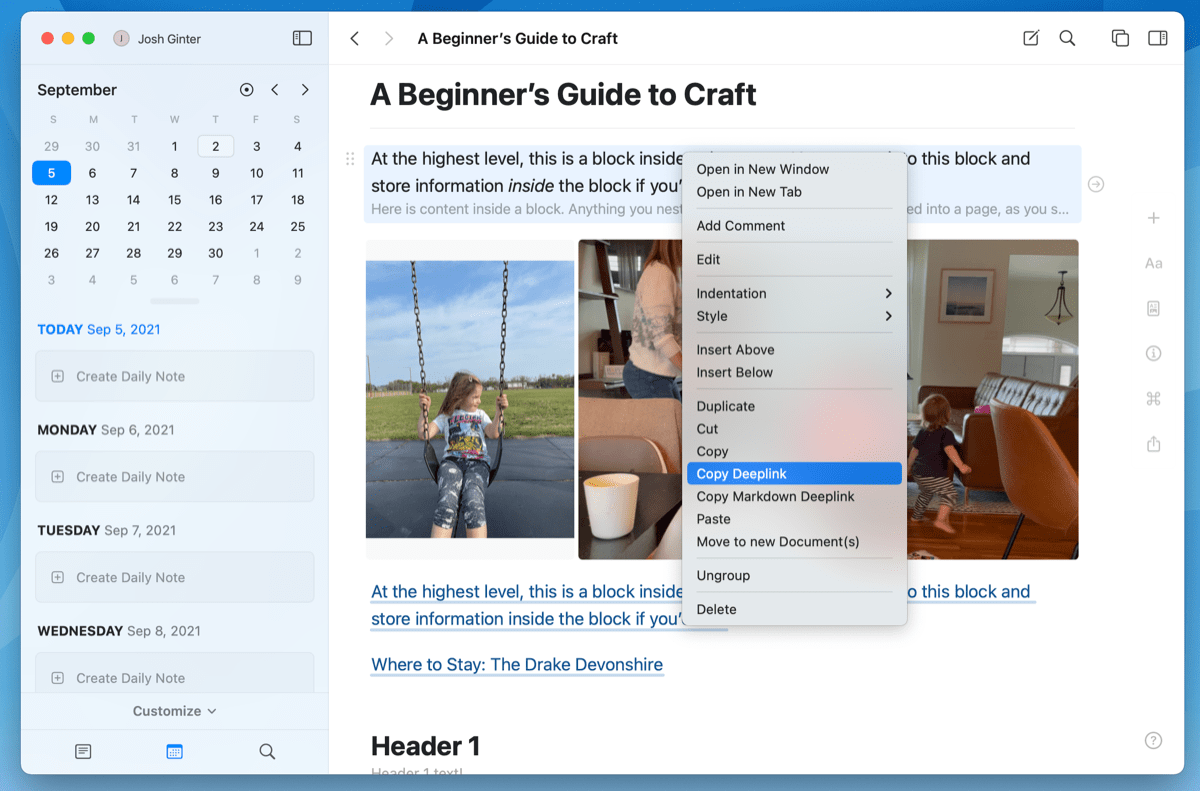
First, you can create a backlink identically to how you create a link to an external source. Simply highlight the text for the link and hit CMD + K to paste in the internal Markdown deep link. You can find this deep link by right-clicking or long-pressing on a block and selecting Copy Deeplink.
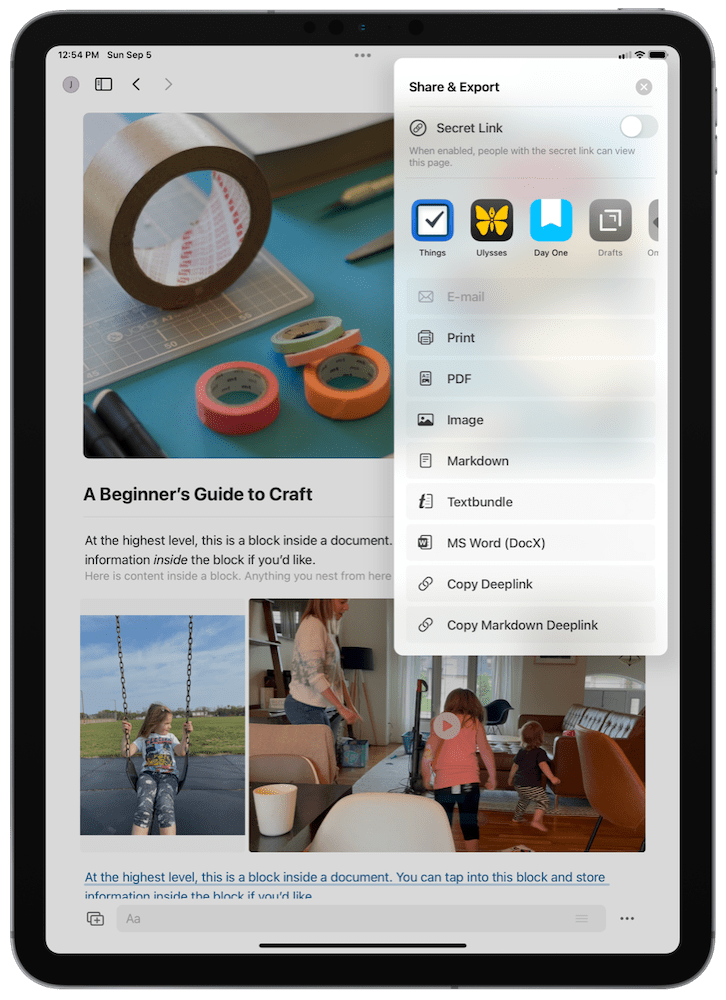
On iPad, you can find the document’s deeplink by tapping on the … in the right corner, then Share & Export, and then Copy Deeplink.
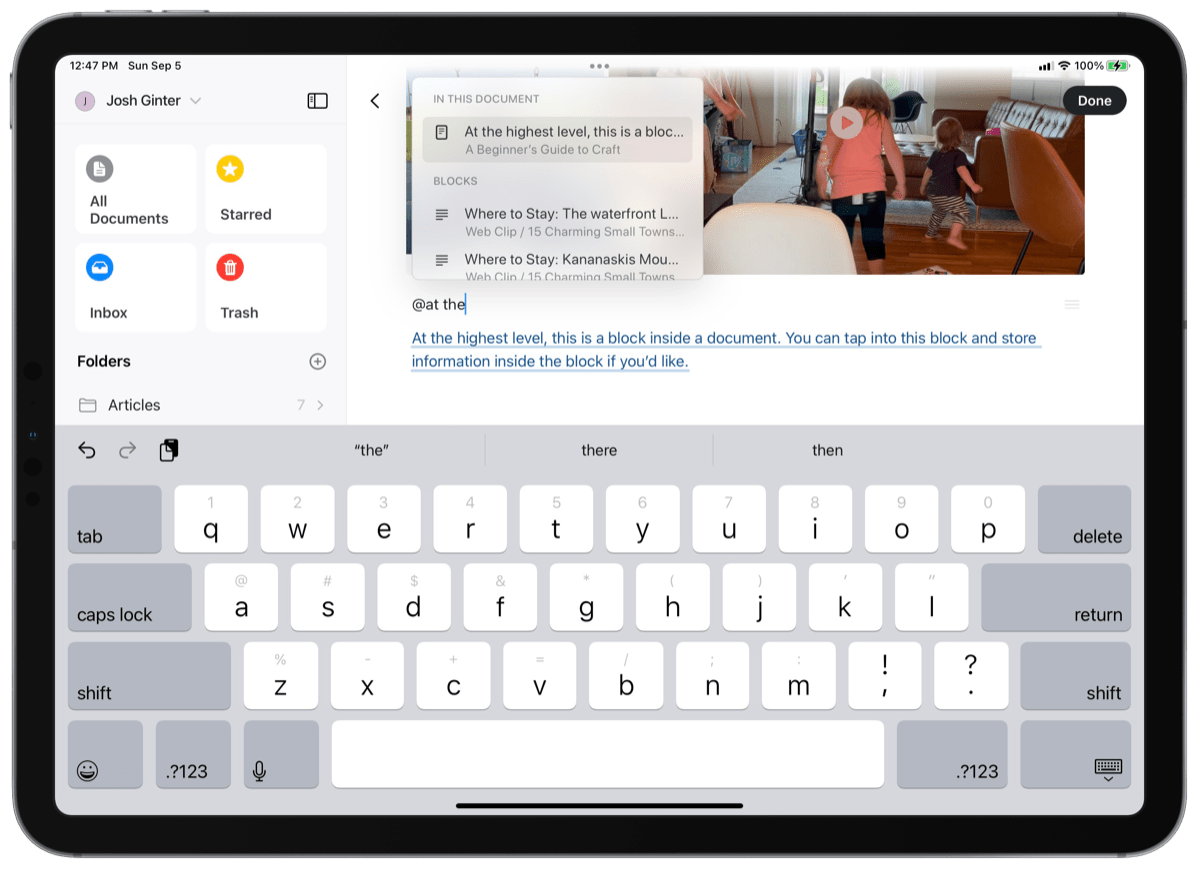
You can also link to any other block in Craft by using the @ or [[ symbols as you’re typing. When you use either of these key codes, a small dialog box will appear, allowing you to choose from any block across your Craft space.
The more blocks you have in Craft, the more convoluted this dialog box becomes. The box is divided into multiple sections for choosing a block:
- Recently used
- Documents
- Pages
- Blocks
- Actions
You want to make sure you choose the right block in this dialog box, otherwise your referenced links (more below) will be scattered in different blocks. If the right page or block doesn’t show up right away, continue typing further to narrow the back-linking dialog box. In my daily work tracking workflow, I try to link to pages as often as possible, as this is how I have most of my client pages broken apart.
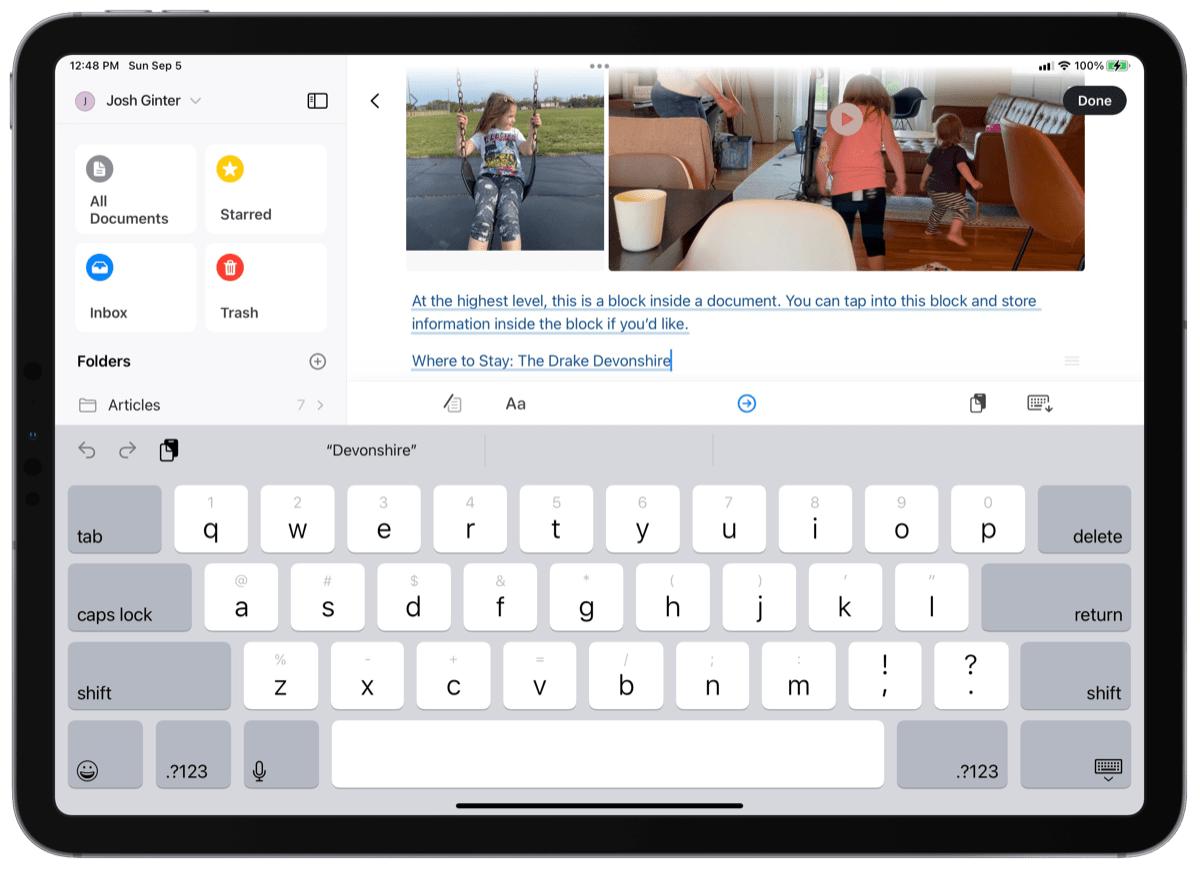
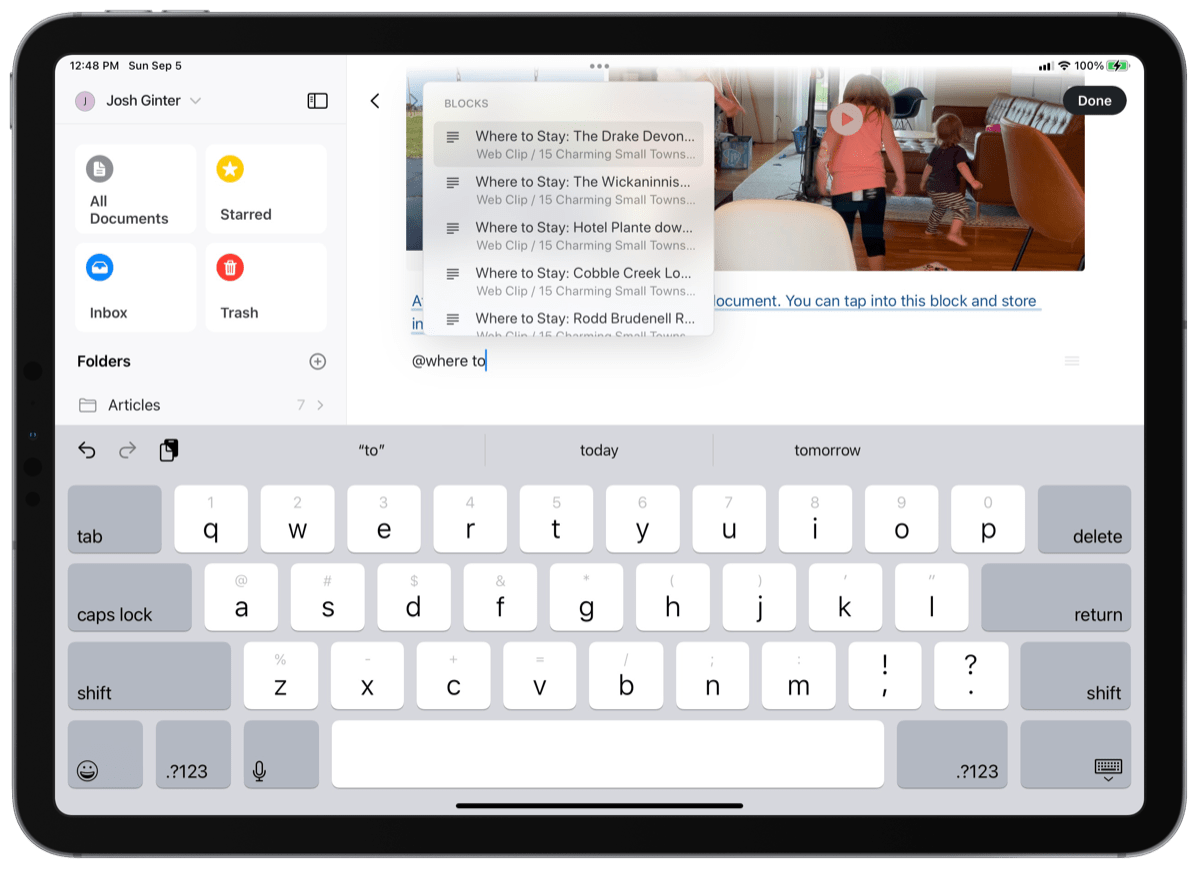
There is an important distinction between linking to a page and linking to a block. If you link to a page, the page’s title will be the inline text in your link. If you link to a block, that entire block is entered as a link into your current block. This is a lot like Roam Research’s functionality to insert entire bullets of information with a quick backlink. By enabling you to insert an entire block, you can quickly insert your research or point of reference right into your document rather than having to click through to see the entirety of the reference.
Once the link is entered, it’ll appear exactly as a link to an external source appears. You can click or tap on the link to jump to that block in your Craft space.
Link References in Blocks
Once you have created an internal backlink to a block, you can see each block’s backlinks in one consistent area. When you click into a block, the block’s content will act as a title at the top of the page and you can add content below that title as you see fit. Below your input field for that block is a section dedicated to all links to that block from anywhere else in your Craft space.
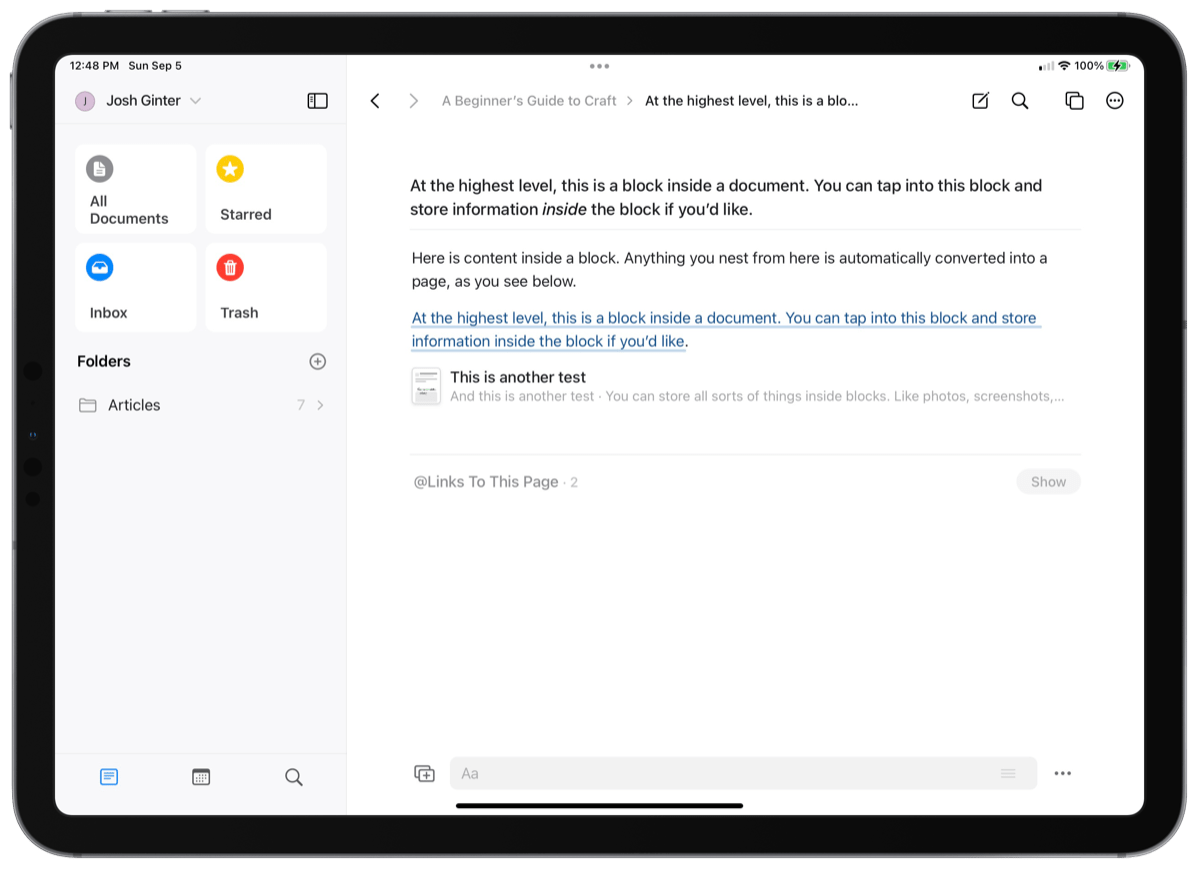
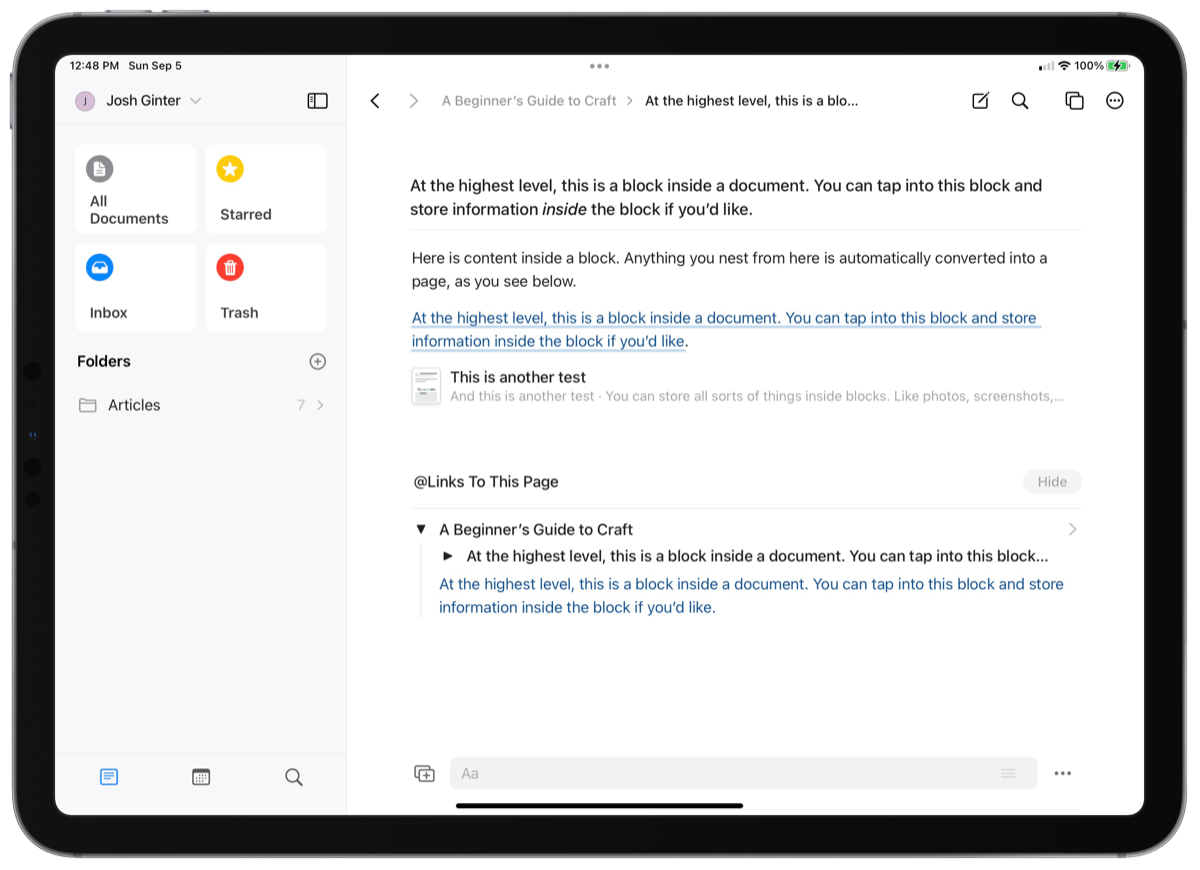
This section is titled @Links To This Page and acts as a toggled list of all the links to that page. Clicking the link will show a dropdown list with all the instances, and you’ll have to expand the toggle lists if you have nested links deep inside a document. It’s a bit tedious to find your direct link, but rest assured that every block and page tracks every single link to it across your Craft space.
If you use Craft’s Daily Note feature, any reference to that block or page will come from a specific daily note. These daily notes are denoted by a YY.MM.DD page title, allowing you to quickly skim through all those links by date.
My Linking Workflow
I’ll talk about Daily Notes in an upcoming segment, but I use the heck out of Craft’s Daily Notes feature to track my workday.
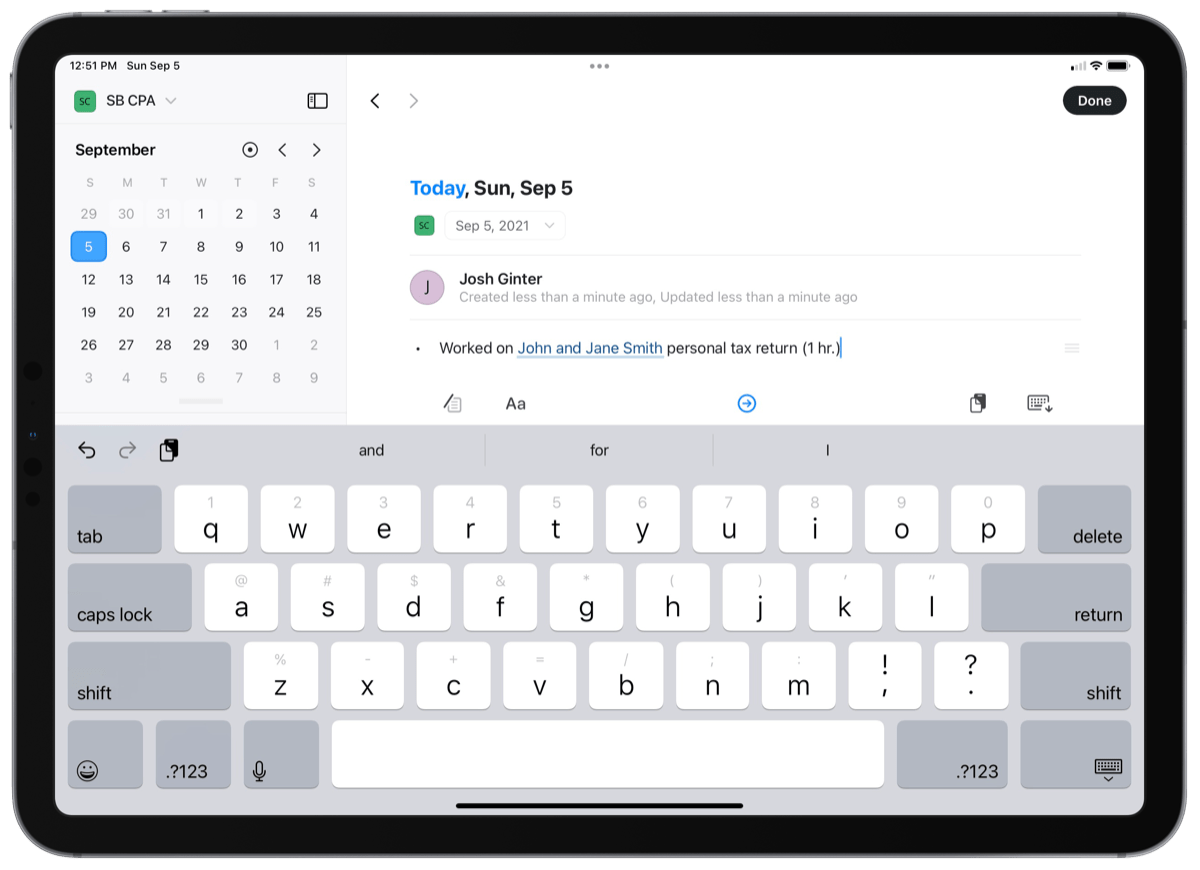
In each daily note, I create a bulleted lists with all the tasks I perform in a day. Each task is linked to a client’s by a [[ keyboard shortcut and I attempt to choose a page from the popup dialog box as often as possible to keep my work tracking consistent. Finally, each task has an amount of time it took me to work on the task.
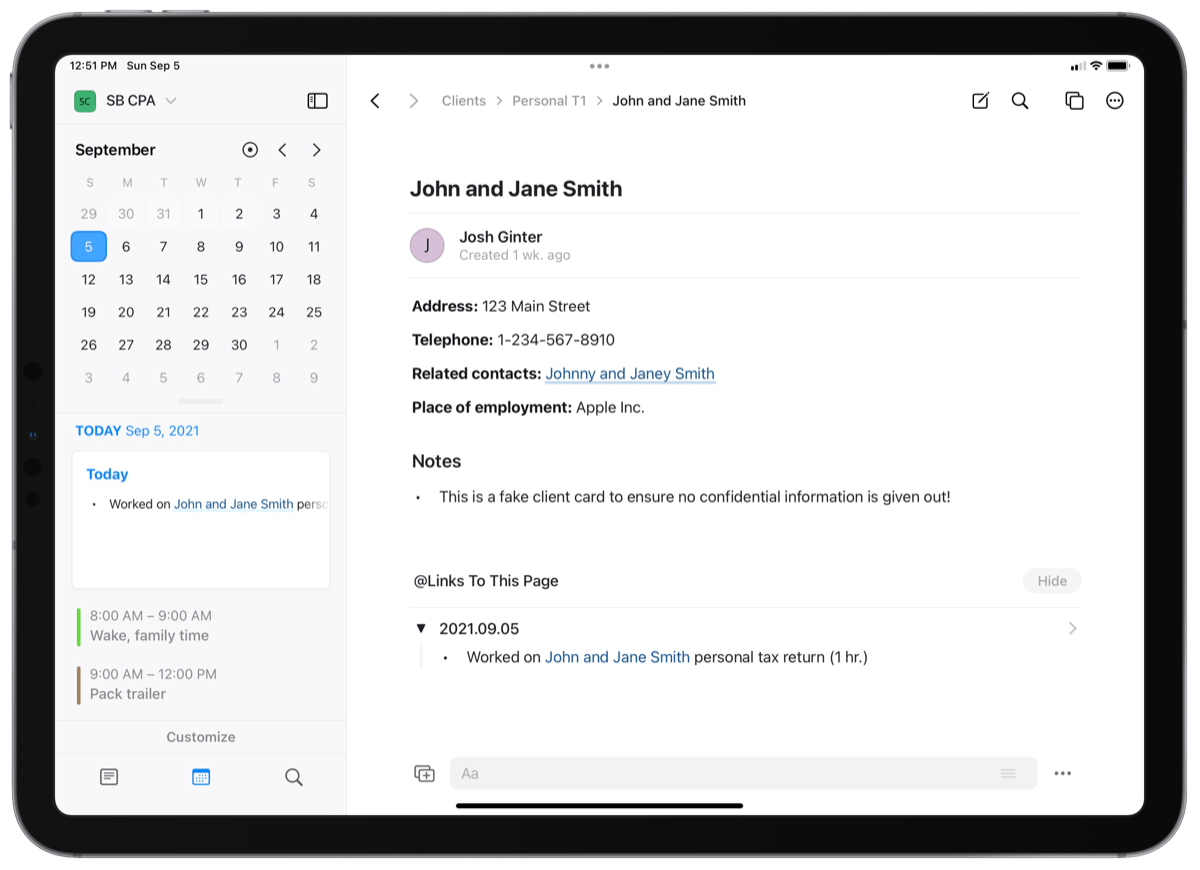
When it comes time to invoice the client for work performed or to reference a past dialog or communication I had with the client, I’ll jump into the client’s page and skip right into the @Links To This Page section. Using the default daily note date titles, I can quickly hone in on when I performed work, how long I spent performing said work, and what kind of work I performed. This is a super simple workflow that has greatly improved my billing workflow in the office.
Some Shortcomings to Linking in Craft
There are three specific linking elements that are either missing or semi-annoying in Craft’s current iteration. Craft’s development team operates at a breakneck pace, perhaps meaning these shortcomings will need to be edited out in the future. But as it currently stands, I’d like to see Craft’s linking features evolve to include or change the following:
- Unlinked references: This is straight from the Roam Research playbook. But let’s say you have typed “Yankee Stadium” into a block somewhere as text and you have a separate page titled “Yankee Stadium.” It’d be great if the page had a section that linked to all unlinked references of “Yankee Stadium” across the Craft space. Then, if you could click one button to quickly link all the unlinked references across the space, you could better connect your notes without having to manually (and tediously) link everything together.
- Improve the linking dialog box: Because this dialog box brings up any document, page, or block, there are many, many options to link to. Blocks become pages when they have content inside them, so sometimes it’s hard to quickly differentiate between a block and a page. If you choose the wrong option, you will have links scattered throughout your space rather than consistently to the same page. This works against quick connection of your thoughts and notes.
Wrap Up
Forgive me — getting into the nitty gritty details of linking — both internal backlinking and external linking — can get sort of meta and nerdy.
But it’s these meta features that have power user notetakers jumping for joy in the modern software world. Apps like Roam Research, Obsidian, and Notion have created now-essential features for linking ideas together, synthesizing information, and creating a web of knowledge that can be tapped into to create new and exciting things.
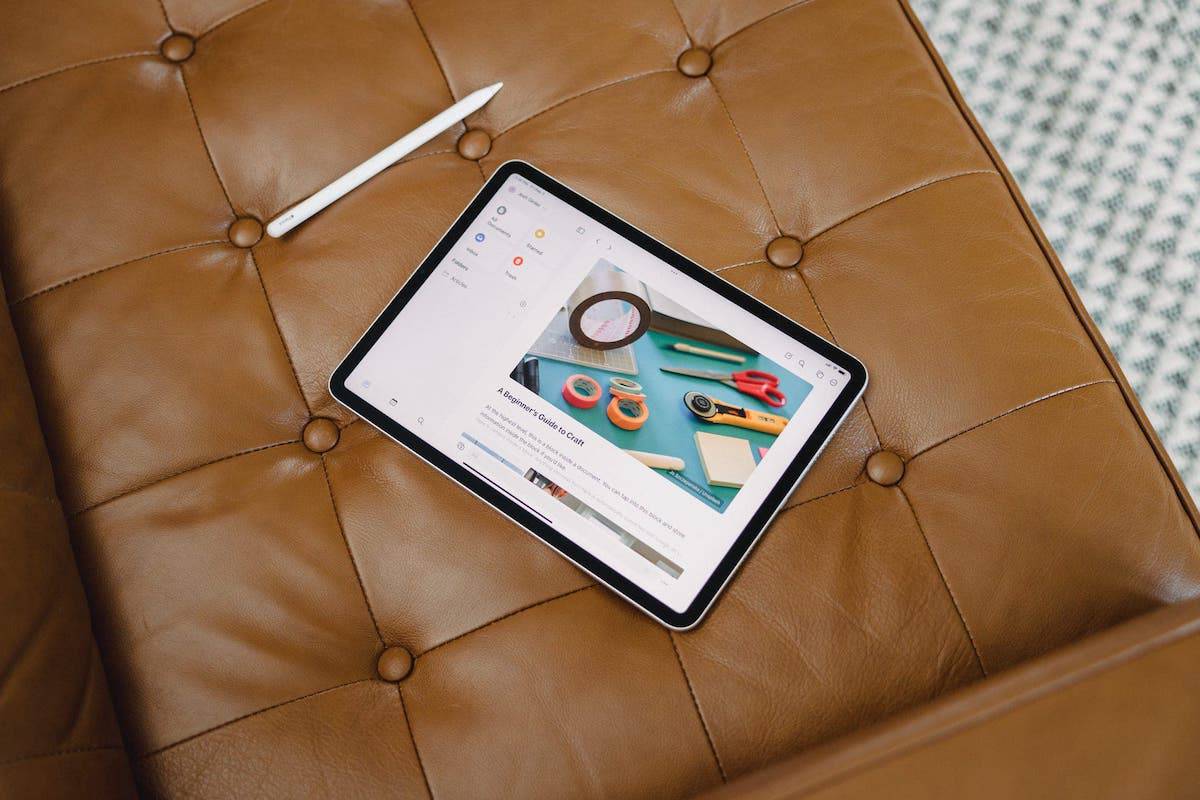
Craft may not be built exactly like these other research-based apps, but the app is dipping its toe into these power linking features nonetheless. The ability to link to any page or block across your space and see all those links quickly when you visit that page or block is a skimming-of-the-surface of Roam’s backlinking features. Since Craft has come this far, it feels natural for the team to completely repurpose Roam’s linking features inside the Craft app.
As it currently stands though, Craft’s backlinking features allow for some pretty powerful connections. If you are a heavy researcher, you may prefer to look elsewhere.
But for those looking to keep some research beside their written work — or for others who track their work like I do — these backlinking features have worked seamlessly.
In a couple weeks, I’ll dive into my favorite Craft feature: Daily Notes.
