How to Run 2 Displays From an M1 Mac Mini

Editor’s Note: The LG 4k monitors used for this article are model number 22MD4KA. Some readers have reported that the newer model (24MD4KB) does not work with the mentioned adapter because it requires Thunderbolt 3 instead of USB-C. The Siig adapter mentioned here will ONLY work with a USB-C monitor.
I’ve always been a laptop person. I’ve had a MacBook Pro ever since my first 17” titanium model, and had been using my current generation 16” MacBook Pro and a Thunderbolt 3 dock. This allowed me to unplug my laptop and bring it with me when I wanted to work from a coffee shop or needed to travel.
But then 2020 happened.
And now that I work from home every single day, I don’t really need a portable computer anymore.
I also have heard a lot of great things about the new M1 Macs. So right before Christmas break, I got an M1 Mac Mini. I wanted to see if all the hype was real, and I really liked the idea of a regular desk setup that never changed.
TL;DR – The M1 Mac Mini is a screaming’ machine. It’s amazing to me that a $700 desktop has replaced my $3000 laptop, but it has. It’s incredible how much computer you get for the price.
There is one “gotcha” though: it can be much harder to use multiple monitors with an M1 Mac.
Before getting the M1 Mac Mini, I was using my 16” Intel MacBook Pro as my main monitor on a stand in the middle with two LG 4k Ultrafine monitors, one on each side:

But that’s impossible with M1 Macs at the moment. In fact, the M1 MacBook Air and MacBook Pro can only natively support ONE external monitor.
The M1 Mac Mini does support TWO displays, but in a very specific configuration:
- One (and only one) connected via Thunderbolt 4
- One connected via HDMI
If you have an HDMI monitor you want to hook up to your M1 Mac Mini, that’s pretty straightforward. Just hook up your second monitor using a standard HDMI cable and you’re done. The problem with the LG Ultrafine monitors is that they are both USB-C. So while I could hook one up via USB-C/Thunderbolt 4, the other one had to be connected via HDMI.
Which is much harder than it sounds.
I find a little strange, since Apple doesn’t currently sell an HDMI monitor. That means if you buy your computer and monitors from Apple, you have to convert the HDMI source from the M1 Mac Mini to USB-C before you can use two displays.
Here’s where things get tricky: you cannot use a standard USB-C to HDMI cable.
While there plenty of USB-C to HDMI cables to choose from (Apple even sells their own USB-C Digital AV Multiport Adapter), almost all of them are unidirectional (meaning they can send data in only one direction.) That means that a USB-C to HDMI is NOT the same as an HDMI to USB-C cable, which is what I needed for the LG display. I even tried the aforementioned AV Multiport Adapter, and sure enough no luck. Turns out, just about every cable you can find that is USB-C on one end and HDMI on the other goes the opposite direction that you need it to in order to get a second monitor up and running on your M1 Mac Mini.
But with some trial and error, I was able to get it work. Just needed to get this little guy:

This is a SIIG HDMI to USB-C Port 4K Converter Adapter. It’s available directly from the manufacturer for about $45, and gives you a second 4k monitor that runs at 60hz on an M1 Mac Mini.
Here’s how it works:
- You plug the HDMI end of the dongle into the M1 Mac Mini
- You plug the USB power cable into the dongle (requires a free USB-A port)
- You plug the USB-C end into the LG 4k Ultrafine
It’s $45 I’d rather not have to spend, but it’s worth it IMHO to be able to use multiple monitors again.
Design Your Ideal Weekly Schedule
Free → Video Workshop + Productivity Templates
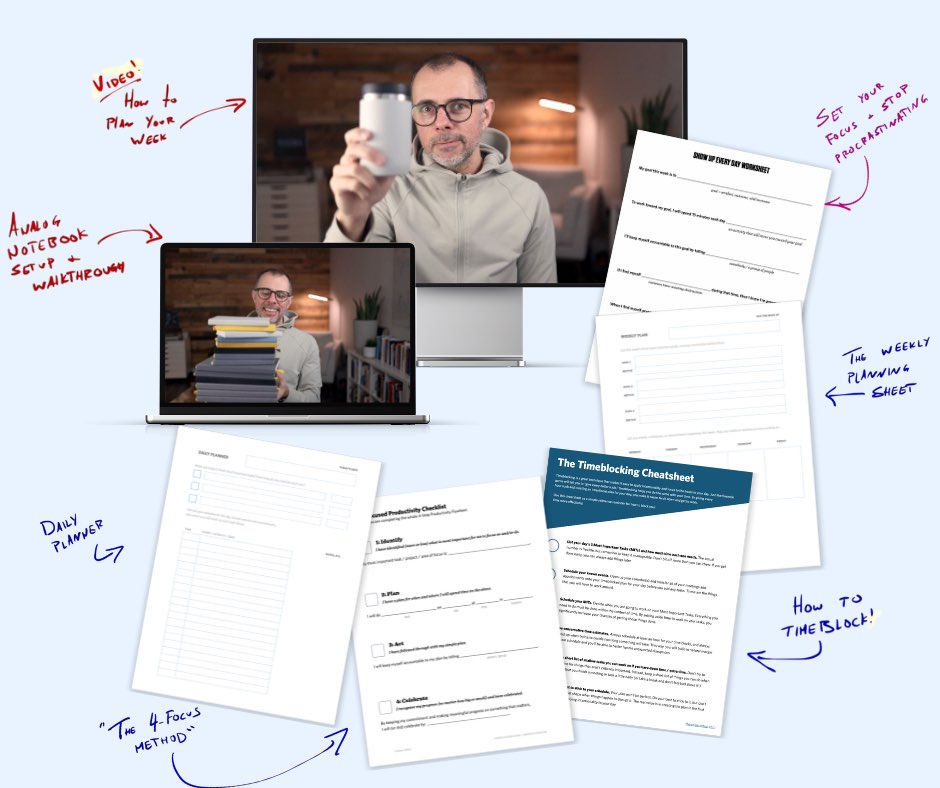
If you want to reduce the busywork and distractions, then sign up here for instant access to a brief video workshop on How to Plan Your Week.
♥️ Quick Note: You’ll get access to the workshop, plus a few additional bonuses to help you overcome procrastination and deal with distractions so you can spend more time on the important work that matters.
