Voice Memo Apps: A Roundup and Overview of the Best
Capturing notes and ideas when you have them is important so that they don’t fall through the cracks, but sometimes having to type out your note takes too long. You need something quick — a way to just offload what is currently on your mind so you can focus on what’s in front of you. Voice memos are great for this, allowing you to speak your thoughts faster than you could ever type them.
But which app do you use?
In this roundup, we share some of our experiences with several popular voice memo apps and the workflows where they fit best.
Otter.ai
By Shawn Blanc
I’ve long been a fan of voice memos. I use voice memos all the time to quickly capture a thought or an idea, or, to do a brain dump at the end of the day or the end of the week.
How I use voice memos for my work. pic.twitter.com/BcHC2oCvmx
— Shawn Blanc (@shawnblanc) April 1, 2021
Over the years, I’ve used a slew of different voice memo apps. From the built-in app that comes with iOS to a handful of various 3rd-party apps, such as Just Press Record, DropVox, and, most recently, Otter.
Here is a roundup of our favorite voice memo apps, along with some highlights for each one as to what makes them special.
Otter is a relatively new-to-me voice memos app that I’ve been using since earlier this year.
For my usage, Otter is a significant upgrade from the built-in Voice Memo app that Apple ships with iOS. Otter serves as an excellent app for quickly capturing a voice memo on the fly. But, under the hood, it has a slew of professional-grade features that make it excellent for several other use-cases as well.
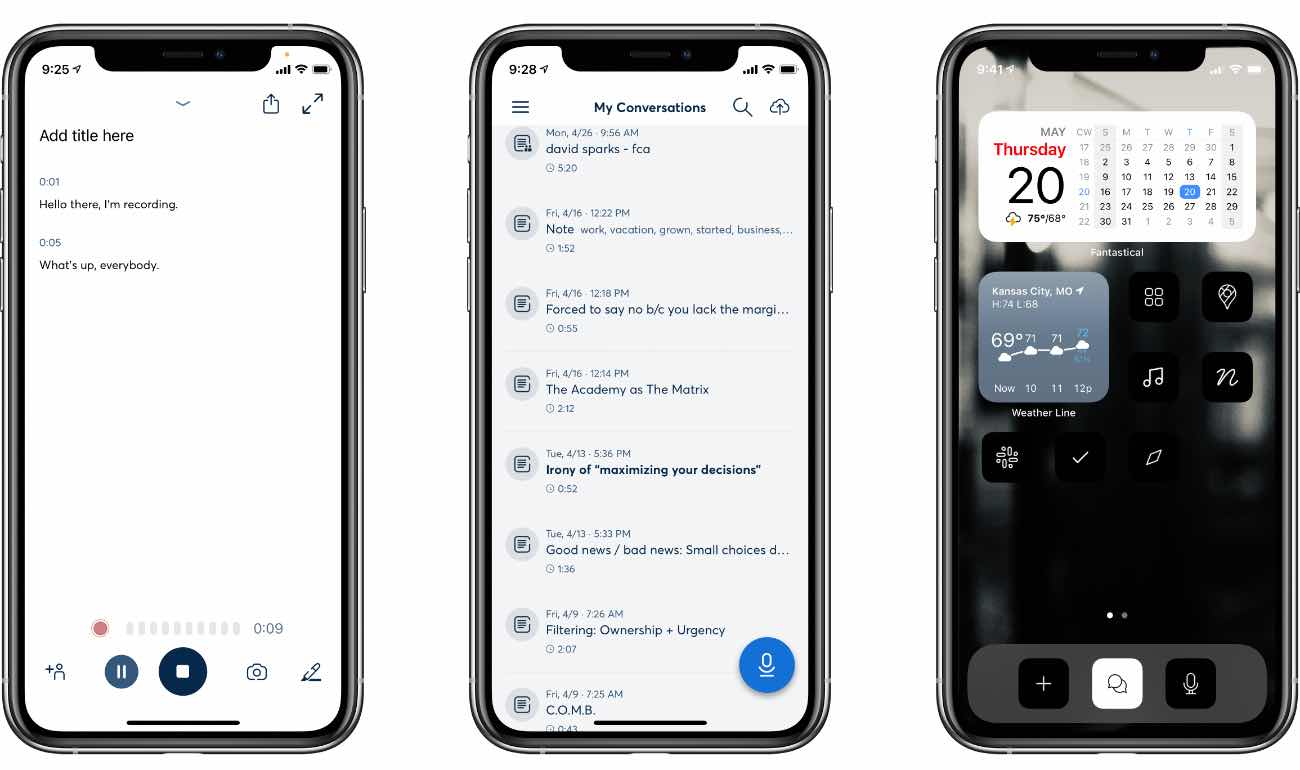
Otter does several cool things:
- Transcribes your audio, to create a searchable and exportable document.
- Allows for sharable public links (even with options for where to start the playhead at).
- Web app
- Zoom integration (to record and transcribe your Zoom meetings).
Of all these features, my favorite is Otter’s transcription of my voice memos.
In fact, that’s the entire reason I began using Otter.
The transcription does a fantastic job, in my experience. I would guess that the machine-powered transcription is about 90% or more of the way there compared to what a professional transcription service would do.
Having a transcription of your voice memo makes it far more practical and easy to go back and find / review / and access past voice memos. As you can imagine, it’s much easier to scan and search within a transcript than it is to listen to an audio recording.
Beyond recording into the Otter app, you can also upload audio to the app or to the website.
I have dropped in videos and other longer recordings and Otter transcribes them with ease, so I can quickly search them, highlight them, and use the text. I can even export that as a caption file to embed back into the video. It’s pretty amazing.
You can find out more about Otter here.
Voice Memos (iOS Default)
By Mike Schmitz
Apple’s built-in Voice Memos is kind of like one of those old dictation machines. It does exactly what it says on the tin — allows you to record a voice memo as an audio file right on your iOS device. It doesn’t give you a transcription like some of the other apps in this roundup, but it still has its place. For example, when I’m working on memorizing a speech for my Toastmasters group, I’ll record my speech in Voice Memos so I can listen to it over and over as I practice delivering it. The audio allows me to hear things like pauses and voice inflections that I’d miss if it just captured the text of what I was saying. It’s also great for capturing lyric ideas when songwriting because I can sing the melody line and hear it in the recording.
The beauty of Voice Memos is that 1) it’s already available on your iOS device, and 2) it’s incredibly easy to use. Just tap the big red button at the bottom and your audio recording will immediately begin.
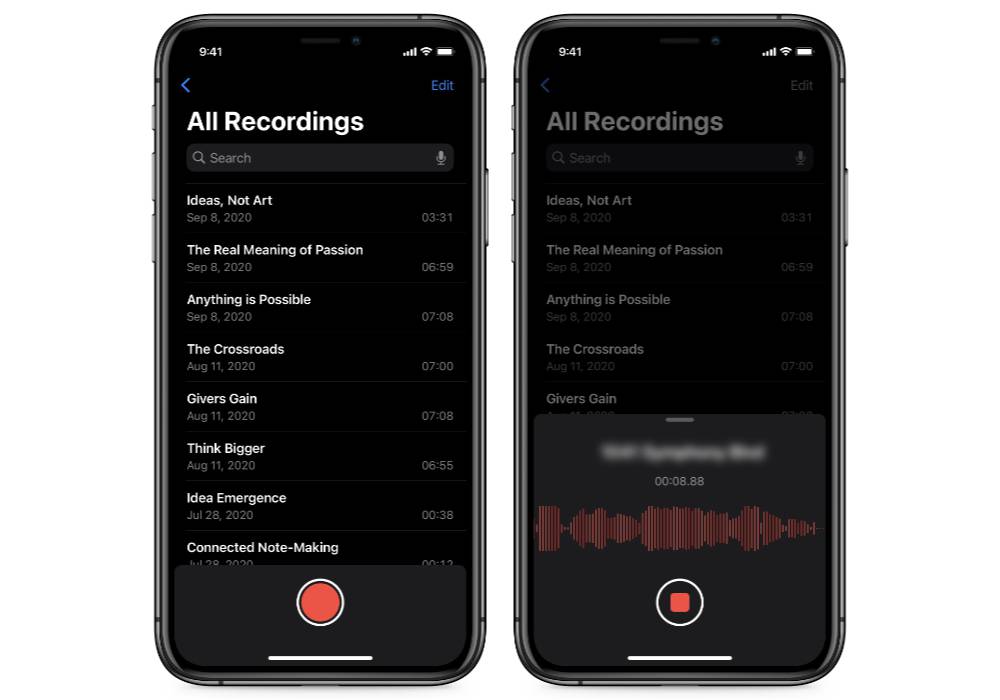
The audio is displayed as a waveform, and you just tap the button again when you’re done to stop your recording.
Once you’ve recorded your voice memo, it’s kept in your library. There are some basic controls for playing back your voice memo, and you can also export the audio file using the Share Sheet.
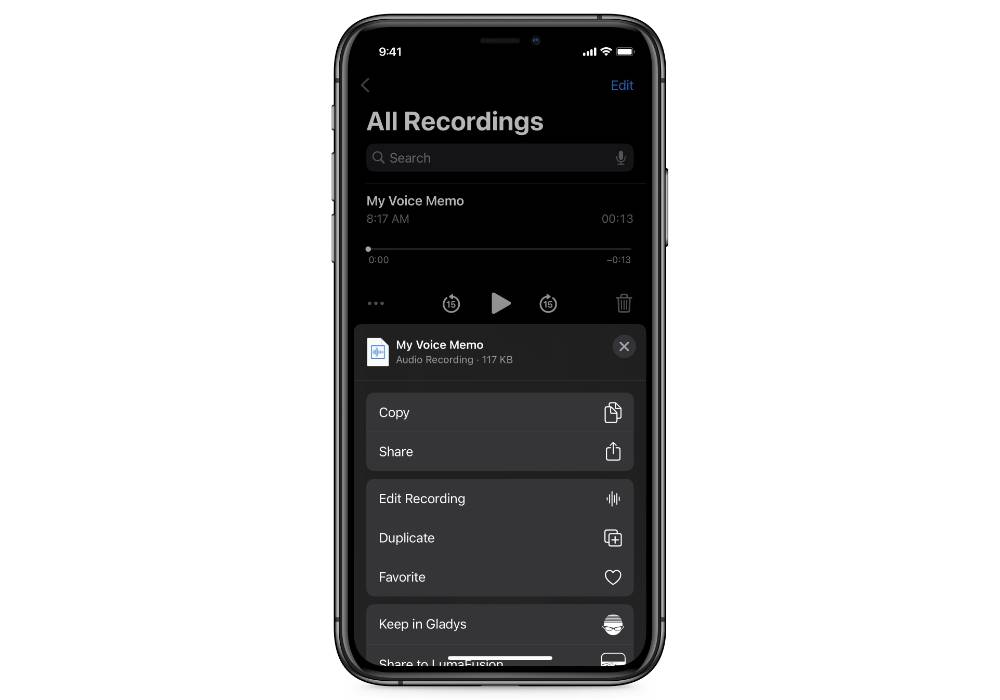
And since Voice Memos is also available on the Mac, all your audio files sync via iCloud between all your Apple devices.
Drafts
By Mike Schmitz
Voice dictation in Drafts is great, but on the Apple watch is where it really shines. It seems I regularly get inspired when I’m out for a run, but I don’t want to stop and pull out my phone, so I just capture things with Drafts on my Apple Watch. I just tap the Drafts icon in my upper-right complication slot, and Drafts opens ready to record my memo.
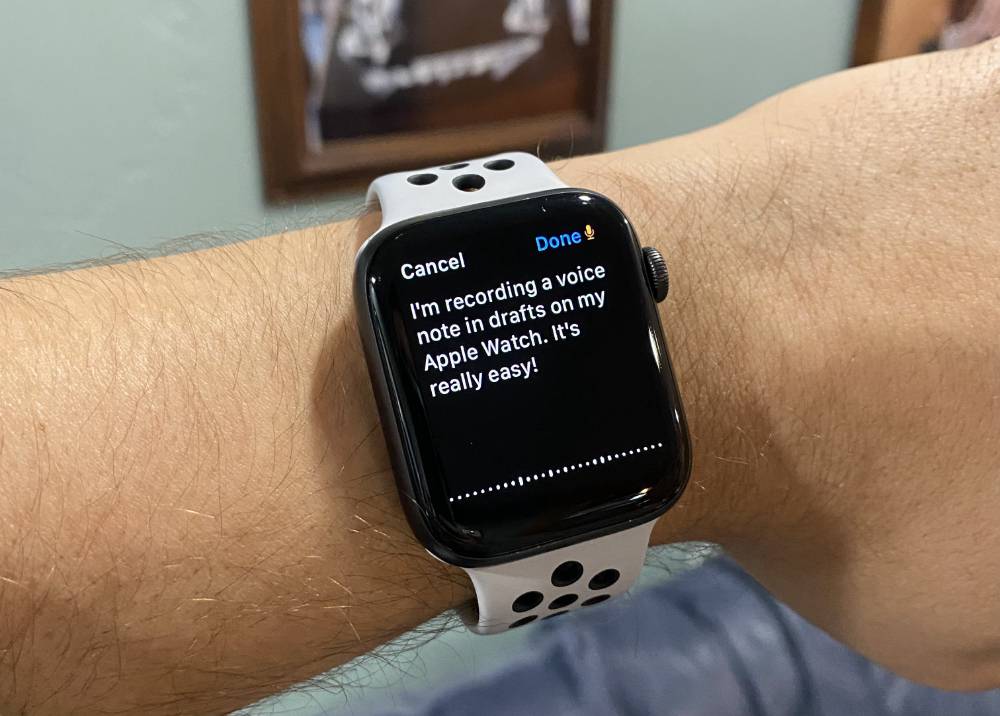
Once you have Drafts installed on your Apple Watch, you’ll want to set it up to Auto-capture as soon as you open the app. This activates Siri dictation on your Apple Watch the moment you open the app, making it easy to capture voice memos on the go.
To activate auto-capture:
- Open the Drafts app on your iPhone.
- Go to Settings → Apple Watch.
- Turn on the Auto-capture option under the Complications section.
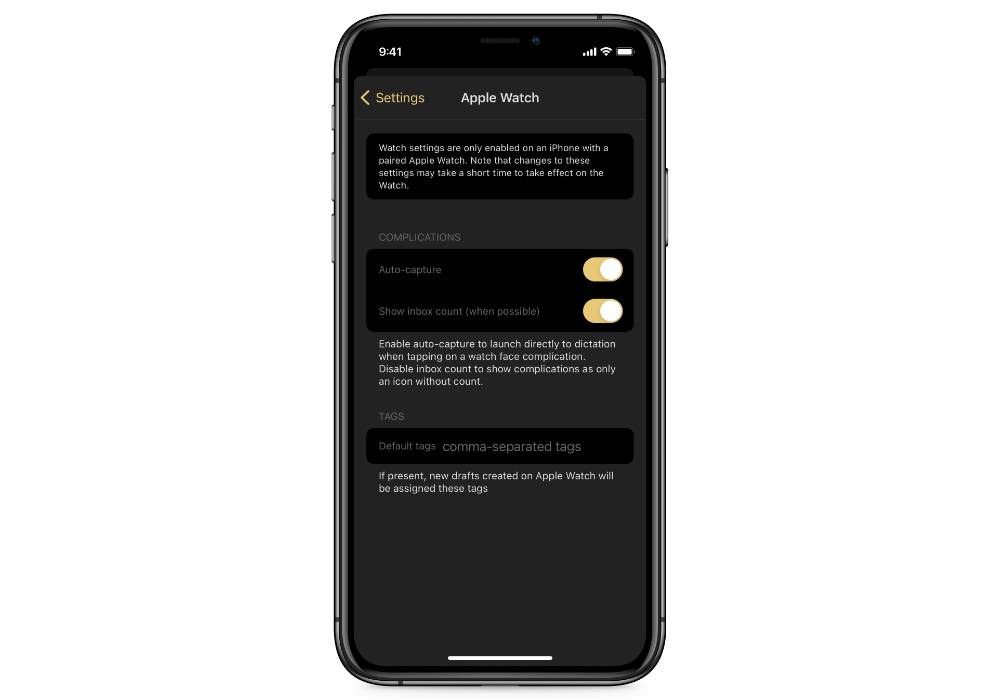
But even if you don’t capture voice memos on the go with your Apple Watch, Drafts is still worth a look thanks to its powerful dictation engine. It does a few clever things to extend the capabilities of Siri dictation, like looping your recordings for longer dictation sessions and adding silence timeouts.
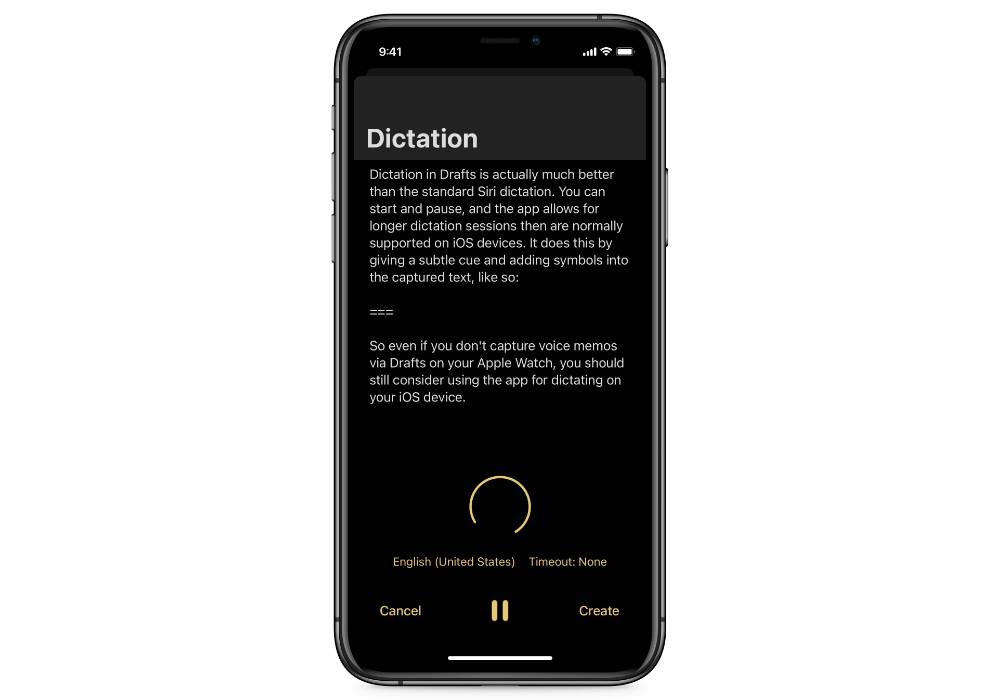
You can find out more about the dictation capabilities of Drafts here.
Drafts is available on all Apple platforms, though voice memos will most likely be accessed with the Apple Watch and iOS apps. You can actually use Drafts for free, but if you want access to the Pro features like creating/editing actions and changing the appearance of the app, it costs $29.99/year. This unlocks the Pro features across all your devices, and is available through Family Sharing for other members of your household as well.
Find out more about Drafts at getdrafts.com.
Just Press Record
By Rosemary Orchard
Just Press Record is one of those apps I’ve had on my devices for years. I don’t use it all that frequently, but when I need it I know it’s there.
What I love about Just Press Record is it does more than transcription. I’m sure we’ve all had the same experience where voice transcription doesn’t quite capture what we said, leaving us with anything from an unusual reminder to an item that we’re sure we did not want to buy in the supermarket.
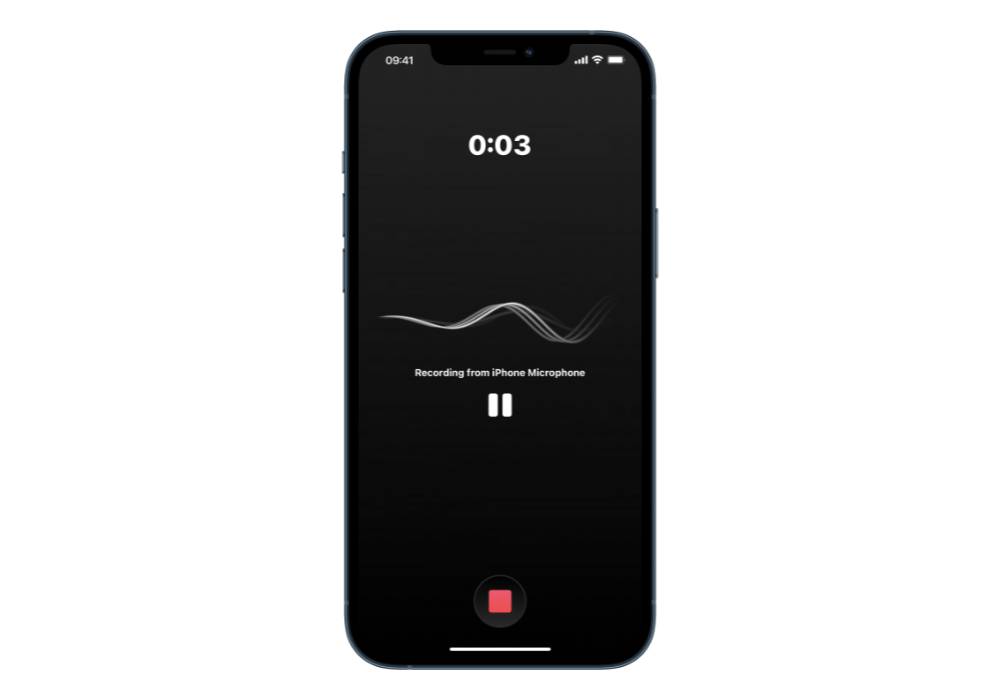
When you use Just Press Record it doesn’t distract you by trying to transcribe the audio in real time — instead, it records the audio and transcribes and shows you the text after you stop the recording. If there’s something you think it got wrong, you can listen to the audio again to hear what it was!
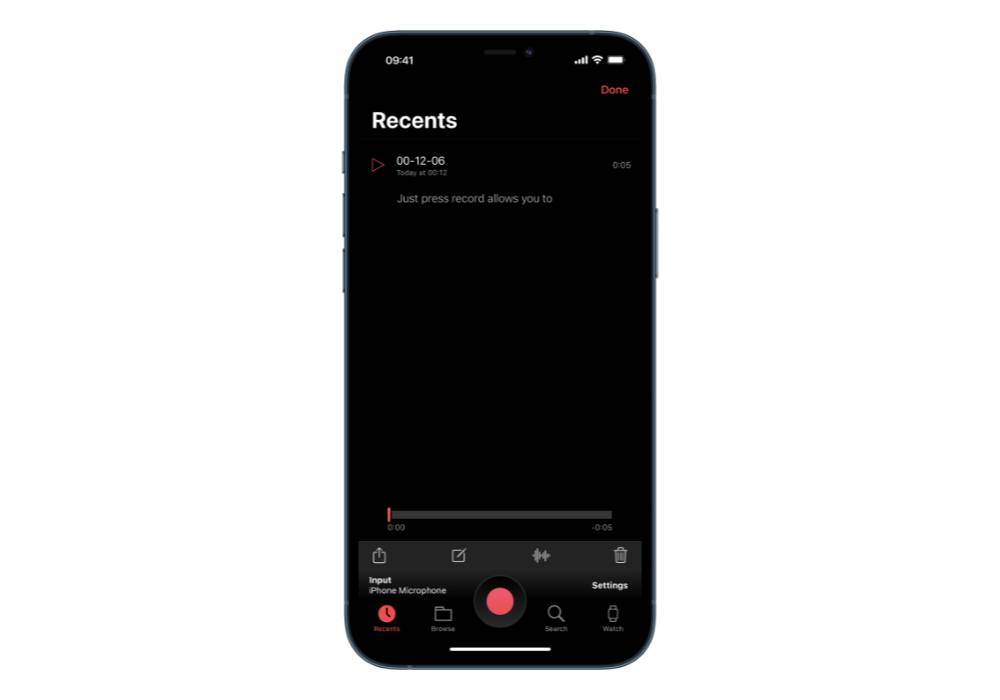
The combination of not being distracted by seeing the transcription, as well as being able to tap on a word in the text to hear the audio from there again means I use Just Press Record more frequently than other apps when I need to be sure that the information I’ve dictated is correct.
It’s also available on the Apple Watch, where I usually launch it from a complication. This is really useful for ideas that occur to me at otherwise inconvenient moments. I often find I have a great idea while cooking on how to write something — but if I can’t capture it quickly then I’ll get distracted and the idea is lost forever. With Just Press Record, I can capture it and both see and hear it later. I rarely listen back to the voice recordings, but it’s a comfort to know they’re there if or when I might need them.
Find out more at https://www.openplanetsoftware.com/just-press-record/.
Day One
By Josh Ginter
There are a variety of ways to use Day One’s voice dictation features. You can capture audio snippets, you can have Day One transcribe your audio note, or you can use the app for quick capture. I tend to use Day One’s audio features for two specific purposes:
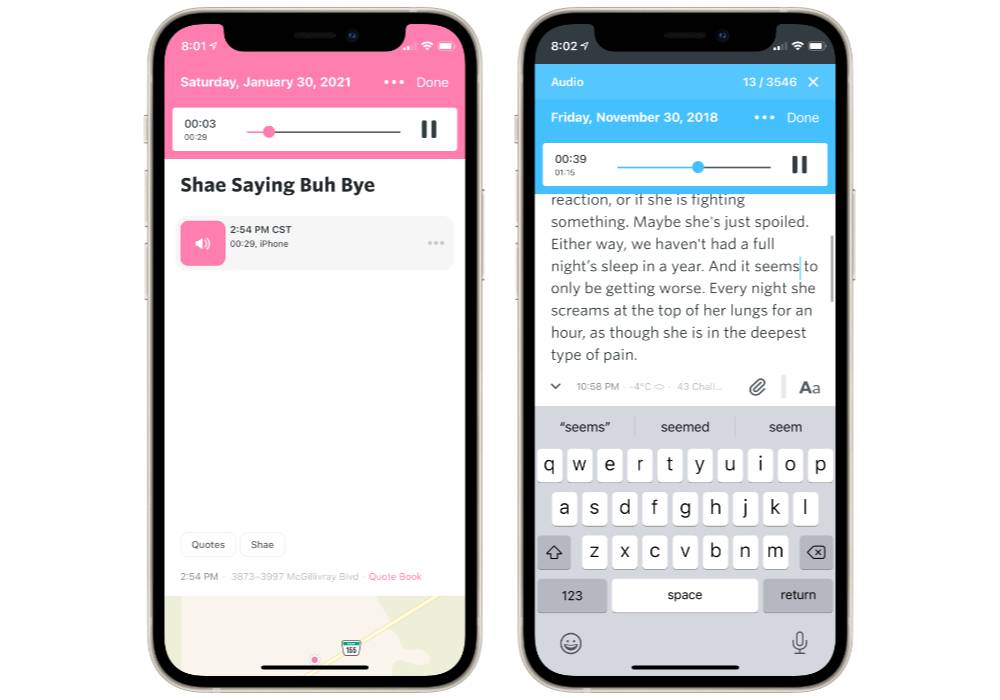
- Capturing funny quotes and moments of my two kids.
- Capturing interesting audio snippets when traveling.
It feels like every minute of every day is captured and recorded in the modern world, but then that moment happens that you never want to forget and there’s no camera running.
This is probably a good thing, for the most part.
Day One presents a calm middle ground for capturing moments of my kids that I never want to forget. I appreciate that Day One has so many features built in to add journal entries after the fact that I think their respect for our living in the moment is apparent.
By their nature, audio snippets require a live recording — there’s always going to be an element of having to record the moment when dealing with audio.
Fortunately, it’s super easy to capture audio instantly in Day One.
There are three main ways to capture an audio entry in Day One:
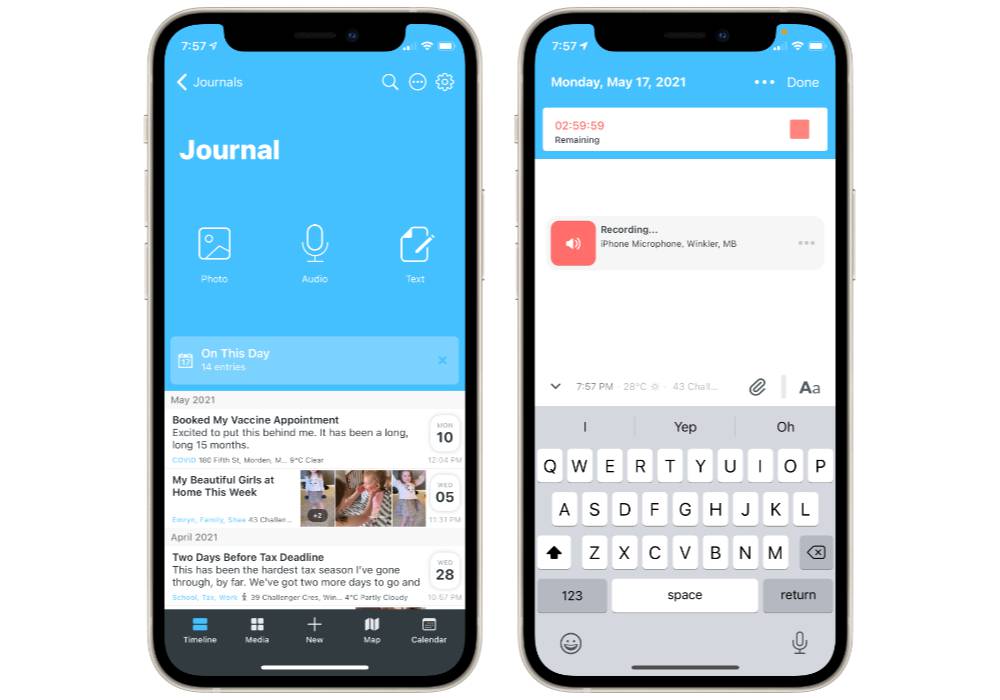
- Directly in the app itself — a giant “Audio” button is immediately visible in the main timeline for quickly creating an audio entry.
- Day One Shortcut action — a super simple shortcut made of Day One’s “Record” shortcut action takes you directly to a new audio entry when triggered. This can also be added to your home screen for even faster triggering.
- Adding a voice memo from Apple’s Voice Memos app — Apple’s Voice Memos app is really quite great, and any memo created inside the app can be added to Day One after the fact.
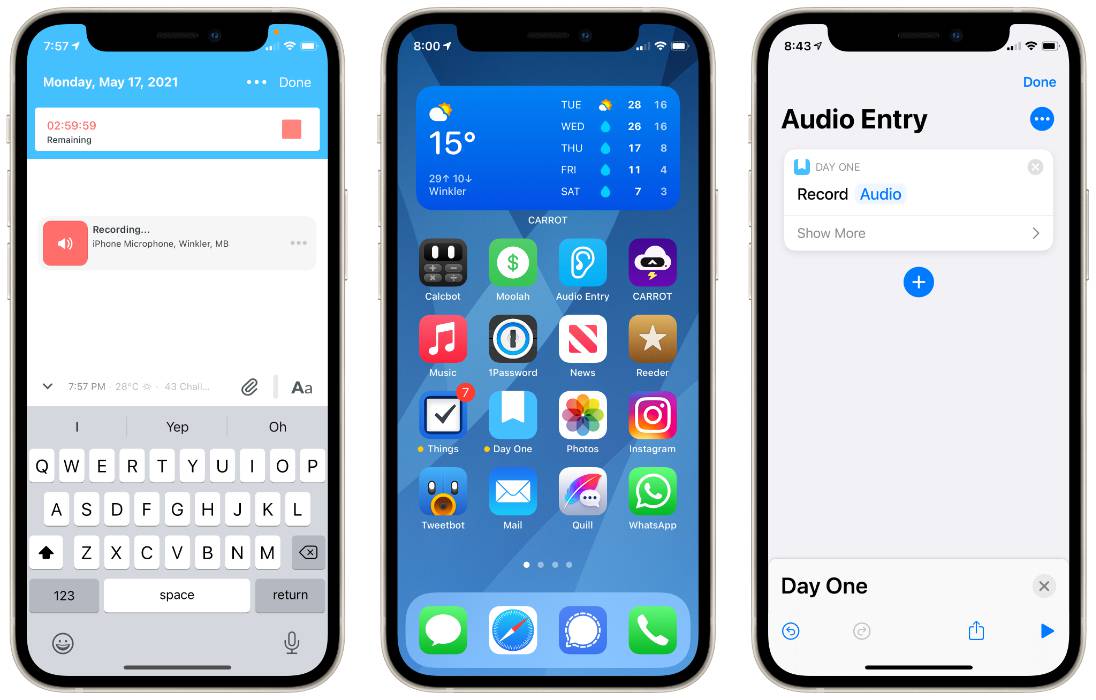
I’m a big believer in shortcuts on the home screen for automating multi-tap processes. Having a shortcut to create an audio entry right on the home screen is powerful and has been the best option for capturing funny giggles, funny pronunciations, or new words we’ve never heard the girls say before.
It’ll never get old hearing my oldest daughter say “chitchen” (kitchen) and “pwanket” (blanket) and I can’t wait to share these at her wedding one day.
Speaking of capturing your ideas and notes…
