Using the New Text Formatting Gestures in iPadOS
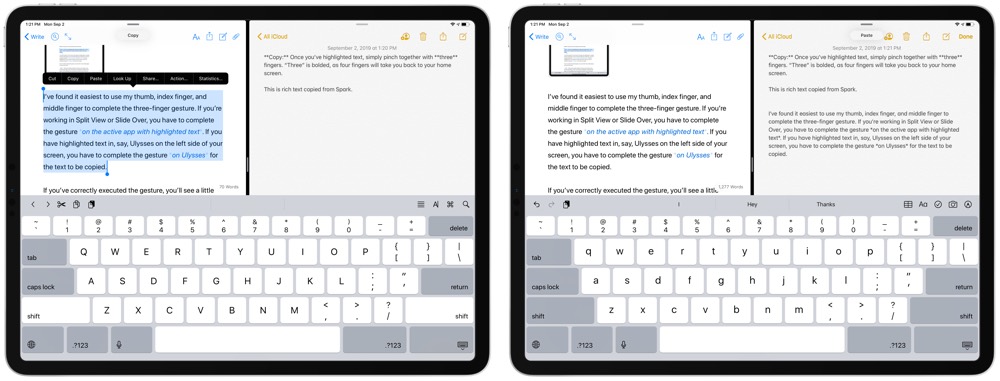
Shake to undo. Shake to undo. Shake to undo.
Say that three times fast and commit it to memory, because Apple is finally getting rid of that pesky “gesture” in iPadOS.
In its place, Apple has introduced a bevy of new gestures designed to make copying, pasting, undoing, and general text gestures easier and more intuitive. The gestures are simple enough to understand, but take some focus and practice to be pulled off properly. New cursor navigation gestures, improved text selection, and intelligent text selection are much easier to implement, however, and will become second nature in no time for iPad users.
I’ve been testing iPadOS since the first public beta and have yet to see these new copy/paste/undo gestures be committed to muscle memory. Generally, I find myself using a keyboard rather than the on-screen finger gestures whenever these types of text tasks are involved, but for those who don’t utilize an external keyboard, these new gestures will ensure your glowing 13-inch iPad Pro won’t go flying from your hands when you want to undo that deleted email.
Copy, Paste and Undo
iPadOS’s copy, paste, and undo gestures are super simple.
Copy: Once you’ve highlighted text, simply pinch together with three fingers. “Three” is bolded, as four fingers will take you back to your home screen.
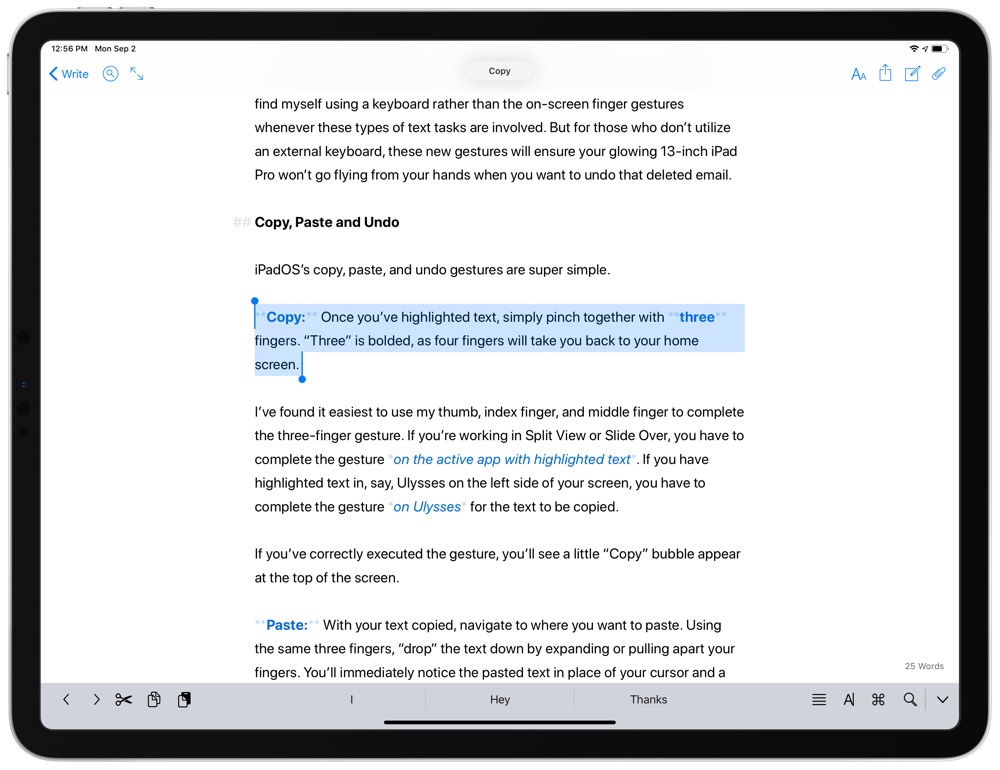
I’ve found it easiest to use my thumb, index finger, and middle finger to complete the three-finger gesture. If you’re working in Split View or Slide Over, you have to complete the gesture on the active app with highlighted text. If you have highlighted text in, say, Ulysses on the left side of your screen, you have to complete the gesture on Ulysses for the text to be copied.
If you’ve correctly executed the gesture, you’ll see a little “Copy” bubble appear at the top of the screen.
Paste: With your text copied, navigate to where you want to paste.
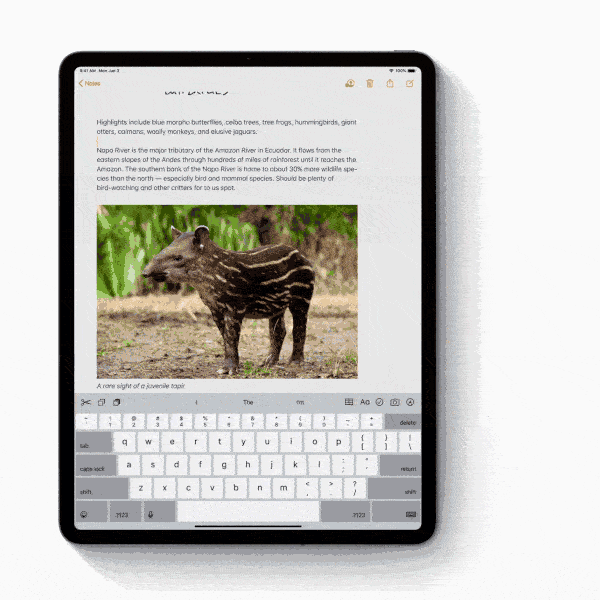
Using the same three fingers, “drop” the text down by expanding or pulling apart your fingers. You’ll immediately notice the pasted text in place of your cursor and a little “Paste” bubble appears at the top of the screen.
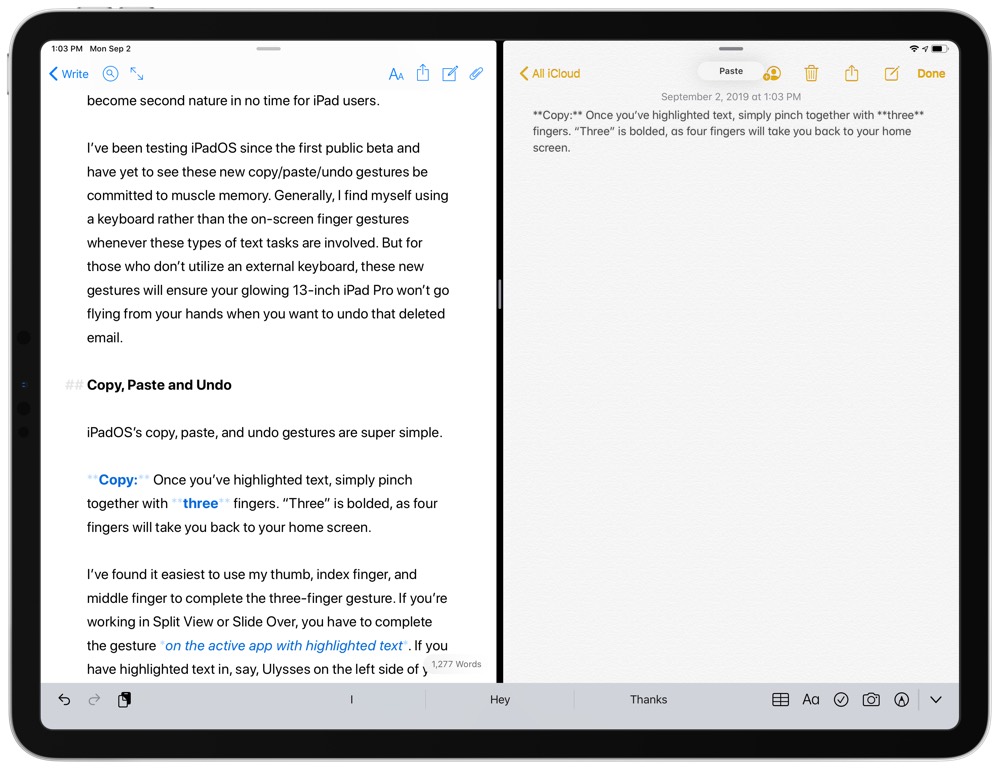
Like the copy gesture, you have to complete the gesture on the active app where you’re attempting to paste your text.
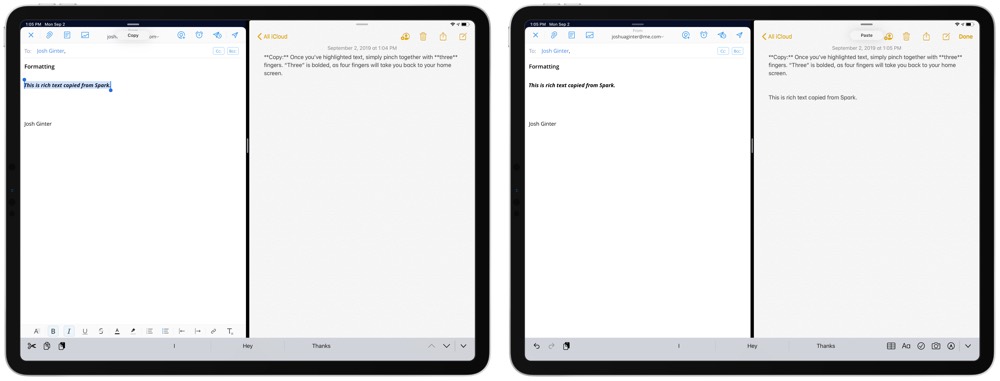
There can be a little ambiguity when copying and pasting text, especially when it comes to formatting. If you’re copying rich text from an app like Spark, iPadOS pastes the text without any formatting in an app like Notes. If you need to convert or maintain the type of text (be it rich text or plain text), an app like Gladys still seems to be the best option for staying on top of formats.
In my experience so far, the pasting gesture has been hit and miss. It’s unfair to judge this on beta software, so I expect any issues will be ironed out over the coming months. But as it currently stands, using the paste gesture in an app somewhat eliminates the ability to use the four finger gesture to move to a different app (if you want to paste text in more than one app, for instance). After pasting text via the three-finger gesture, I’ve had to revert to using the keyboard or swiping between apps on the lower part of the screen.
Undo: Undoing in iPadOS is much easier than previous versions of iOS.
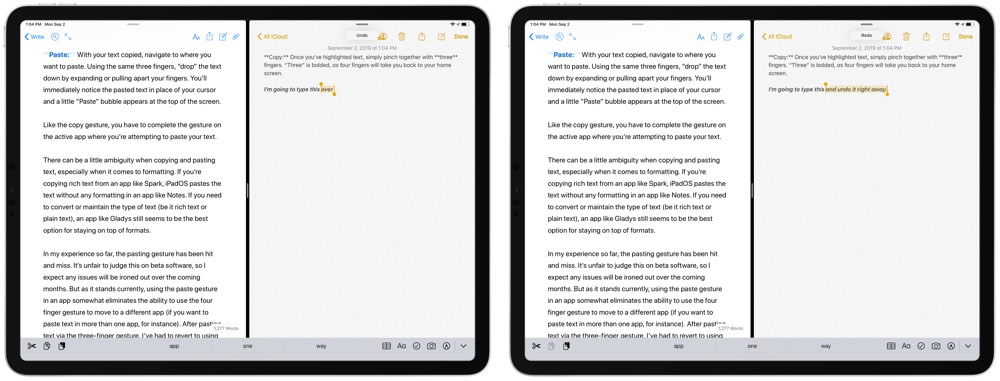
Simply swipe left with three fingers on the active app to undo your last actions. To redo your last action, swipe right with three fingers.
I’ve always found iOS’s version control to be arbitrary when undoing and redoing actions. There seems to be a timing mechanism built-in — if you type a long sentence, undoing your typing will jump to the point in time before you started typing that sentence. If you pause for a second or two, iPadOS seems to interpret that as the last action. However, this isn’t a perfect science — undoing when typing above jumped to the very middle of a sentence rather than undoing the entire sentence.
Undoing and redoing with three fingers is much smoother than shaking to undo in previous iterations of iOS. This is easily the best new gesture in iPadOS.
Cursor Navigation and Text Selection
iPadOS debuts vastly improved gestures for navigating through text and selecting text in iPadOS. These improvements may fly under the radar more so than the new copy, paste, and undo/redo actions, but they also feel more natural and feel very in-tune with how you’d use a mouse on macOS.
Cursor Navigation: If you’re not a particular fan of using two fingers on the software keyboard to move your cursor around, you can now literally pick up your cursor and move it anywhere you’d like within your block of text.
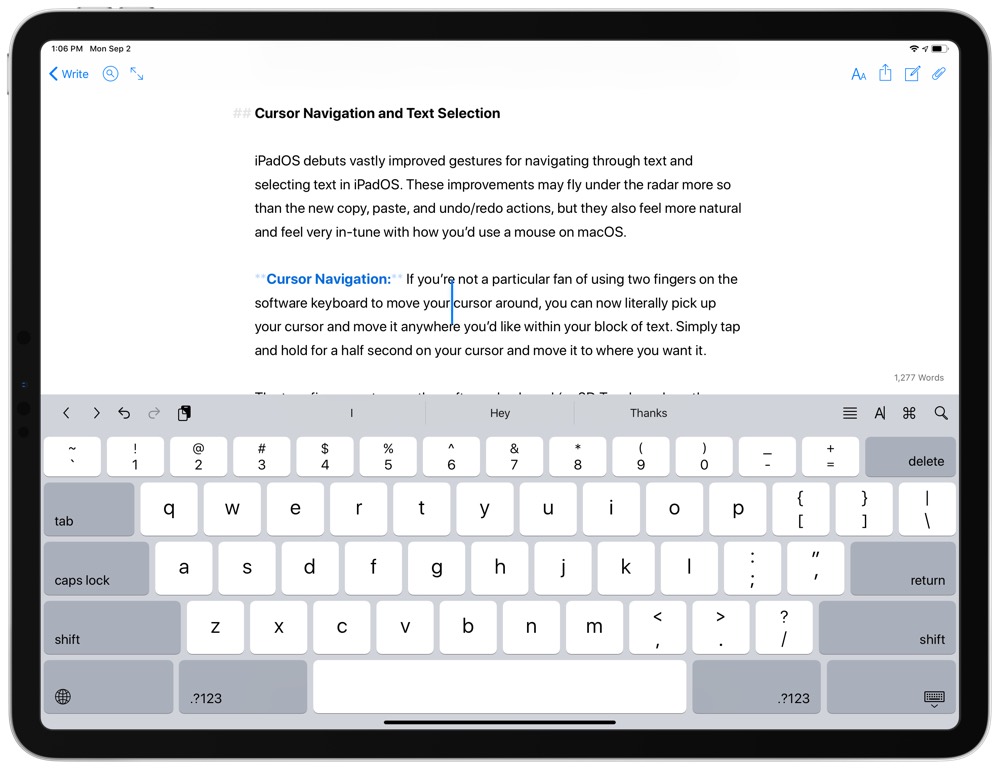
Simply tap and hold for a half second on your cursor and move it to where you want it.
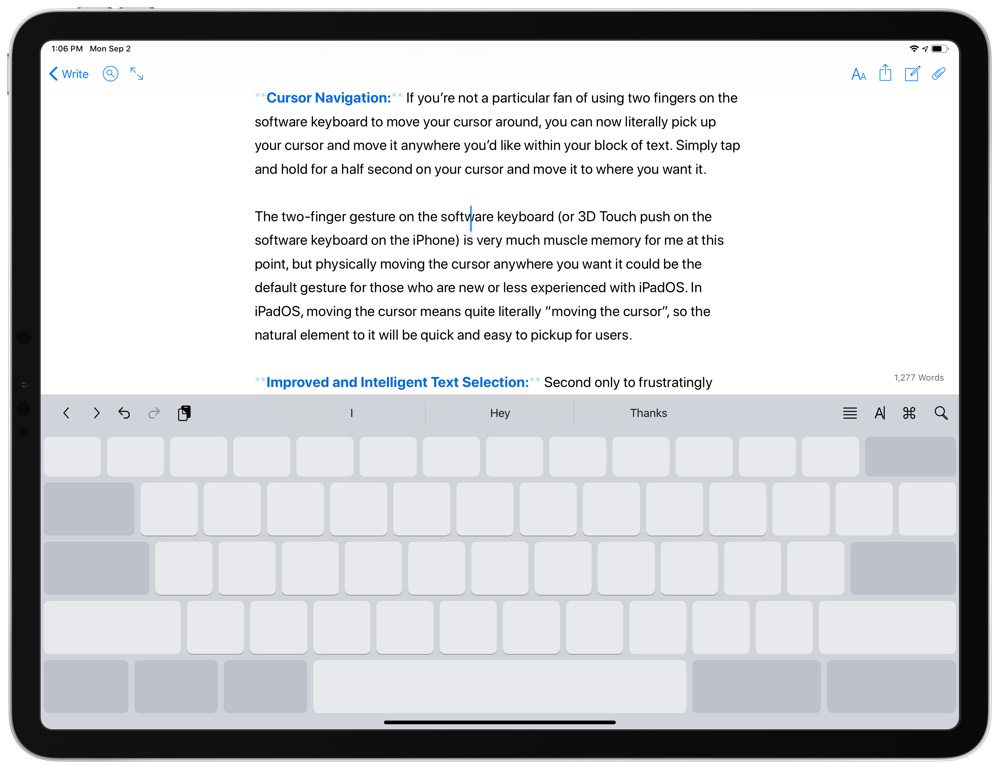
The two-finger gesture on the software keyboard (or 3D Touch push on the software keyboard on the iPhone) is very much muscle memory for me at this point, but physically moving the cursor anywhere you want it could be the default gesture for those who are new or less experienced with iPadOS. In iPadOS, moving the cursor means quite literally “moving the cursor,” so the natural element should be quick and easy to pick up for users.
Improved and Intelligent Text Selection: Second only to frustratingly undoing actions in iOS 12 and earlier was selecting and highlighting text. iPadOS promises a vastly improved text selection gesture which, in supported apps, feels quite natural so far.
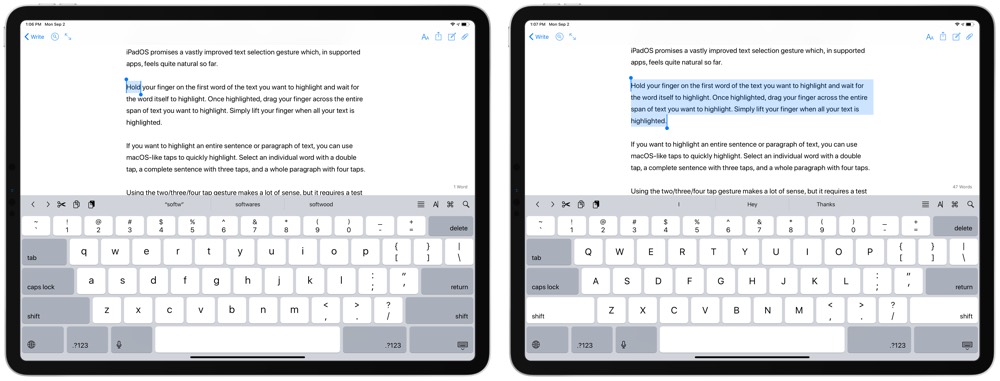
Hold your finger on the first word of the text you want to highlight and wait for the word itself to highlight. Once highlighted, drag your finger across the entire span of text you want to highlight. Simply lift your finger when all your text is highlighted.
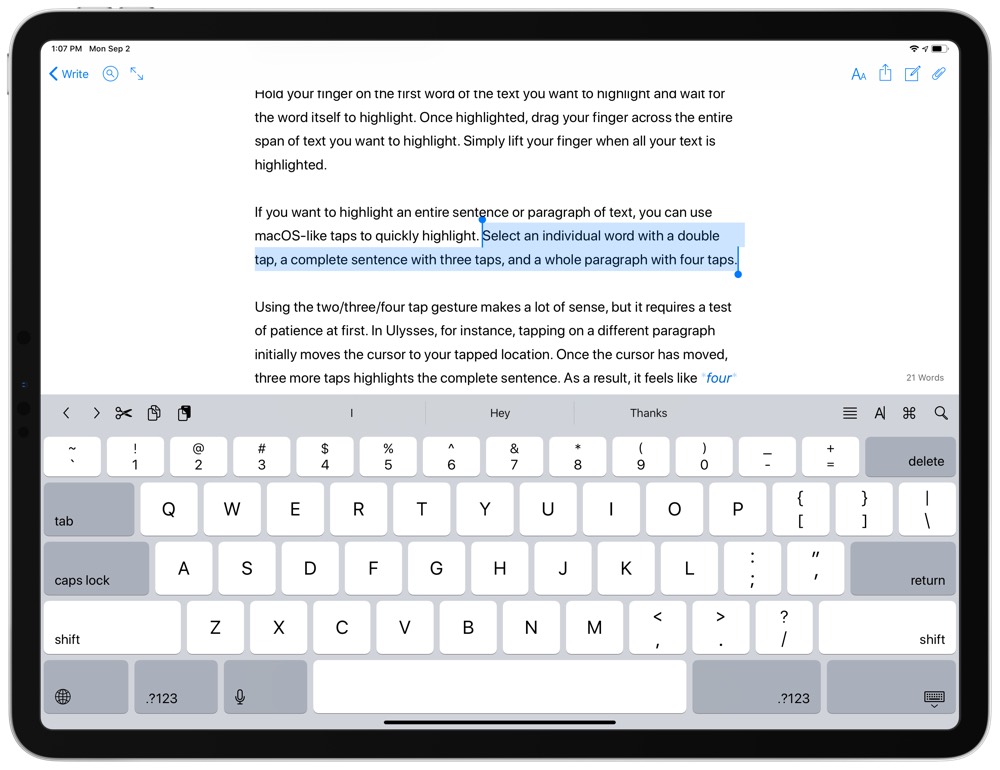
If you want to highlight an entire sentence or paragraph of text, you can use macOS-like taps to quickly highlight. Select an individual word with a double tap, a complete sentence with three taps, and a whole paragraph with four taps.
Using the two/three/four tap gesture makes a lot of sense, but it requires a test of patience at first. In Ulysses, for instance, tapping on a different paragraph initially moves the cursor to your tapped location. Once the cursor has moved, three more taps highlights the complete sentence. As a result, it feels like four taps actually highlights a complete sentence, while five taps highlights a complete paragraph. If you don’t move your cursor with the initial tap, then only three taps are required to highlight a sentence.
Can I Get a Sigh of Relief?
Generally speaking, I never had much of an issue shaking to undo an action on my iPhone in iOS 12 and earlier — it felt odd shaking the iPhone (especially in public), but I could deal with it. Shaking to undo an action on the 12.9-inch iPad Pro, however, always felt completely ludicrous.
iPadOS finally fixes this gesture issue with a comfortable — even natural — solution. These gestures won’t have a major impact on iPad users who use an external keyboard, as keyboard shortcuts are still more comfortable than reaching up to tap or swipe on the screen.
But for those who prefer the software keyboard or who don’t ante up for the entire iPad Pro package, these gestures — if properly onboarded when iPadOS starts up for the first time — should save a lot of grief and a lot of smashed iPad Pros.
Wait. There’s a Bonus….
Custom Productivity Templates for Your iPad
If you want to use custom productivity templates on your iPad, we’ve put together a free, walkthrough guide along with two of our in-house templates that can help you get started.
We’ll show you…
- How to create and save custom page templates.
- How to use those page templates to transform GoodNotes into your own productivity notebook (or any other type of notebook replacement).
Plus, we also have included two of our custom productivity templates for you to get started with.

This guide is available for FREE to our email subscriber community. And you can get it right now.
By joining the Sweet Setup community you’ll also get access to our other guides, early previews to big new reviews and workflow articles we are working on, weekly roundups of our best content, and more.
