Using Roam Research as a Customer Relationship Manager

My first impression of Roam Research was that it was a perfect solution for long-term research, providing a large, traceable solution for tracking thoughts, topics, and connections between topics.
Which is obvious, really — Roam Research was built for this purpose.
As it turns out, Roam Research works for many different purposes. I’ve been using Roam Research for Bible study and professionally as a client relationship manager.
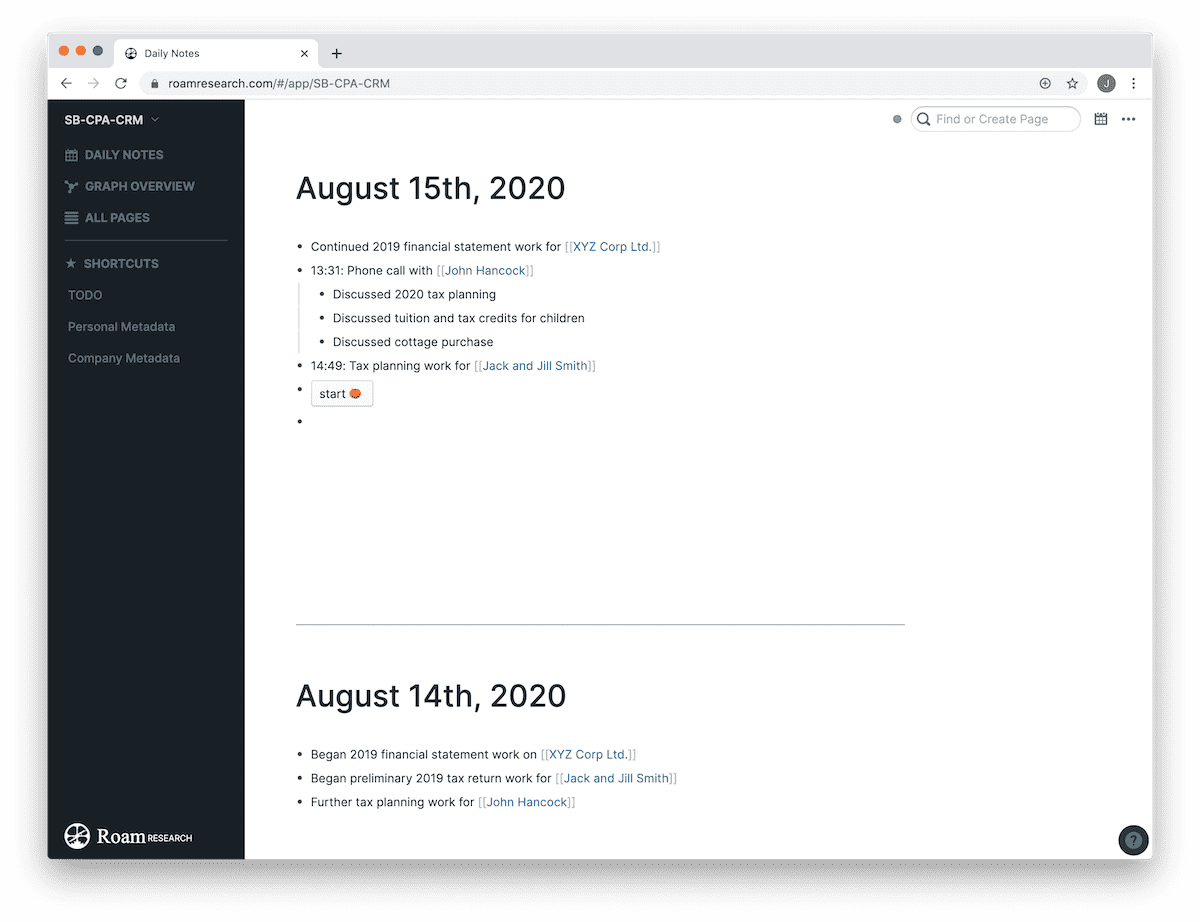
Roam Research provides just enough CRM features to be a near-perfect program for my needs. Roam makes it very easy to create new pages for new clients, for tracking work completed via the Daily Notes section, for tracking tasks via the TODO section, and even provides productivity features like pomodoro timers for keeping you productive.

Power users looking for a highly-featured CRM app may be disappointed in Roam, but for my accounting office needs, Roam has filled a role previously left wide open by more feature-filled CRM software. Plus, the extra productivity add-ons have worked wonders for time-tracking and task completion each day.
Structure
My approach to this entire “Roam as a CRM” idea is pretty simple, and it all hinges on the simplicity of pages and blocks. I currently use each for the following:
- Pages: Individual and corporate clients each have their own page. This makes it easy to quickly create bi-directional links within blocks and makes it easy to track all work completed for the client throughout all time.
- Blocks: Blocks are created for individual tasks or actions I perform at the office. A new block is created for a task, for a phone call, for an email sent, etc. I then drill down further into the block with details regarding the action completed.
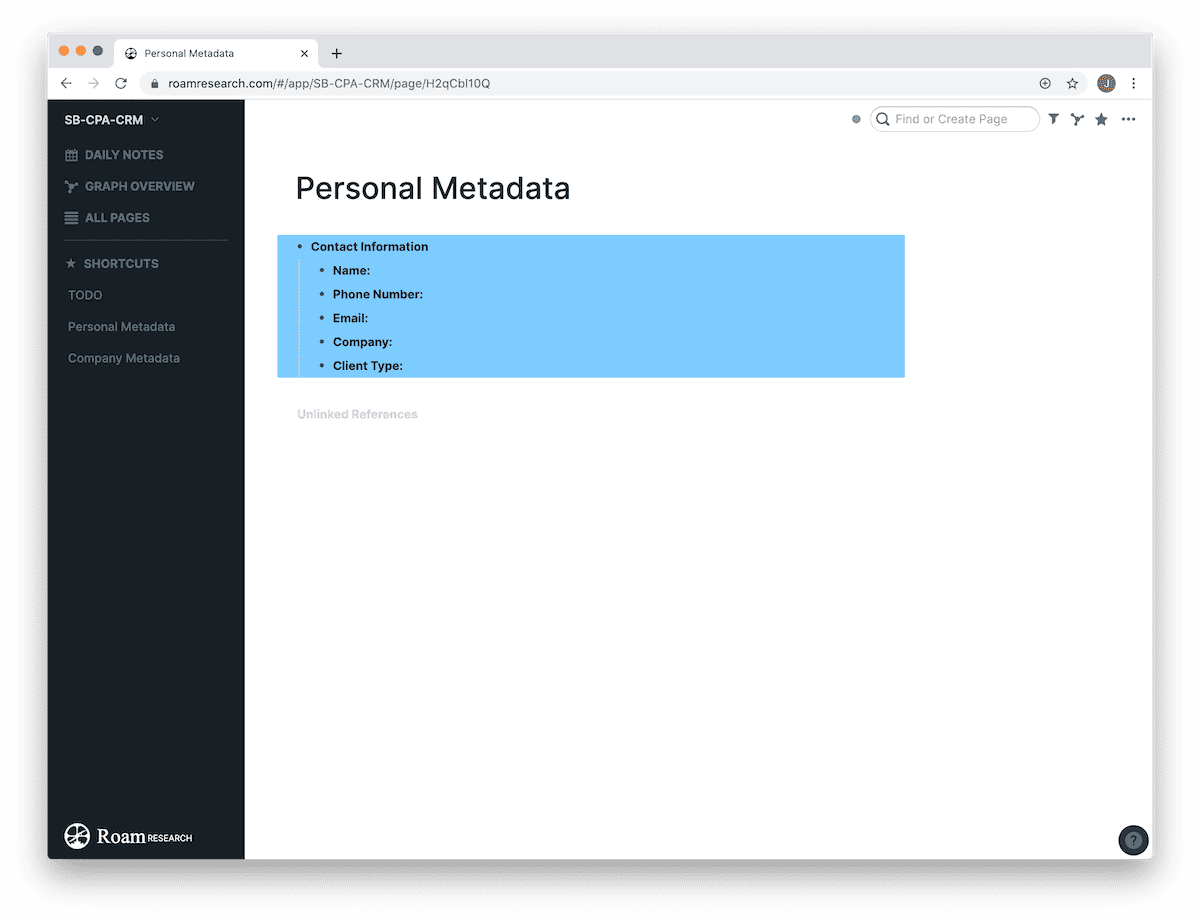
Within each client page, I have created a “Personal” and “Corporate” client information template page that I have saved in Roam’s sidebar. Whenever I create a new client page, I jump into one of these saved templates, copy the blocks, and paste them into the new client’s page. The blocks I’ve created are pretty simple:
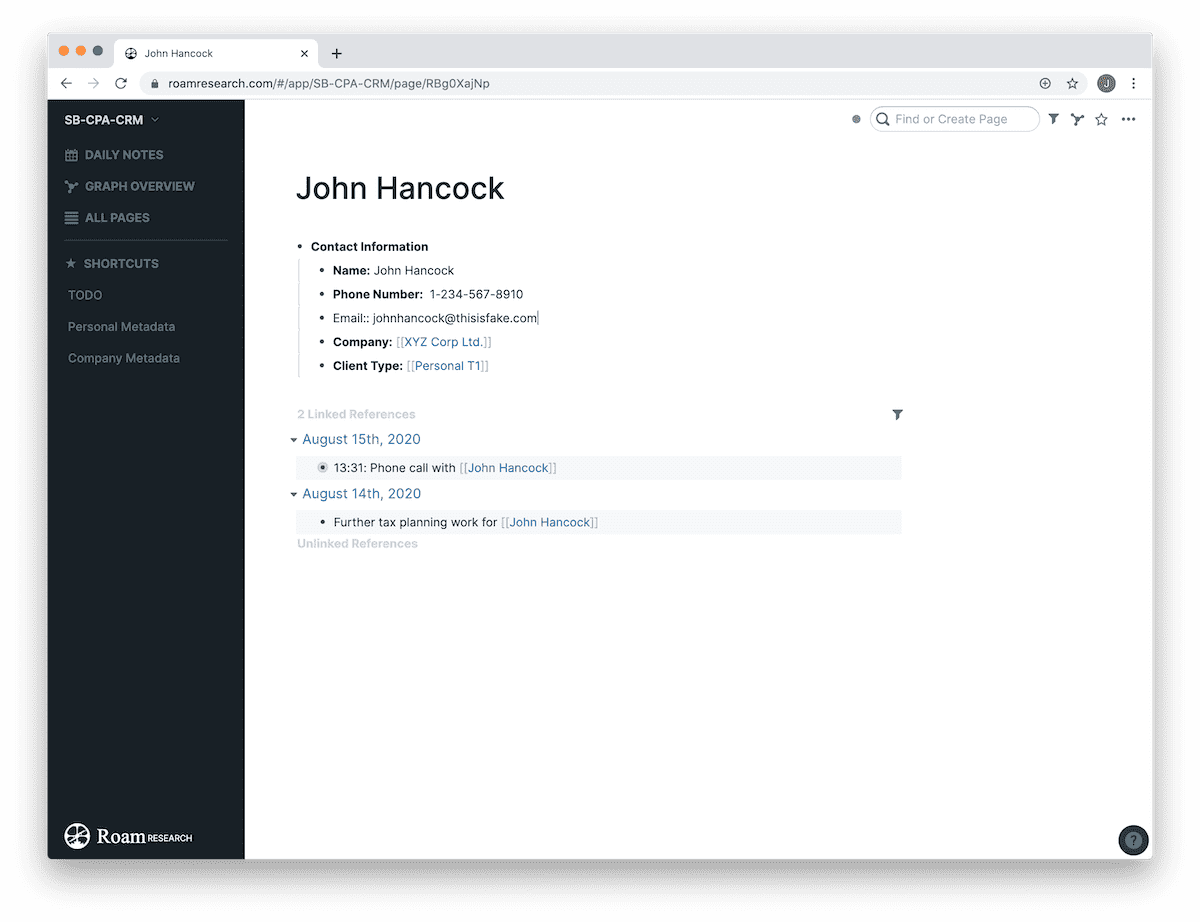
- Name of the client
- If corporate, individual names of major shareholders
- Other major stakeholders or individuals associated with the client (like, the shareholder’s children, for instance)
- Phone number
- Email address
- Industry
I have also created pages for the major types of work associated with each client (in accounting terminology, this would be the “engagement type” — likely the same lingo for lawyers and other professionals). So, a corporate client may have a linked page in the last block if they are a “GST Registrant”, or a “Corporate T2” (corporate tax return in Canada), or “Self-Employed” if the individual files a T2125 (business schedule on a personal tax return in Canada).
These are very specific to my professional line of work, but I imagine this idea would be very easy to adapt to any other professional or marketing office.
My intention with each individual client page is to track both work done and information I learn about the client as our relationship grows. I’ve found it tremendously helpful to note interesting tidbits, like if the client’s kids play hockey or if the client enjoys fishing. Having these nuggets of info saved allow a quick search via Roam’s search field before or even during a meeting or phone call and help me be more personable in conversation.
I also hope to begin tracking billings inside each client’s page. I’ve recently started using the /current time action to insert the current time in a block in the Daily Note, providing a little bit of timing context for each task completed for the client. Ideally, this provides at least some background when it comes time to bill the client (we don’t really do any billable hour work, per se, so having a running list and at least an idea of time is helpful).
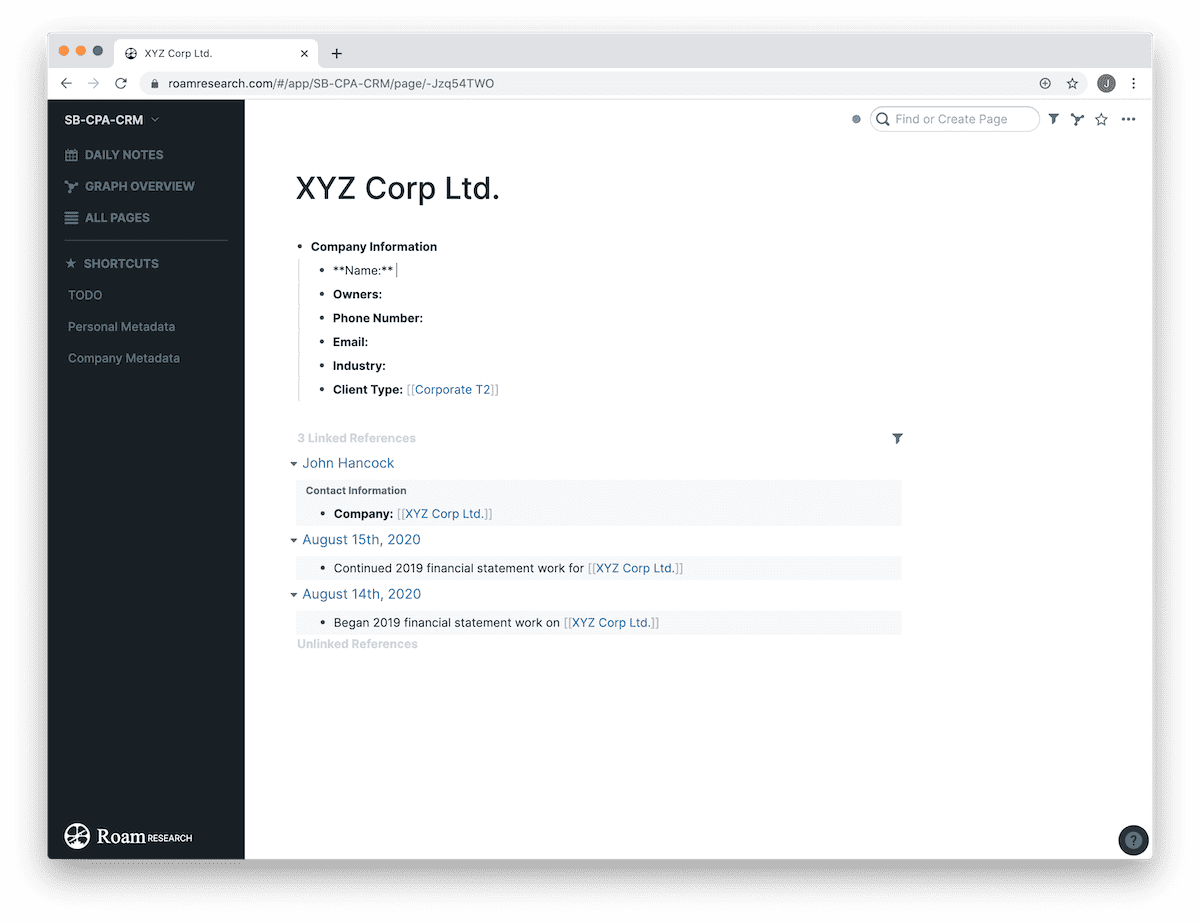
Lastly, by creating a bi-directional link to each client’s page in each Daily Note, a client’s page has a running list of all the work completed on their file within the “Linked References” section at the bottom of the page. With the /current time workflow above, each client’s page provides a timed contextual idea of the work performed, when it was performed, and which items the client has been billed for.
I hope to use tags in the future when more people in the office are incorporated into this Roam database. I envision a #josh in a block for all the work I perform, or a tag for one of my colleagues in their respective blocks. I’m still learning all of Roam’s ins and outs, but this seems like a fairly easy way of tracking the work performed by different people in a small office.
The Daily Note
I’m still in the early days using Roam as a CRM, and we only tend to bill once or twice a year, so most of my Roam interaction takes place inside the Daily Note.
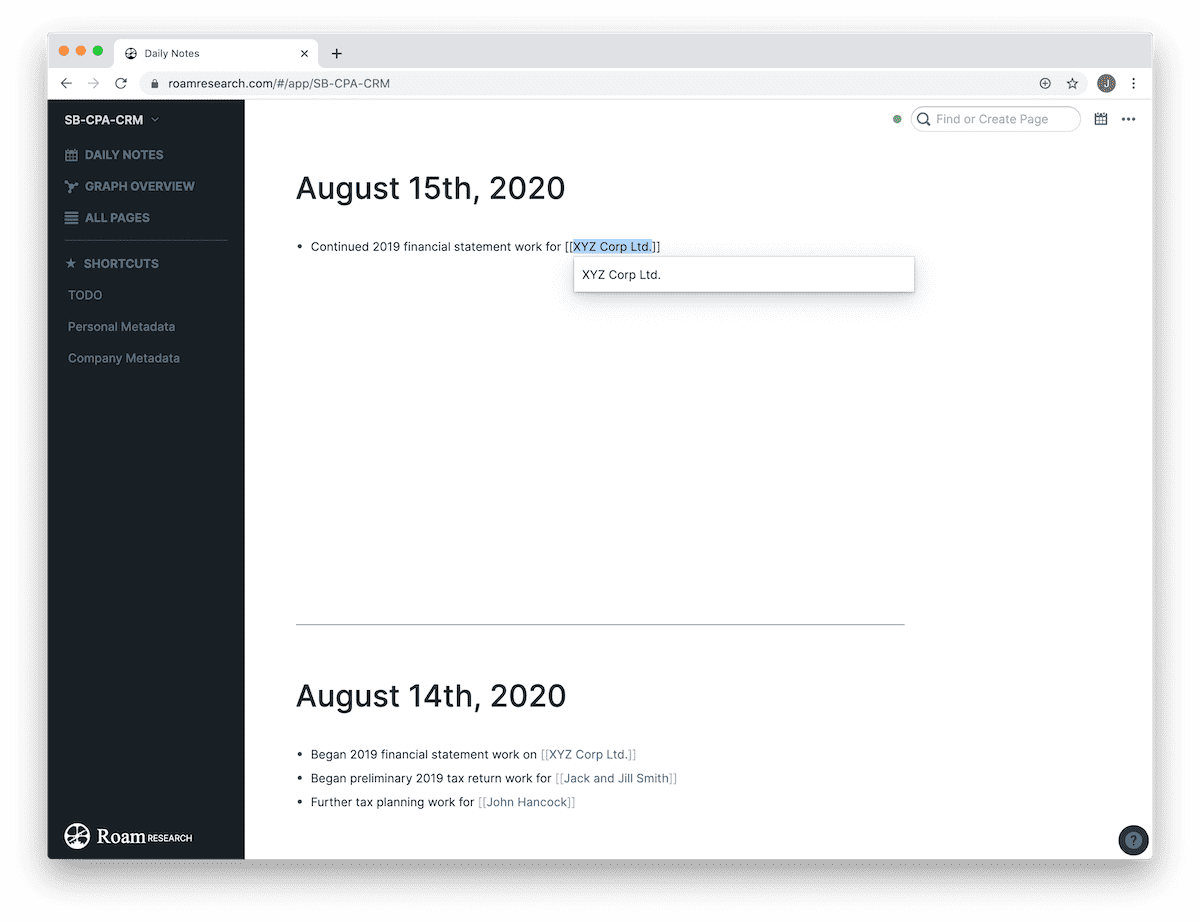
First, I use the Daily Note to track things I’m working on. Each bullet or block generally looks something like this:
/current time: Began carryforward of prior year financial statements for [[XYZ Ltd.]]
The /current time keyboard shortcut immediately places a 24-hour-clock time at the beginning of the block, and I work to tag at least one client’s page in each block. If there are further clarifications or details pertaining to the current task, I’ll indent the next block, ensuring that entire block stays together should I want to review my work in the future.
Second, I use the Daily Note to track conversations, phone calls, emails, and text messages. I’ve gone so far as to copy entire emails into Roam specifically so they can remain searchable. I’ve also had good luck in taking screenshots of messages on the iPad and uploading the screenshot to the client’s page and respective task block. Although the screenshot isn’t searchable, the /current time and date are appended to the block (plus the block usually has some sort of introductory bullet above it), making it pretty quick to find in a pinch.
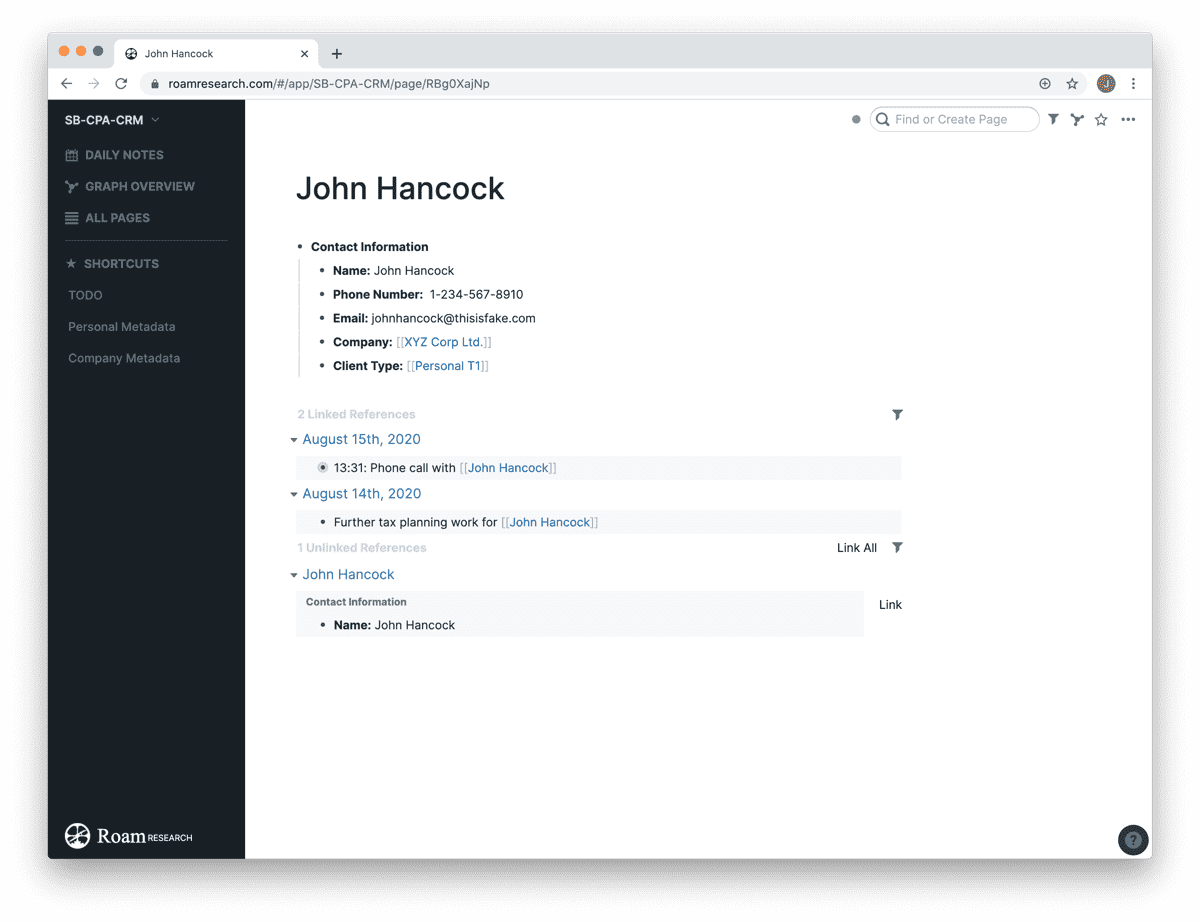
Because each Daily Note is given a specific date, all linked pages are showcased at the bottom of the client’s page, making it easy to determine exactly what I completed for the client and when I completed the work for the client. Adding the /current time shortcut at the beginning of each block helps ensure I have some context of how long the work took, though I won’t get too hung up if I forget to insert the current time.
As a whole, I live inside the Daily Note. But the TODO page may provide the most potential in using Roam as a CRM and as an office productivity tool.
The TODO Section and Project Templates
The beauty of Roam’s TODO page is that all tasks created via the /TODO keyboard shortcut are showcased on the TODO page. You can drill down to each client’s individual page to find the TODOs as well, but having one central repository for all outstanding tasks is tremendously handy.
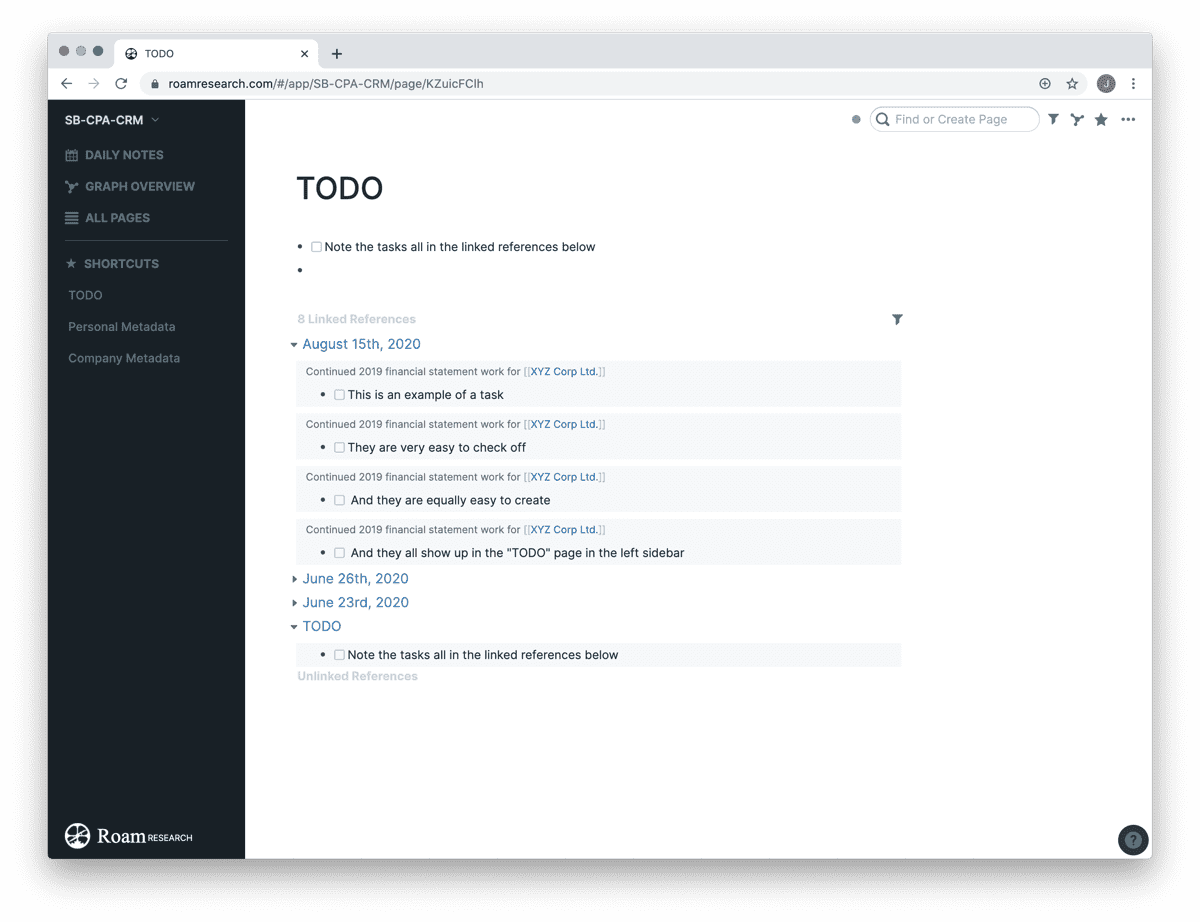
For one, this makes Roam a semi-productivity tool while performing CRM duties. Should a task come up in a phone call, for instance, it’s easy to track the details of the phone call in Roam and, without leaving the screen, add a quick task to the client’s page to follow up on after the phone conversation.
Two, Roam’s TODO functionality makes project templates an easy-to-implement feature if required. Like the “Corporate” or “Personal” client templates I discussed earlier, it’s easy to create a long list of tasks related to a specific project and copy that block to a client’s individual page. I’ve completed the same sort of process inside Things 3, where I have an entire area inside Things dedicated to project templates. The same can be done in Roam, but copying and pasting the template in a client’s page is even easier inside Roam.
Three, and this is something I hope to explore more in the future (or if Roam brings more specifically dedicated multi-user functionality to the app), but I hope to use tags to keep track of who is working on what inside the office. Because Roam is a web application and can be accessed wherever you have a browser, each individual in the office can pick and choose how they interact with the Roam CRM.
By simply adding their tag to the beginning of an action block or to the end of a TODO, all their completed work should be visible inside the #name page. I imagine it looking something like this:
/current time: Began carryforward of prior year financial statements for [[XYZ Ltd.]] /#josh
A quick search for the /#josh page will yield all the work I completed on each individual day — perfect for tracking time and productivity, if you’re in the business of managing people.
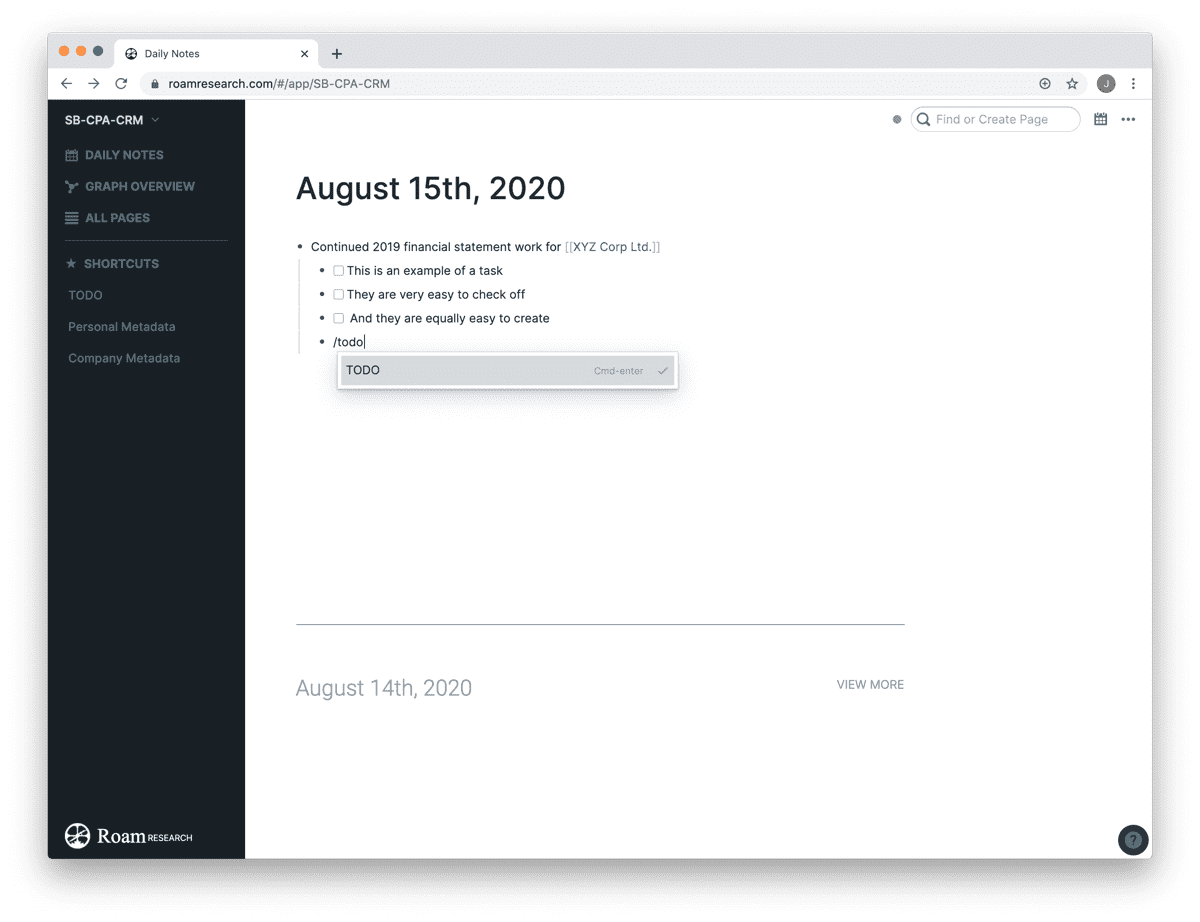
As I haven’t yet branched out my Roam CRM database to the folks in the rest of the office (there are only four of us total, and I’m the youngest by about a decade — I’m up against a bit of a wall trying to get my colleagues to adopt the latest technologies), the tagging feature is certainly one I’m looking forward to testing in the future.
Bonus! One more thing…
The Complete Guide to Managing Tasks in Things (Video)
If you struggle to keep up with all your tasks, we can show you some organization tips that may help you.
We put together a video that shows you everything you need to know about a task in Things:
- The difference between start dates and due dates and how to use them effectively.
- How to set up reminders so you never forget an important task again.
- How to use checklists for tasks that require more than one step.
- How to configure daily, weekly, monthly, or even annual repeating tasks.
- And more…
You don’t have to use any of these things in your tasks if you don’t want to. But knowing what they are and how they all work will help you be more organized, save time, and ensure you are using Things in the way that suits you best.

This video is something we have made available for free to our email subscriber community. You can get it right now. By joining the Sweet Setup community you’ll also get access to other guides, early previews to big new reviews and workflow articles we are working on, weekly roundups of our best content, and more.
Other Productivity Features
I just mentioned I haven’t fully employed all the ideas I want to employ when using Roam as a CRM, yet I haven’t touched on a variety of other built-in features other folks are sure to find useful.
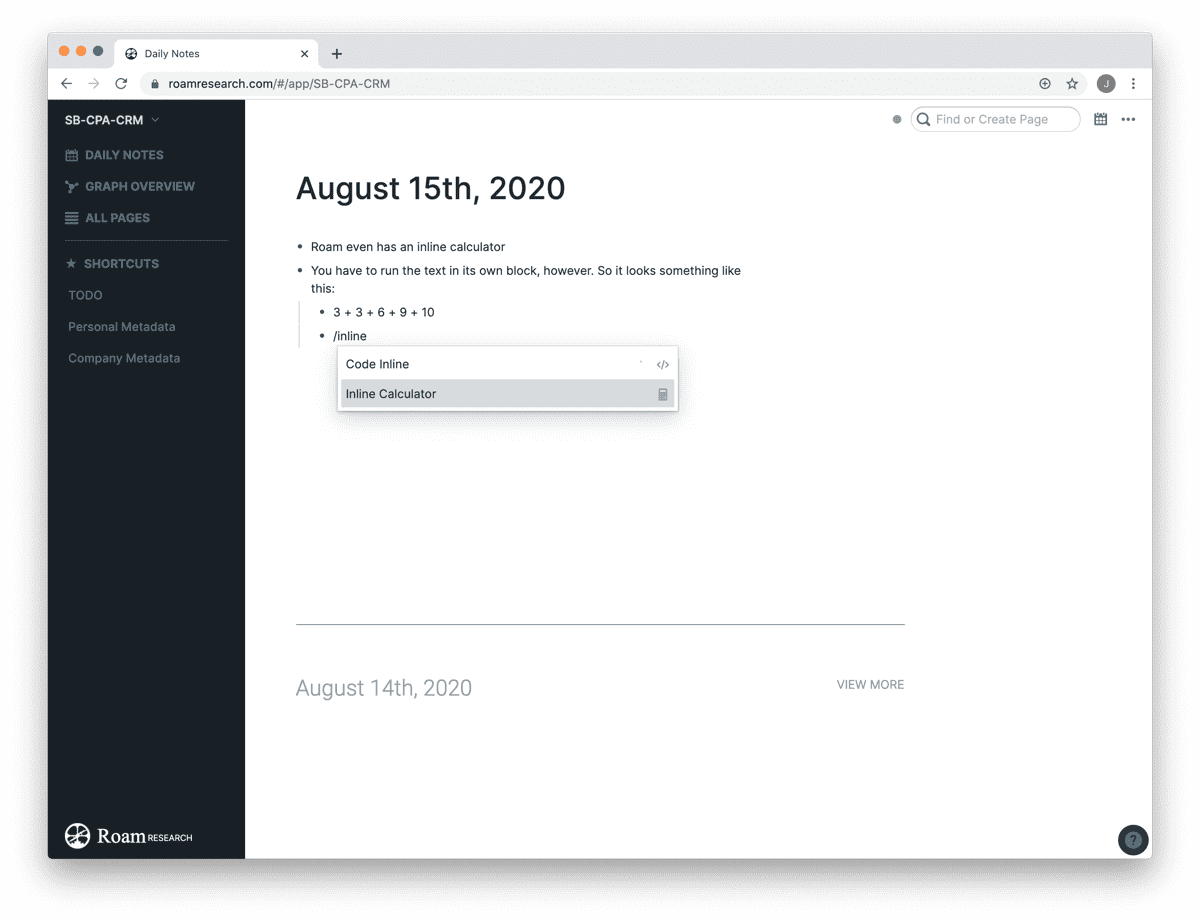
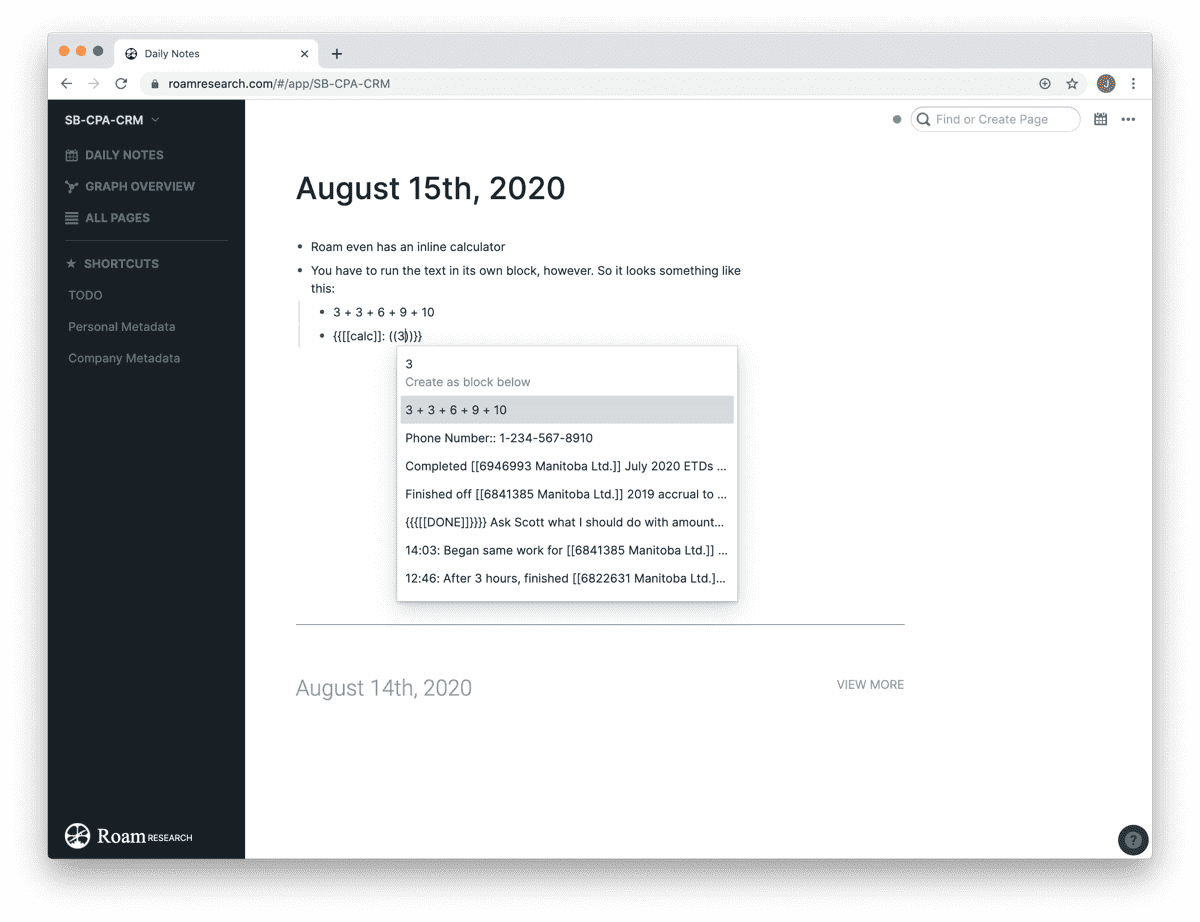
Inline calculator: I work in an accounting office, so you can bet the inline calculator inside Roam will be beneficial for making simple calculations. The inline calculator takes a second or two to understand, but works very well once you’ve learned it. In short, you can type out your mathematical query in its own block and, in a new block, use the /inline shortcut to insert the calculator. In the brackets, make sure you reference the block that houses the mathematical query to ensure the inline calculator calculates properly. In short, I imagine the inline calculator working great for quickly calculating billable hours, actual invoices, or time spent working on tasks for a client.
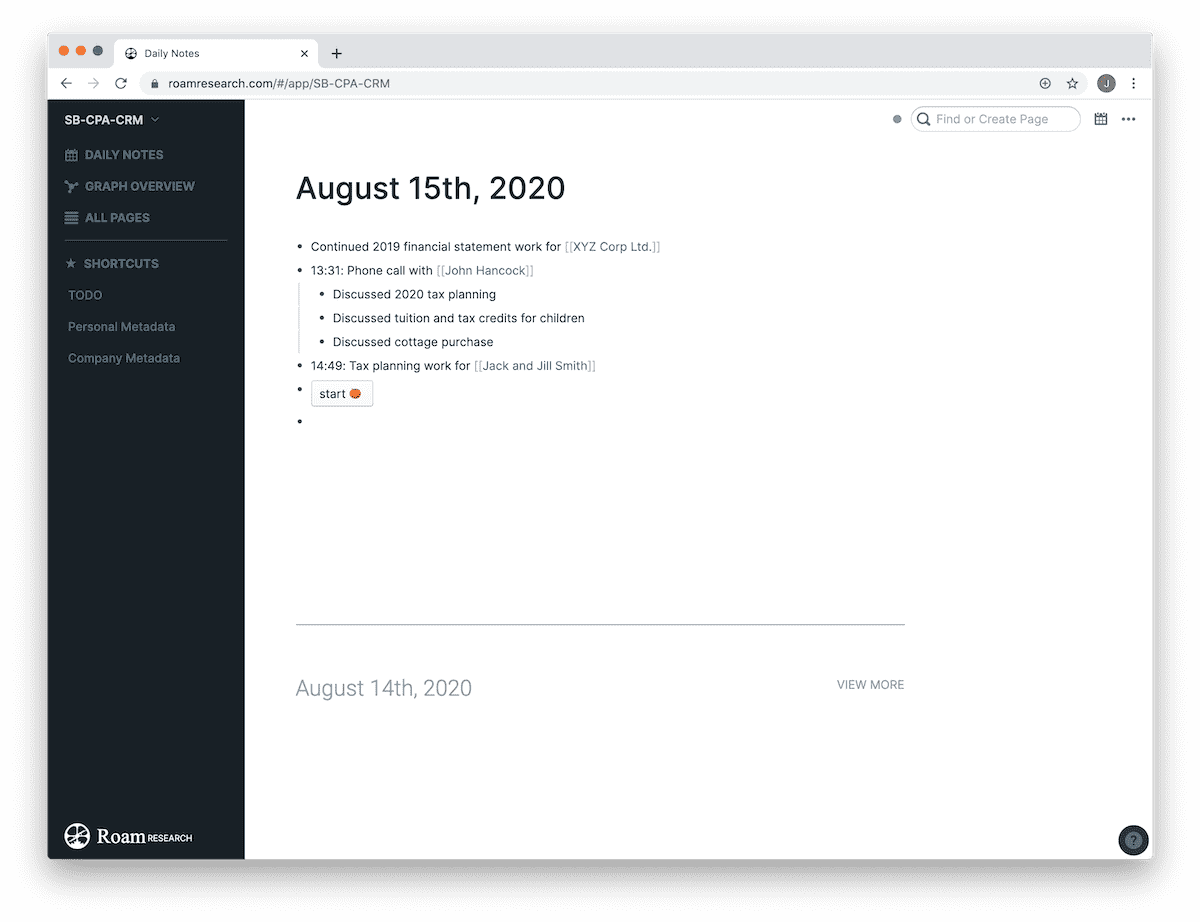
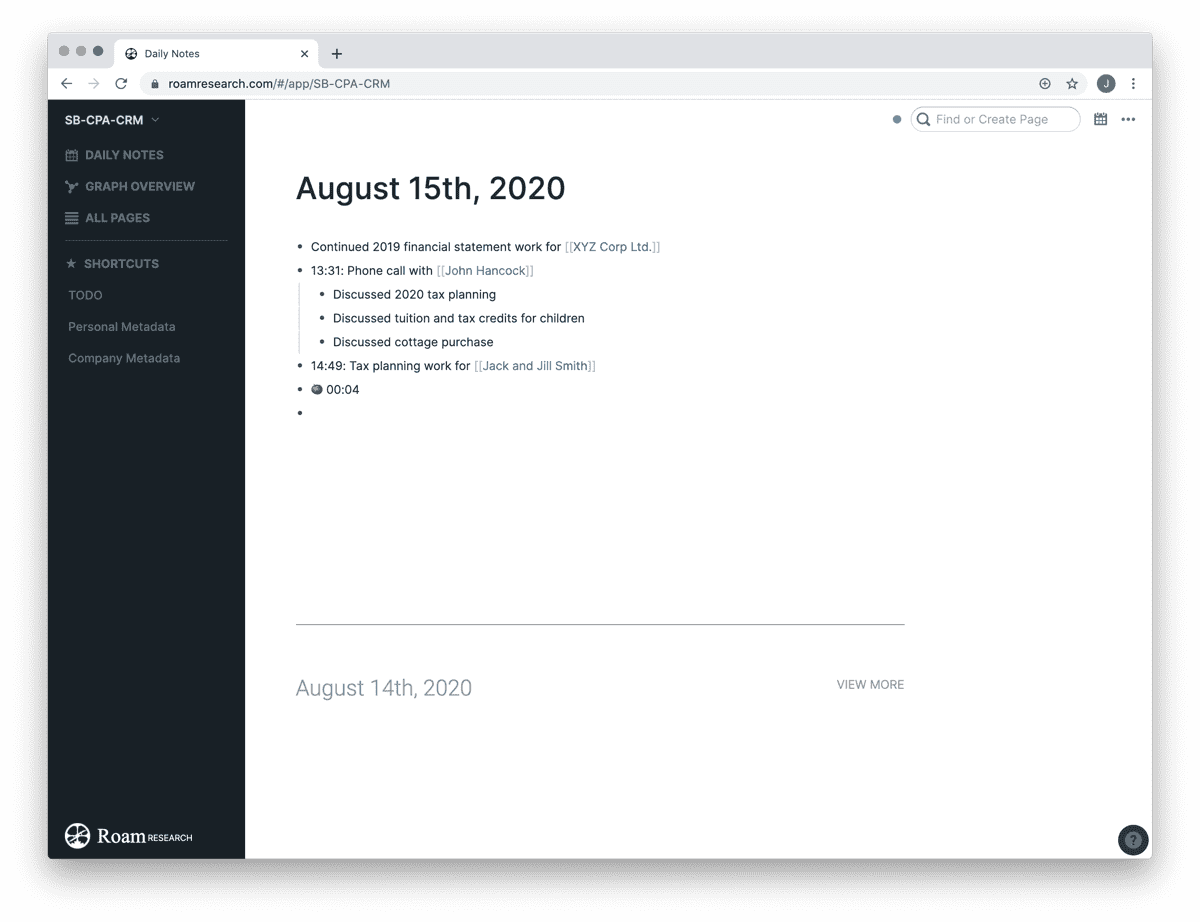
Pomodoro Timers: Some people swear by the Pomodoro technique (25 minutes on a specific task, then a 5 minute break follows) for ultra-productivity, so Roam won’t disappoint. Simply type /Pomo to create a Pomodoro timer in its own block. Once created, you can click on the inline button to start the timer. I don’t subscribe to this technique in general, but I can see it working wonders for shorter tasks. Creating a TODO in a specific client page followed by a Pomodoro timer to complete the task may be a sure fire way of achieving a successful eight-hour work day.
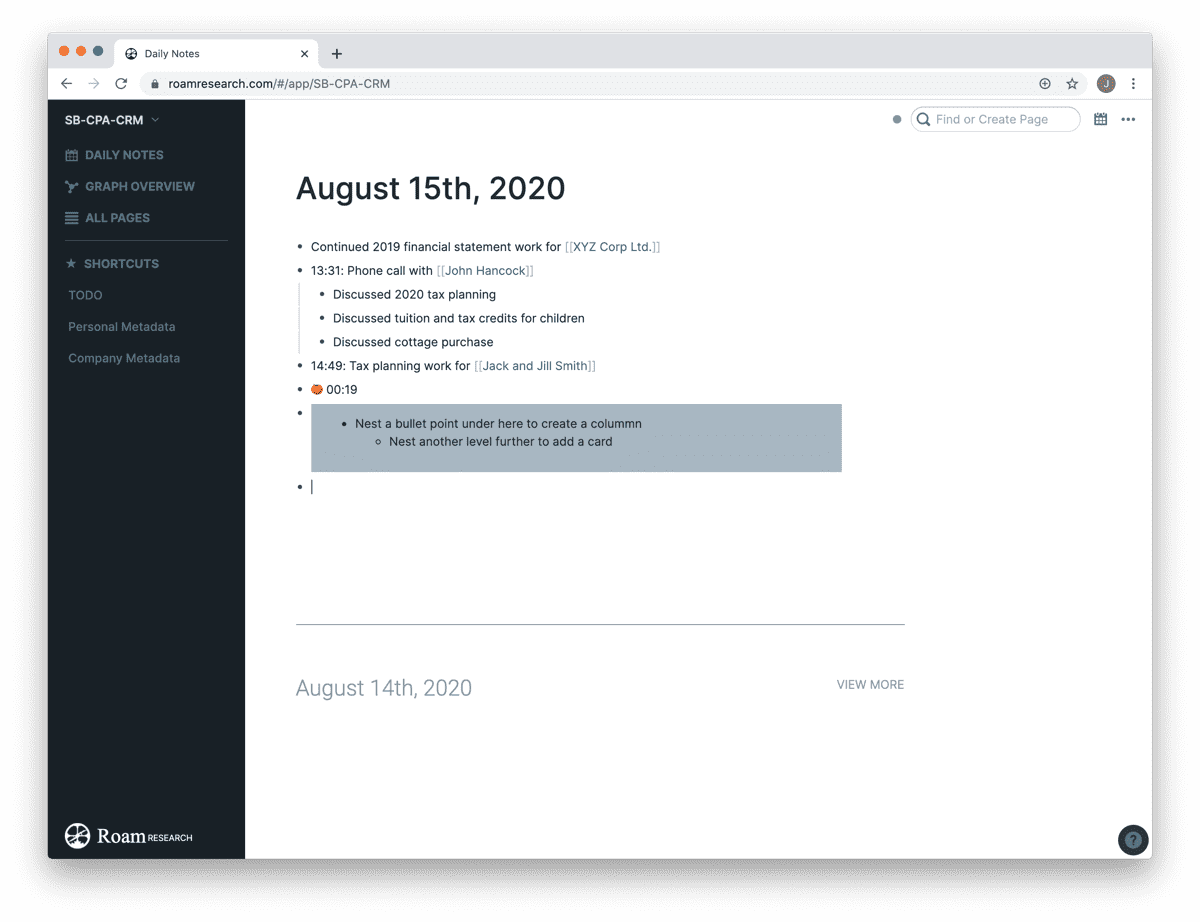
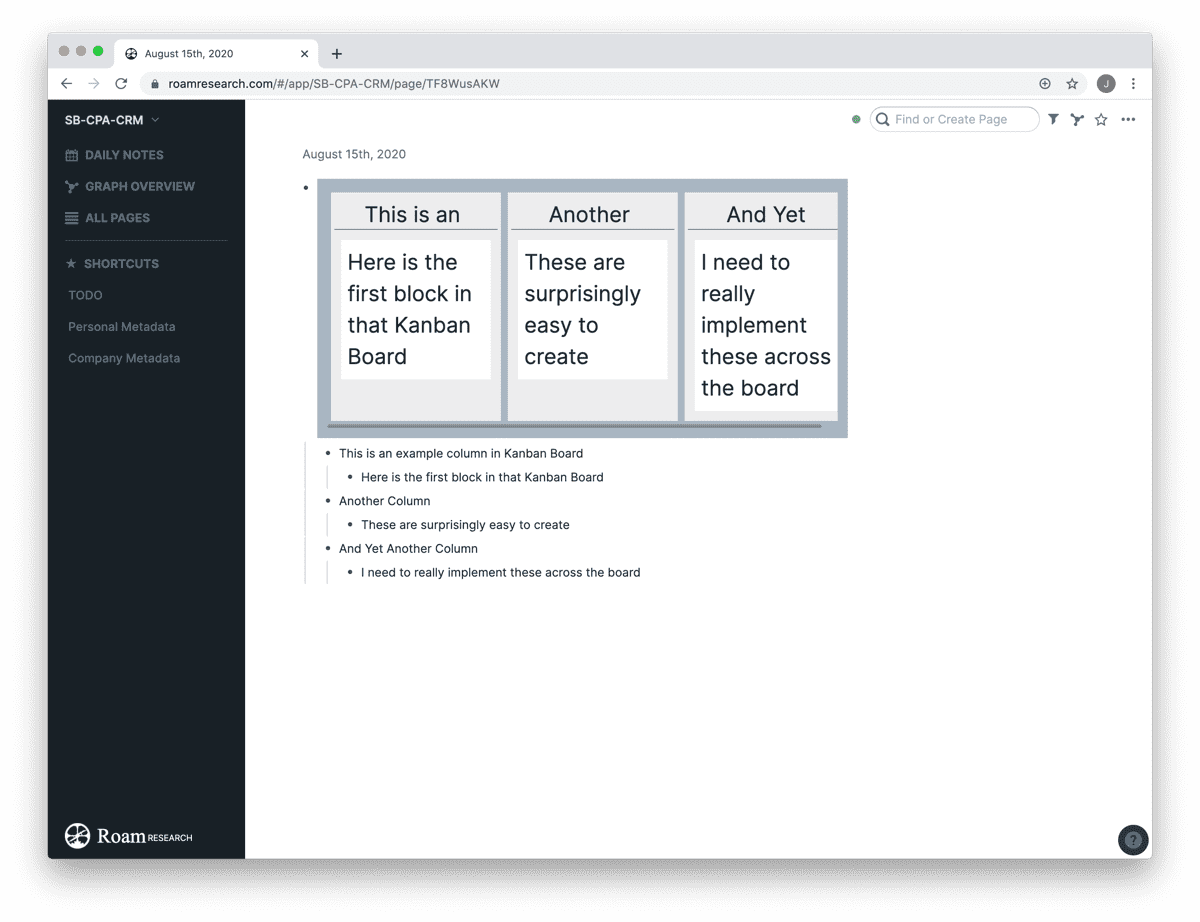
Tables, Diagrams, and Kanban Boards: Even though all three of these types of blocks require some on-boarding and initial learning, I can only imagine the amount of power they could bring to small offices. Managers looking to organize and manage work and delegate to their colleagues are likely to find this functionality worthwhile, and incorporating these elements into a client relationship manager is sure to introduce some added benefits. I’m not exactly sure how I’d implement a kanban board at this time, but I’m open to ideas.
Wrap Up
Though Roam Research is a networked note-taking tool that harnesses the power of bi-directional linking, it’s clear Roam can be used for a variety of uses. How I’ve adapted Roam to be used as a client relationship manager hasn’t taken a whole lot of rocket science, and the added productivity features behind the scenes help mitigate the need for yet another productivity app in the office.

How I use Roam as a CRM is also highly dependent on the office environment I work in — there aren’t many employees in the office, we don’t have a massive clientele like the big name accounting and advising firms, and we have a semi-casual approach to the amazing data big-time CRM software can provide. (Which is to say, we wouldn’t use the data if we had it.)
But I’ve been pleasantly surprised with how easy Roam has adapted to fit my needs. Having the capability to quickly track a phone call or to track work in the Daily Note has instantly upped my ability to recall information when it’s needed. It’s also helped with billing, with general time-tracking, and with building professional relationships with clients. And, Roam is available on all devices through a web browser — it would be great to see a dedicated app for the iPad, but I’m not that disappointed in the browser experience as it currently stands.

A Roam Research subscription price runs a semi-hefty $15 USD/month, and this includes the creation of three separate graphs/databases. I use one Roam graph for tracking long-term Bible study notes and research. I use a second Roam graph as a CRM for the office to track my relationships and professional work. And I’m curious if there should be a third Roam database in my life. I have one Roam graph left, and while I’m leaning toward using that third graph for general note-taking, digital collection, and even journaling, I’d be fascinated to learn how others are adapting Roam to fit their unique needs.
Bonus! One more thing…
The Complete Guide to Managing Tasks in Things (Video)
If you struggle to keep up with all your tasks, we can show you some organization tips that may help you.
We put together a video that shows you everything you need to know about a task in Things:
- The difference between start dates and due dates and how to use them effectively.
- How to set up reminders so you never forget an important task again.
- How to use checklists for tasks that require more than one step.
- How to configure daily, weekly, monthly, or even annual repeating tasks.
- And more…
You don’t have to use any of these things in your tasks if you don’t want to. But knowing what they are and how they all work will help you be more organized, save time, and ensure you are using Things in the way that suits you best.

This video is something we have made available for free to our email subscriber community. You can get it right now. By joining the Sweet Setup community you’ll also get access to other guides, early previews to big new reviews and workflow articles we are working on, weekly roundups of our best content, and more.
