How to use your task manager to process email
I’ve been following some form of “getting things done” (GTD) for the better part of a decade. I’ve used multiple apps and read multiple books and blog posts. The reason I follow GTD is that it allows me to understand exactly what I need to be doing, and when it needs to be done.
In my life, I have a full-time job, multiple freelance opportunities, and three small children. To say that my life is chaotic is an understatement. The principal of GTD that has helped me the most is not treating my email inbox as a to-do list.
In October of last year, I took a much needed week off from work for my ten-year wedding anniversary. My wife and I spent a week in Belize with some friends of ours. As emails arrived that needed to be handled upon my return, I directly forwarded them to my task manager. On Sunday night before I returned to work, I sat down with my task inbox, processed them (more on that later), and felt entirely in control the next day at work.
So what does this look like in practice? Well, it depends on the app you use, but the principals are the same. Let’s say an email comes in that needs to be dealt with. You forward that email to your GTD inbox. When times allows, you process it. Processing is assigning it to a project and giving it start and/or due dates. While I was gone, I was simply forwarding items to my inbox. On that Sunday, I looked at the tasks ahead of me and assigned them to projects and assigned dues dates. I didn’t try to get everything done that first day. I was realistic about what needed to be done immediately and what I could get done.
Bonus! One more thing…
The Complete Guide to Managing Tasks in Things (Video)
If you struggle to keep up with all your tasks, we can show you some organization tips that may help you.
We put together a video that shows you everything you need to know about a task in Things:
- The difference between start dates and due dates and how to use them effectively.
- How to set up reminders so you never forget an important task again.
- How to use checklists for tasks that require more than one step.
- How to configure daily, weekly, monthly, or even annual repeating tasks.
- And more…
You don’t have to use any of these things in your tasks if you don’t want to. But knowing what they are and how they all work will help you be more organized, save time, and ensure you are using Things in the way that suits you best.

This video is something we have made available for free to our email subscriber community. You can get it right now. By joining the Sweet Setup community you’ll also get access to other guides, early previews to big new reviews and workflow articles we are working on, weekly roundups of our best content, and more.
What else could you use the email to task manager feature for?
-
Letting someone assign tasks to you — simply give them your forwarding address, and then they can add tasks for you.
-
Use IFTTT to automatically send items to your inbox from other cloud services. For instance, any tweets that you “star” could be sent to your OmniFocus or Things inbox as links you want to follow up on.
-
Send tasks from a Windows PC to your inbox for apps that aren’t on Windows.
Many of the popular GTD apps support send to email. In fact, this feature is a requirement for me.
Things
Things has recently added this feature to its app. You can enable the new feature by going to Settings → Things Cloud → Mail to Things.
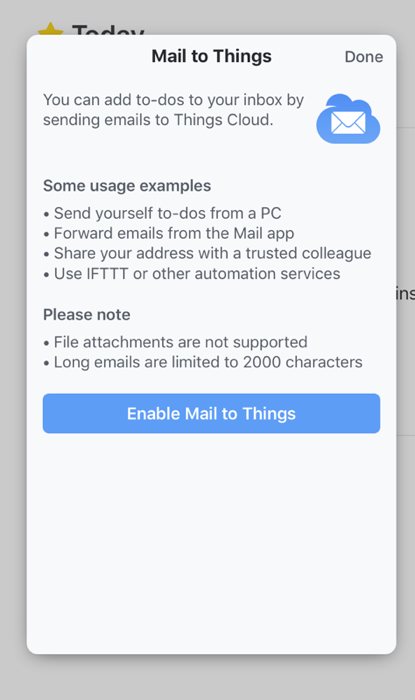
Once enabled, you’re given a unique email address. I would recommend adding it to your address book. Any email you send to that address will be converted into a task and will be added to your inbox across all your devices. The subject line of the email becomes the task name and any text within the body of the email is added to the notes of the task.
OmniFocus
OmniFocus has a send to email feature called “Mail Drop.” To get started, log in to your OmniSync account and click the Create Address button to automatically generate the email address. Add this address to your address book and simply forward emails to it to create tasks.
Todoist
In Todoist, open your inbox (or the project into which you want to email tasks), click the pencil and wrench icon on the top right side, and click Email tasks to this project (this menu is not available on iOS, and it also requires a premium subscription).
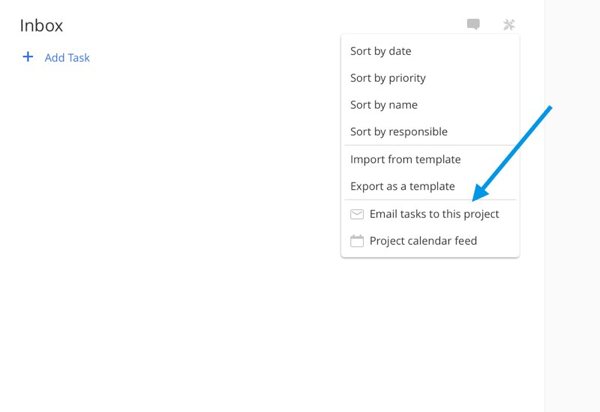
You’ll then see a custom email address for this project. The great thing is that each project can have its own email address. In OmniFocus, everything goes to the inbox for processing later. With this feature in Todoist, I can actually process everything right from the email before I send it. Attachments are also supported (up to 25MB).
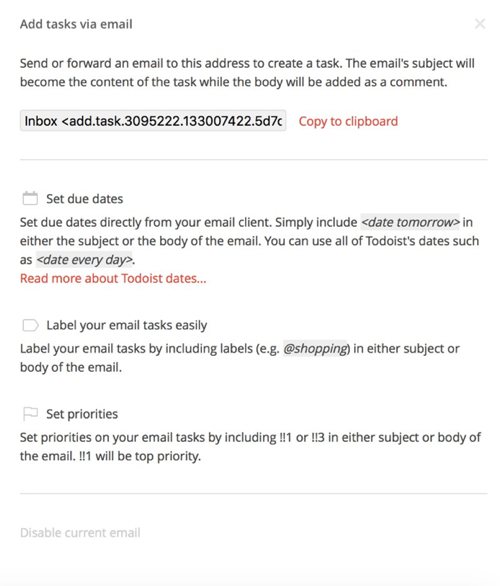
Here are some syntax examples that you can use to automatically assign due dates to tasks (these can be in the subject or the body):
<date tomorrow>
<date today>
<date 2 days>
You can find more detailed examples on the Todoist website.
We have more helpful tips right here.
Bonus! One more thing…
The Complete Guide to Managing Tasks in Things (Video)
If you struggle to keep up with all your tasks, we can show you some organization tips that may help you.
We put together a video that shows you everything you need to know about a task in Things:
- The difference between start dates and due dates and how to use them effectively.
- How to set up reminders so you never forget an important task again.
- How to use checklists for tasks that require more than one step.
- How to configure daily, weekly, monthly, or even annual repeating tasks.
- And more…
You don’t have to use any of these things in your tasks if you don’t want to. But knowing what they are and how they all work will help you be more organized, save time, and ensure you are using Things in the way that suits you best.

This video is something we have made available for free to our email subscriber community. You can get it right now. By joining the Sweet Setup community you’ll also get access to other guides, early previews to big new reviews and workflow articles we are working on, weekly roundups of our best content, and more.
