How to upload MP3 files into Overcast
One of my most used features of Overcast is the ability to upload MP3 files to it. What kind of files do I upload? One-off interviews, DRM-free audiobooks, and other miscellaneous spoken word content. This feature, which also requires Overcast’s $9.99/year in-app purchase subscription, allows me to consolidate all of my spoken word content into one single app.
To get started, go to Overcast.fm and click Uploads.
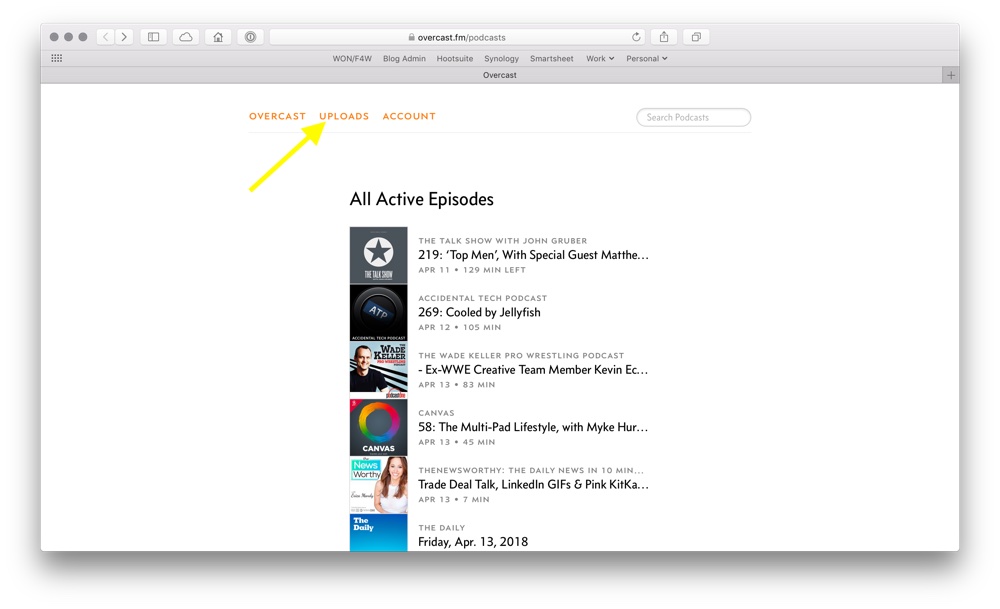
This next screen will show you a list of your uploaded content, and it includes a Choose File button. Clicking this button brings up an upload window. Overcast has a limit of 2GB per account, and each file can be up to 1 GB in overall size.
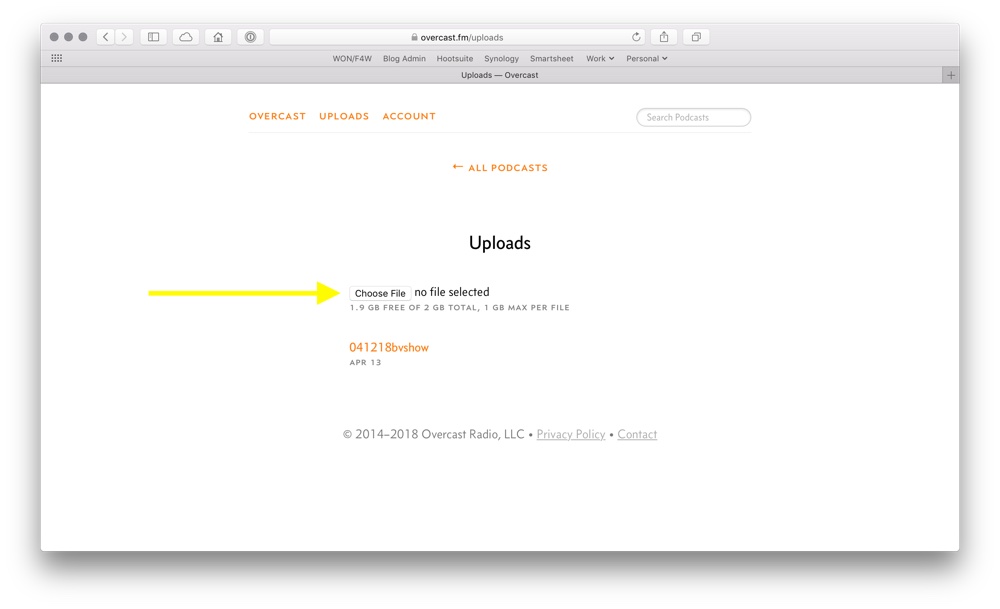
Once the file is uploaded, you can go to the Overcast iOS app and automatically download the file. Also, make sure the feature is enabled in Overcast’s Settings → Overcast Premium menu.
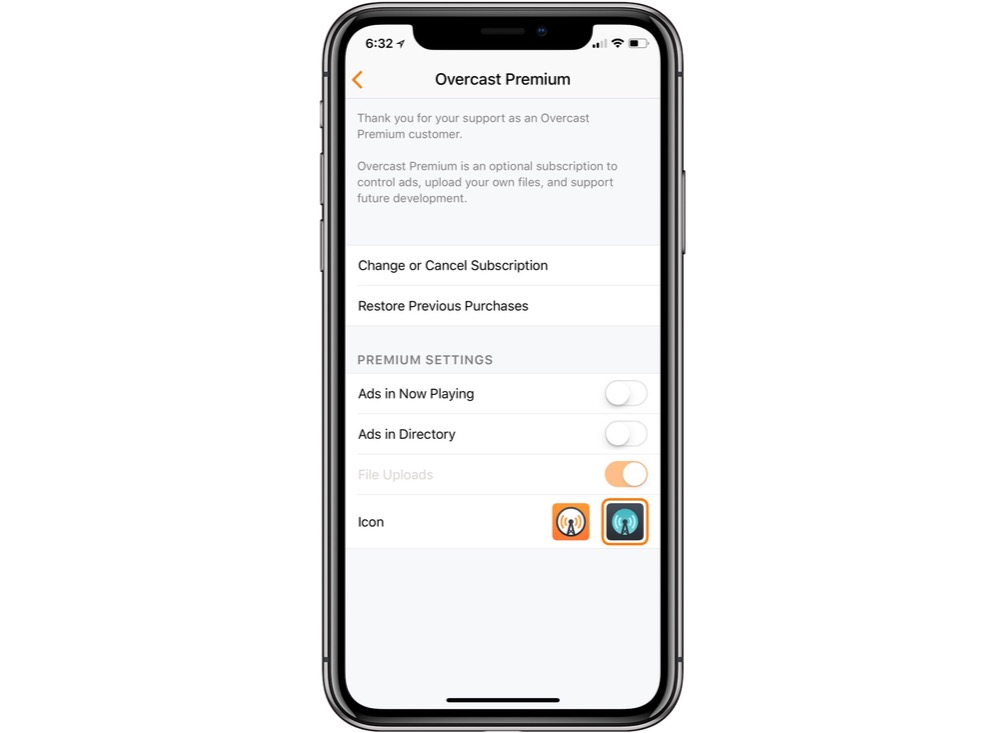
This feature alone makes the subscription to Overcast worth it many times over.
We have more helpful tips right here.
Wait. There’s a Bonus….
Custom Productivity Templates
We have a set of custom productivity templates that work well with the iPad app, GoodNotes. And if you want to try them out, we’ve put together a free guide that can help you.
We’ll show you…
- How to create and save custom page templates in GoodNotes.
- How to use those page templates to transform GoodNotes into your own productivity notebook (or any other type of notebook replacement).
Plus, we also have included a couple of our custom productivity templates for you to get started with. These templates are right out of our popular productivity course.

The custom templates and the guide are available for FREE to our email subscriber community. And you can get it right now. By joining the Sweet Setup community you’ll also get access to our other guides, early previews to big new reviews and workflow articles we are working on, weekly roundups of our best content, and more.
