Ulysses 16 Debuts with iPad Split-Screen Editor and Ghost Blog Publishing
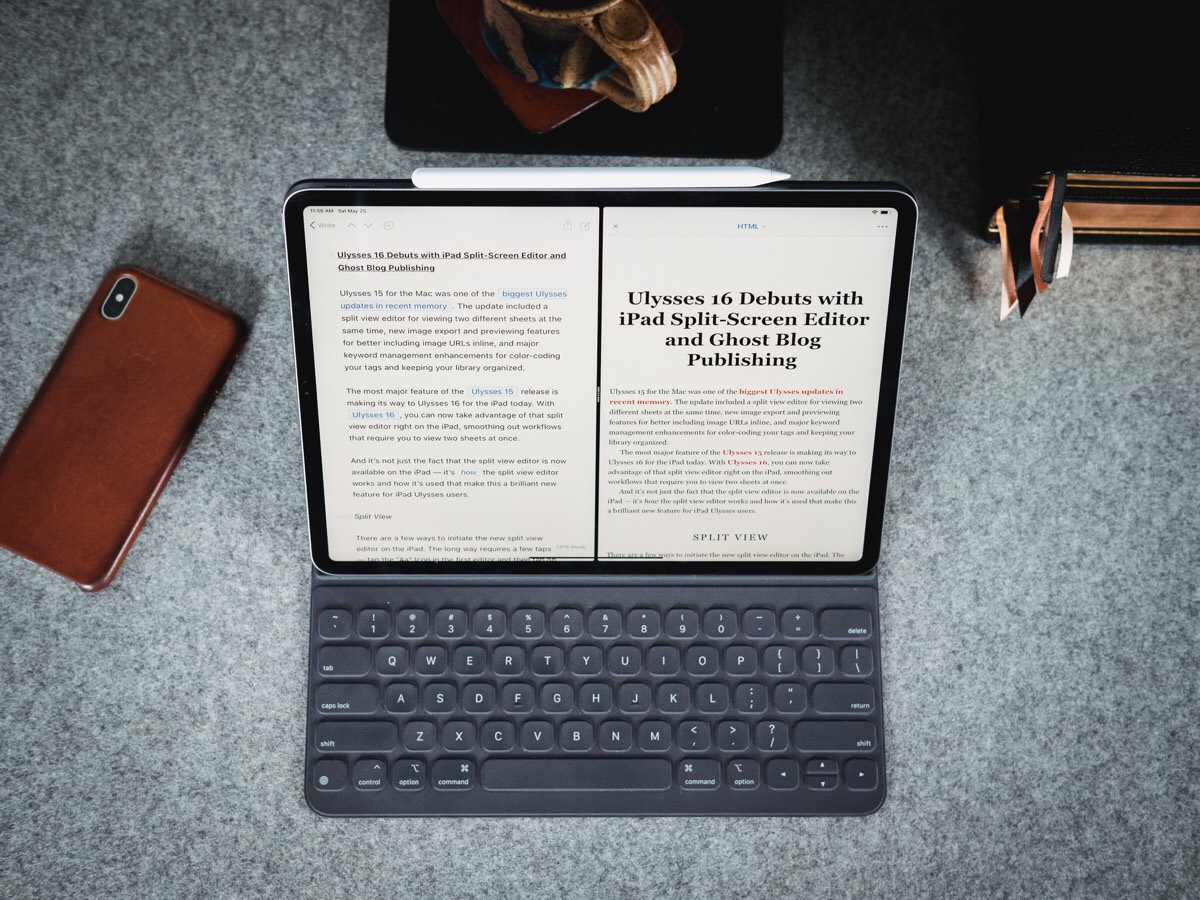
Ulysses 15 for the Mac was one of the biggest Ulysses updates in recent memory. The update included a split-view editor for viewing two different sheets at the same time, new image export and previewing features for better including image URLs inline, and major keyword management enhancements for color-coding your tags and keeping your library organized.
The most major feature of the Ulysses 15 release is making its way to Ulysses 16 for the iPad today. With Ulysses 16, you can now take advantage of that split view editor right on the iPad, smoothing out workflows that require you to view two sheets at once.
And it’s not just the fact that the split view editor is now available on the iPad — it’s how the split view editor works and how it’s used that make this a brilliant new feature for iPad users.
Split View
There are a few ways to initiate the new split view editor on the iPad. The long way requires a few taps — tap the Aa Icon in the first editor, and then tap the Second Editor toggle switch.
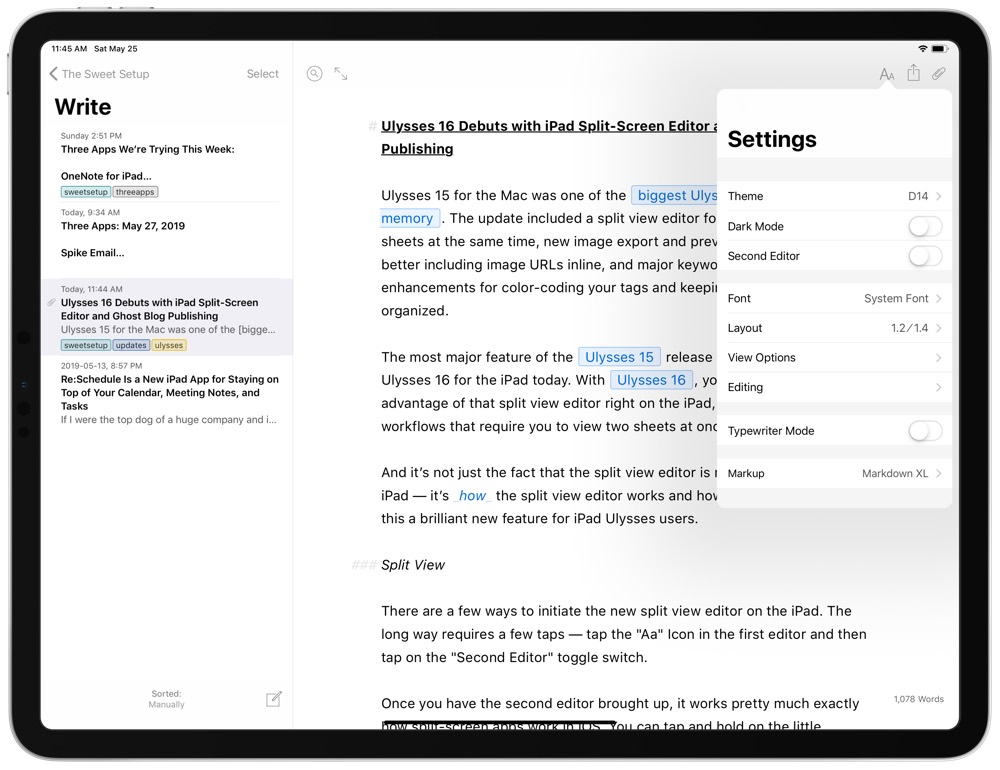
Once you have the second editor brought up, it works pretty much exactly how split-screen apps work in iOS. You can tap and hold on the little “handle” to resize the two editing windows if you want one to be larger or smaller.
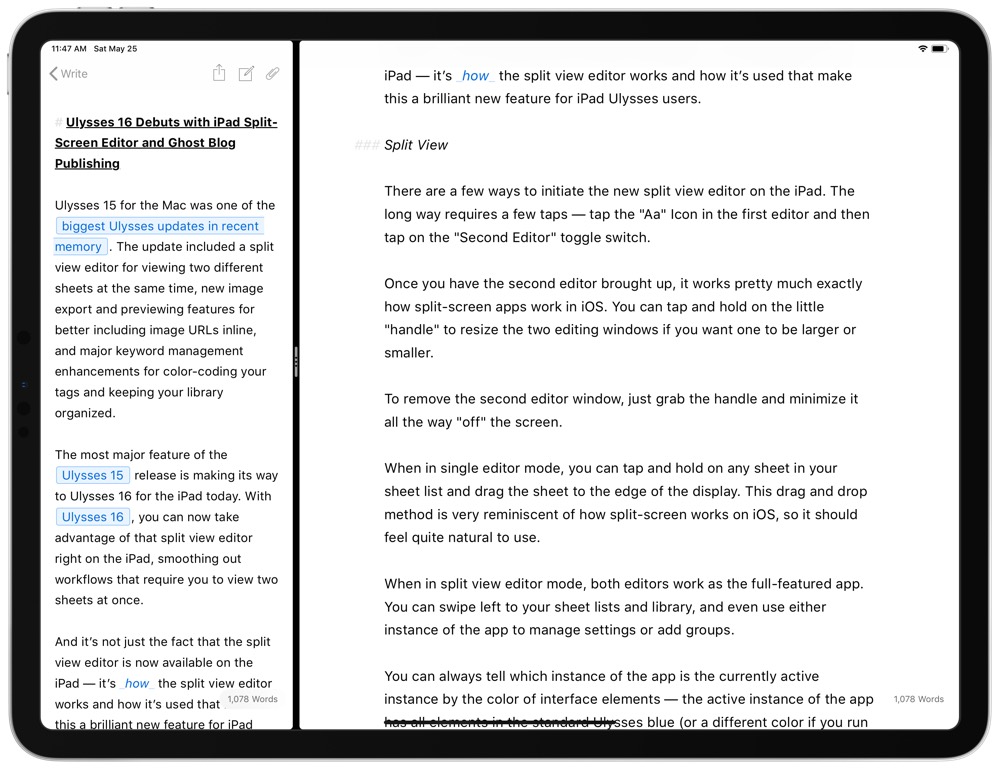
To remove the second editor window, just grab the handle and minimize it all the way “off” the screen.
When in single editor mode, you can tap and hold on any sheet in your sheet list and drag the sheet to the edge of the display. This drag and drop method is very reminiscent of how split-screen works on iOS, so it should feel quite natural to use.
When in split view editor mode, both editors work as the full-featured app. You can swipe left to your sheet lists and library, and even use either instance of the app to manage settings or add groups.
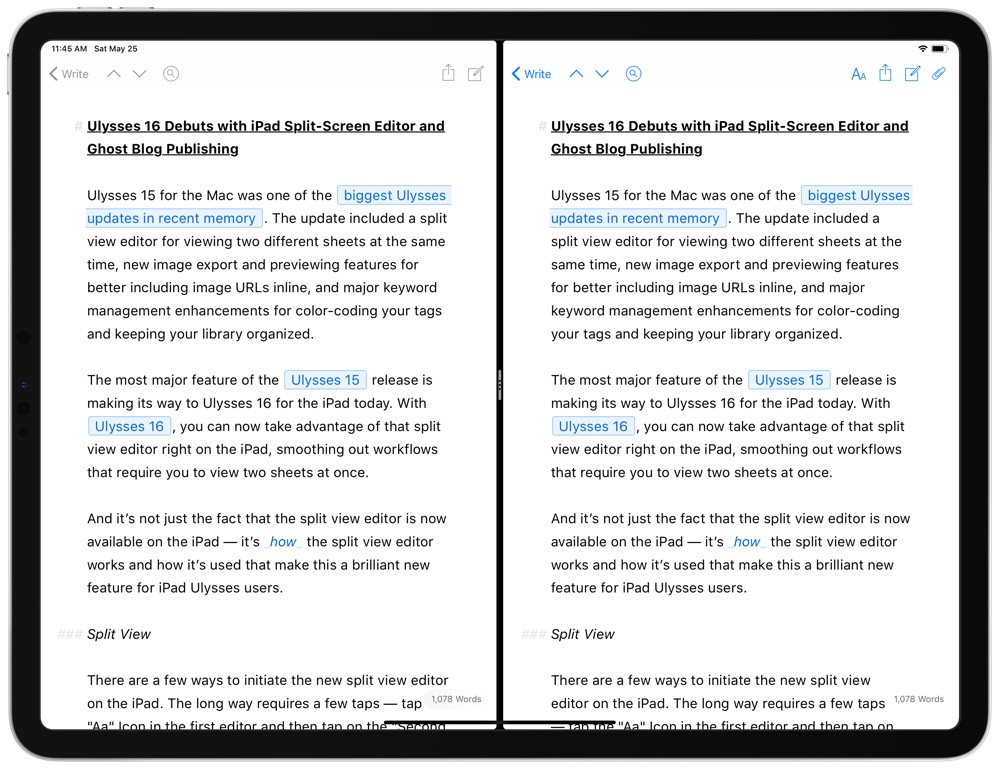
You can always tell which instance of the app is currently active by the color of interface elements. The active instance of the app has all elements in the standard Ulysses blue (or a different color if you run Ulysses in dark mode) and the inactive instance is grayed out. In many ways, this is exactly what we’d like to see in iOS’s Split Screen mode as a whole.
There are a few specific keyboard shortcuts for the split view editor worth noting as well. To quickly close the second editor via the keyboard, hit Command + Option + 3. And to switch the inactive instance of the app, hold Control + Option + Command and use the left and right arrow keys to move back and forth between instances. Ulysses already has phenomenal external keyboard support on the iPad, and these keyboard shortcuts ensure you can continue to navigate the app top to bottom without your fingers leaving the keyboard.
The split view editor can be used for a variety of purposes:
- Comparing two versions of the same draft, with one draft showcasing all your current edits.
- Viewing an outline of your current work while writing in the other sheet.
- Translating one set of text to a different language.
- Referencing a set of notes you’ve created in a separate sheet while writing a second draft.
Our own founder Shawn Blanc is ecstatic about this new split view editor on the iPad:
The iPad split view feature is everything I hoped it would be. There are lot of little nuances in it to make it delightful, and it feels just perfect on the iPad. It’s an excellent example of an iOS app feature done right.
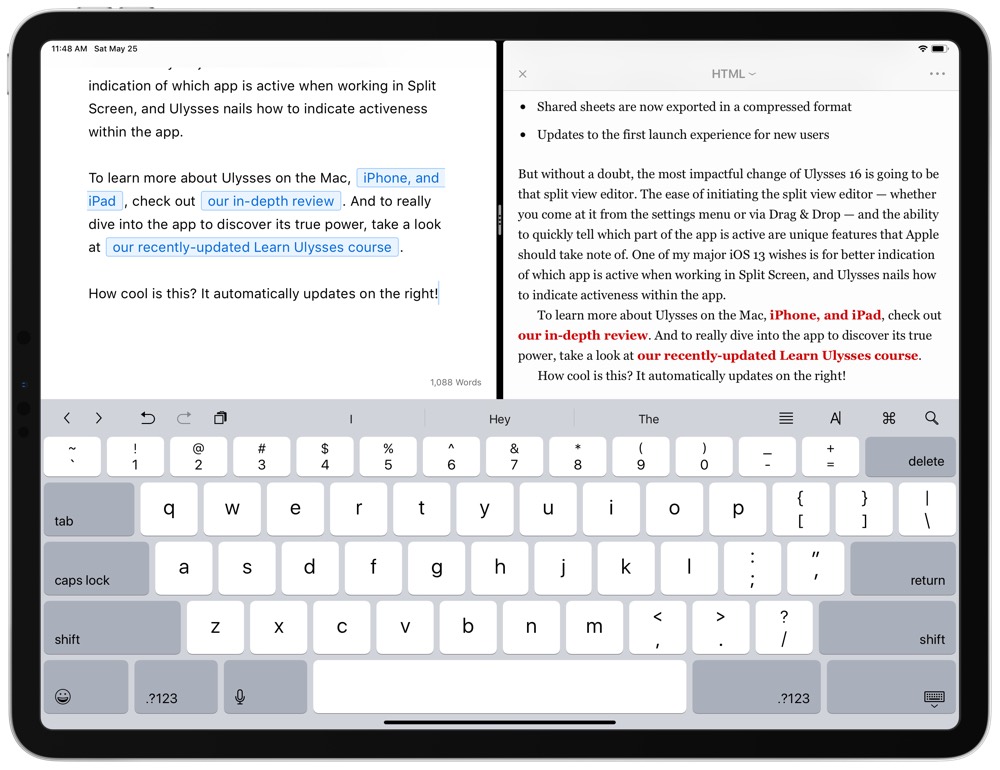
The single feature I’m most excited about within the new split view editor on the iPad is the ability to view a live export preview of your current sheet. In split view mode, you can have your sheet on the left and change the second instance of the sheet to an export preview on the right with a quick Command + 6 keyboard shortcut. Then, as you continue to write on the left, your export preview will update on the fly.
This is perfect for previewing how your Markdown will look in HTML format and is fantastic for previewing image URLs on the fly. In the past, I’ve often kept Ulysses and iA Writer open side-by-side on the iPad, and any changes I make in Ulysses I copy and paste into iA Writer because of iA’s awesome previewer. For all intents and purposes, this workflow can now be eliminated and I can keep all my writing, editing, and previewing inside Ulysses.
Ghost Blog Publishing
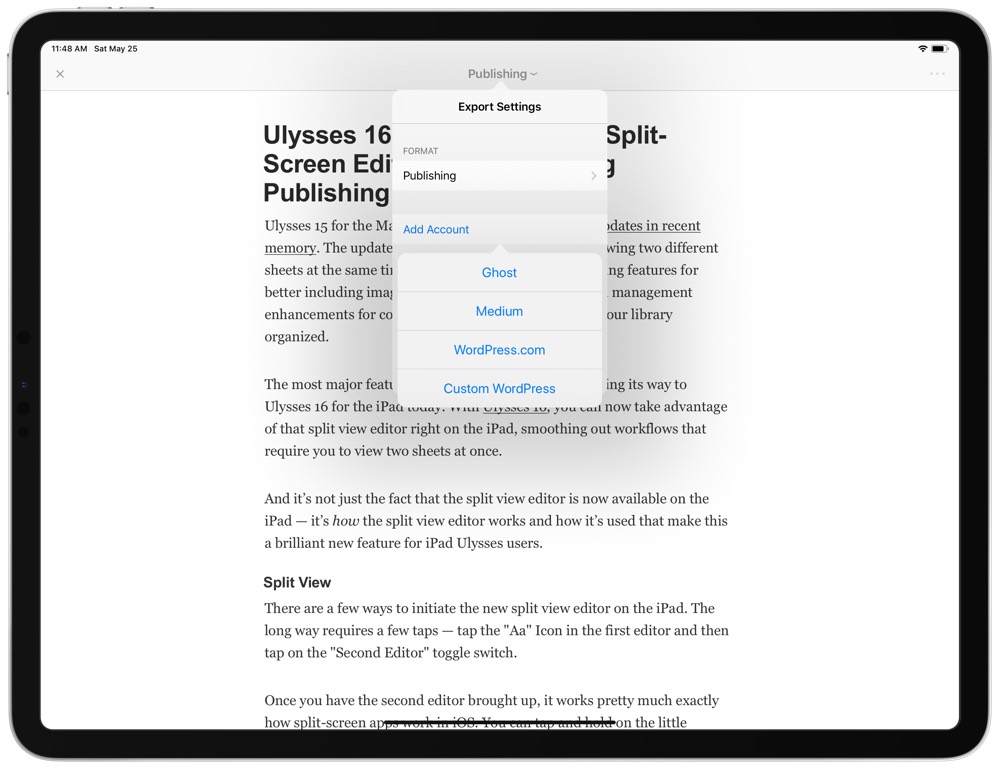
The list of direct publishing options grows inside Ulysses 16 for iPhone and iPad with the addition of Ghost blog publishing. You’ve long been able to publish directly to a WordPress or Medium blog from Ulysses (provided you have a semi-generic WordPress blog). Ghost’s blogging platform continues to grow in popularity, and Ulysses 16 supports publishing to both Ghost’s own Ghost.io sites and self-hosted Ghost sites.
Publishing to your Ghost blog is done the same as prior publishing to WordPress or Medium. You can preview your blog post before publishing and include metadata for featured images, keywords, excerpts, and post URL all within Ulysses.
Wrap Up
There are a few other refinements inside Ulysses 16 as well, including:
- Added syntax highlighting for more programming languages.
- Shared sheets are now exported in a compressed format.
- Updates to the first launch experience for new users.
But without a doubt, the most impactful change of Ulysses 16 is the split view editor. The ease of initiating the split view editor — whether you come at it from the settings menu or via Drag and Drop — and the ability to quickly tell which part of the app is active are unique features that Apple should take note of. One of my major iOS 13 wishes is for better indication of which app is active when working in Split Screen, and Ulysses nails how to indicate activeness within the app.
To learn more about Ulysses on the Mac, iPhone, and iPad, check out our in-depth review. And to really dive into the app to discover its true power, take a look at our recently-updated Learn Ulysses course.
Stop losing your ideas and notes to multiple apps…
An online course to help you save time, organize your notes, and master the best writing app for Mac and iOS: Ulysses.

