Twitter, But Without the Timeline
I’ve tried to “quit” Twitter a number of times over the last few years. The experiment generally lasted a week (often shorter) and resulted in my return. That return often led me to dig my heels in even deeper.
A month ago, I tried again. In the month since, I haven’t yet scrolled through my Twitter timeline.
Something is different this time around.
There are some downsides to living without Twitter. Most relate to content discovery. Others relate to general social interaction and my own up-to-datedness — I haven’t been this uninformed regarding the news in a very, very long time.
More than anything though, I missed discussing fun topics with friends I’ve made over the years. The actual social aspect of the Twitter social network is still very much something I want to continue in my life.
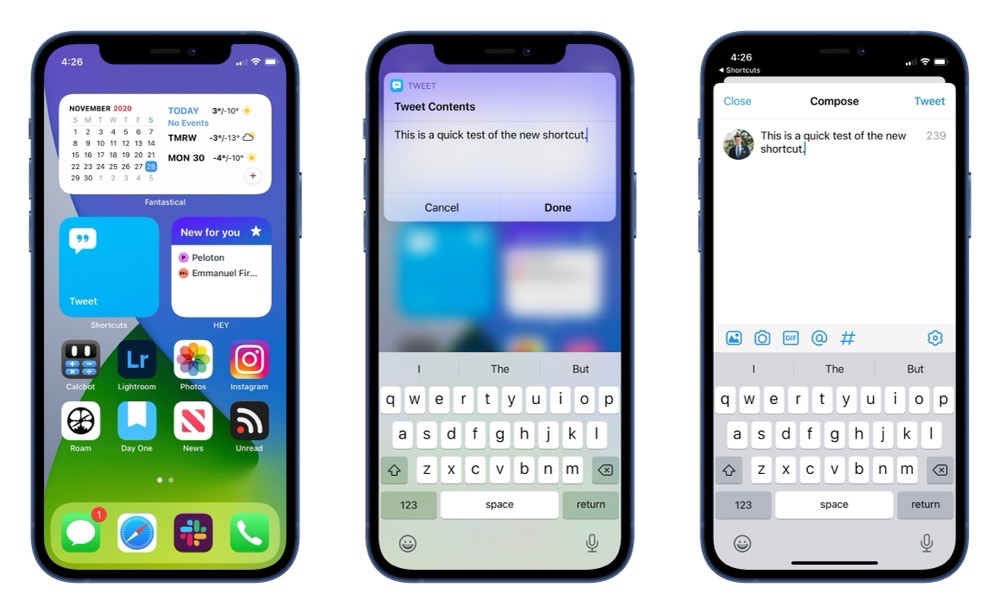
So to have my own cake and eat it too, I devised a little workaround to provide the benefits of the socialness of Twitter while cutting out the rest of the cruft.
Step 1: Shortcuts
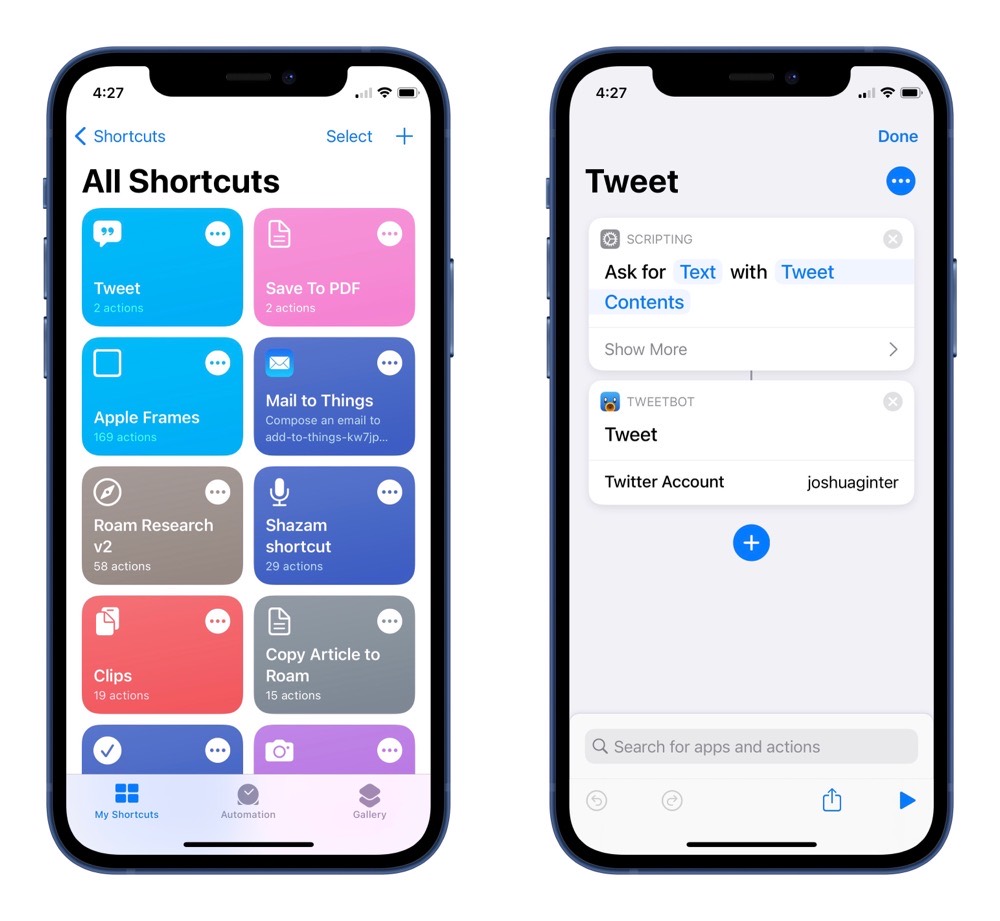
First, I created a simple “Tweet” shortcut that provides a simple text input box. Once I’ve inputted my tweet, tapping Done shoots me through to Tweetbot (or you could tweet through the Twitter app — whichever you prefer), pastes the tweet I previously typed, and a final tap of the “Tweet” button sends the tweet and shoots me back to Shortcuts.
Nowhere in this shortcut is there an ability to see who has tweeted in your timeline. There’s also no way to cancel the tweet and read tweets in the timeline mid-way through the shortcut — if you hit “Close” in Tweetbot, the shortcut will shoot you back to Shortcuts.
Step 2: Add the Shortcut to Your Home Screen as a Widget
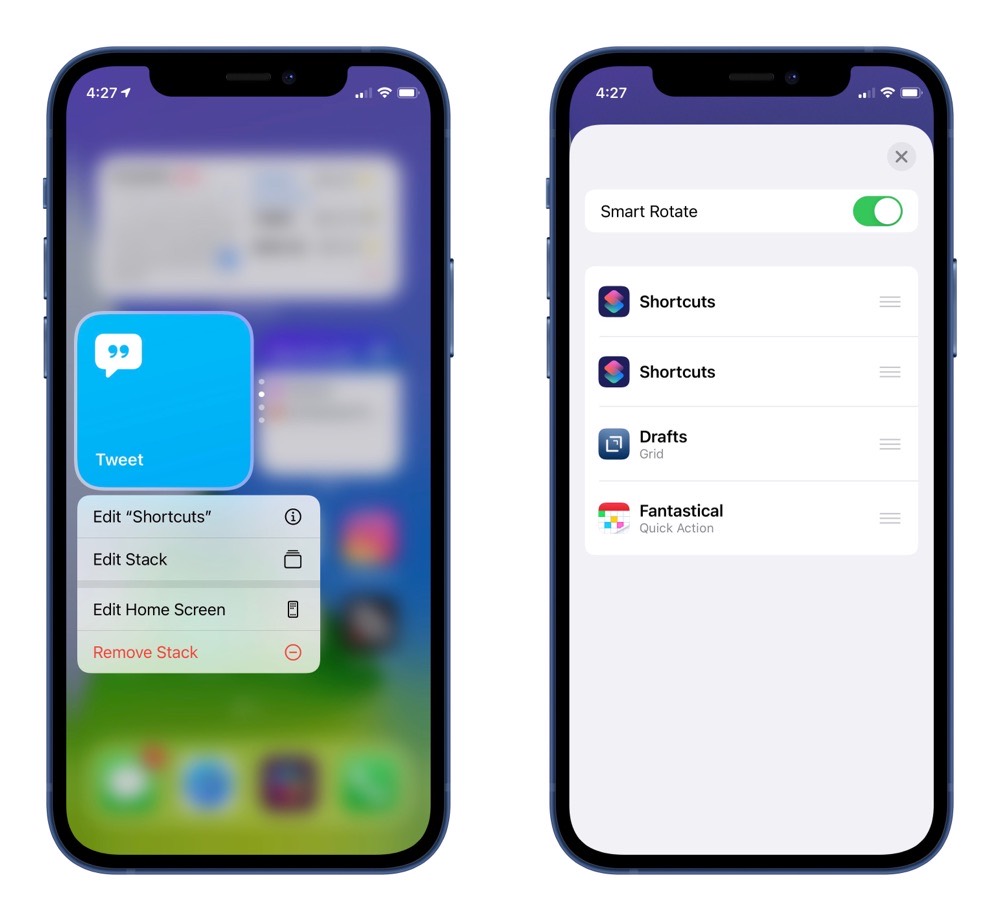
This is entirely up to you, but I have a Smart Stack of launcher Widgets on my iPhone and iPad home screen. I have a Fantastical “New Event” launcher, a “Moolah” launcher (a self-titled launcher Widget for opening one of five different financial apps I use), a “New Draft” launcher for Drafts, and this “Tweet” launcher for tweeting.
Simply put, tapping the “Tweet” Widget launches the input text dialog box right on the home screen, allowing me to send a tweet without having to launch the Shortcuts app.
Step 3: Screen Time
This is perhaps the most important part of the mini-workflow, as you still have to limit your ability to scroll through Twitter on an active basis. Using iOS’s Screen Time feature, it’s very easy to limit specific app usage each day.
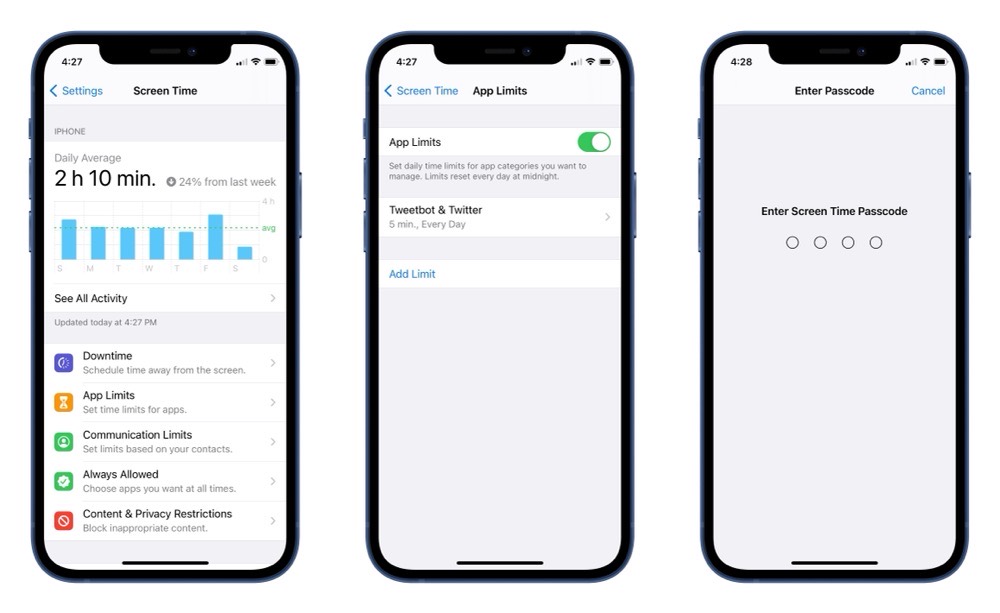
In Screen Time, tap App Limits > Add Limit > Social and choose your Twitter app. Choose the appropriate amount of time you want to limit yourself to each day and create the App Limit. To lock in the app limit, have someone you know enter a Screen Time passcode to eliminate your ability to go into the Screen Time menu and make changes.
The amount of time you opt to limit yourself to will be up to you. I started off by limiting myself to 1 minute of Tweetbot each day. I quickly found this limiting however — I follow specific reporters who break COVID-19 news here in Manitoba and I want to read through their tweets each day to ensure I am aware of any new changes to restrictions. Eventually, I opted for a 5 minute app limit. This app limit has worked well, and can be ignored for a few extra minutes if you’re in the middle of reading an important tweet.
Step 4: Delete the Twitter App on Your Mac and iPad
To finalize my new internal Twitter control process, I decided to provide myself only one vehicle for accessing Twitter: My iPhone. I’ve since deleted the Twitter app on the iPad and on the Mac, ensuring I must use my iPhone to interact with the Twitter-verse.
I find the iPhone the least comfortable device for Twitter. Typing with your thumbs is much more difficult than with a full keyboard. Multi-tasking and sharing links quickly from Safari or from other places on Twitter is more cumbersome on the iPhone. And moseying around on the couch scrolling through Twitter is much less comfortable with an iPhone.
Wrap Up
Perhaps the most important part of this little Twitter control process is the passcode my wife added to Screen Time. Without that passcode, it would be too easy for a moment of lapsed discipline to result in a changed Screen Time limit.
In past “Quit Twitter” campaigns, I found myself somewhat anxious — that fear of missing out on the news or on a new iPhone review link would slowly pile on as the week went by.
This time has been different. I’ve felt very much indifferent to the whole thing — there’s no anxious fear-of-missing-out, nor do I feel like my life is noticeably happier or more jolly because I’ve cut the Twitter cruft right out.
Instead, Twitter has been relegated to Facebook status — something I check once a week. A quick scroll through, a noted angry tweet talking about how terrible something is, and a subsequent exiting of the app has been my general experience in the month since.
And I am more up to date on my RSS and read-later queues than ever before.
We have more helpful tips right here.
Make email suck less…
Take our Email App Assessment
Email doesn’t have to suck. You can make it suck less by using an app that fits your email needs.
But with so many options, how do you know which email app is right for you?
Find out which email app is best suited for your needs to help streamline your email workflow so you can get back to the things that really important.
